こちらの記事では、土地作図くんのログイン方法
事前準備として土地作図くんへ図面PDFデータをアップロードする方法を説明します。
動画説明
今回の内容は、動画でも説明しております。
動画で見たい、という方はこちらをご覧ください。
土地作図くんにログインする方法
まずは土地作図くんにログインします。
①に登録したメールアドレスを入力します。
②に登録したパスワードを入力します。
①と②を入力後、③のログインをクリックします。
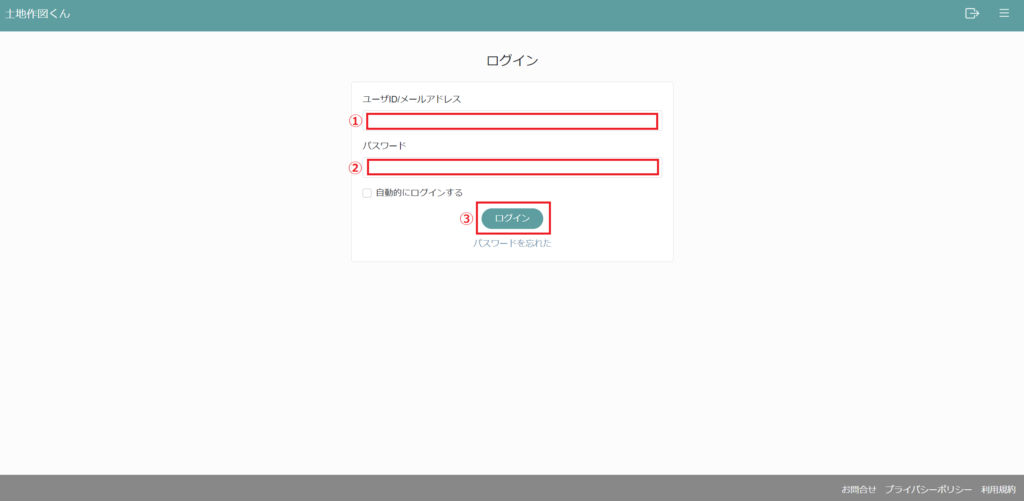
ログインできると、こちらの画面が表示されます。
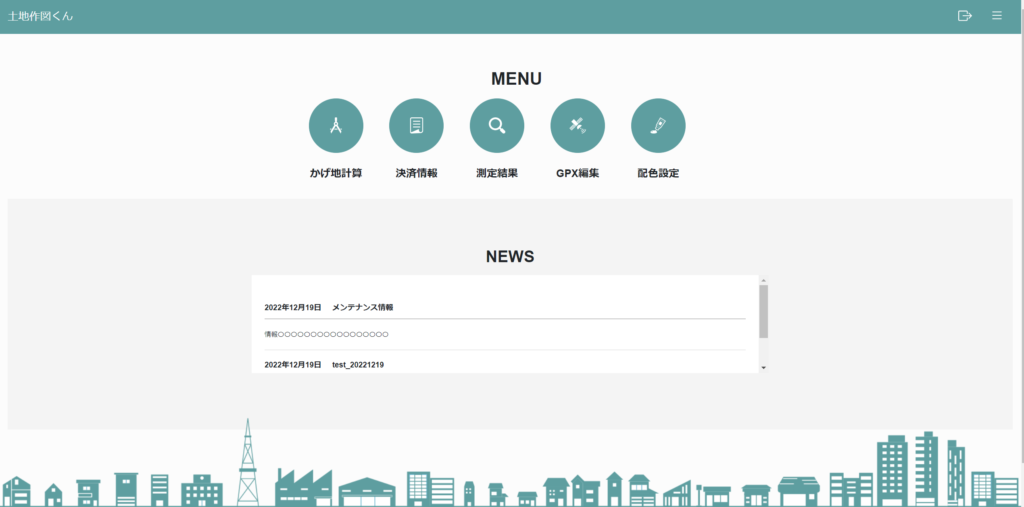
測量図面・PDFをアップロードする方法
STEP1
「かげ地計算」をクリック
MENU画面で、「かげ地計算」をクリックします。
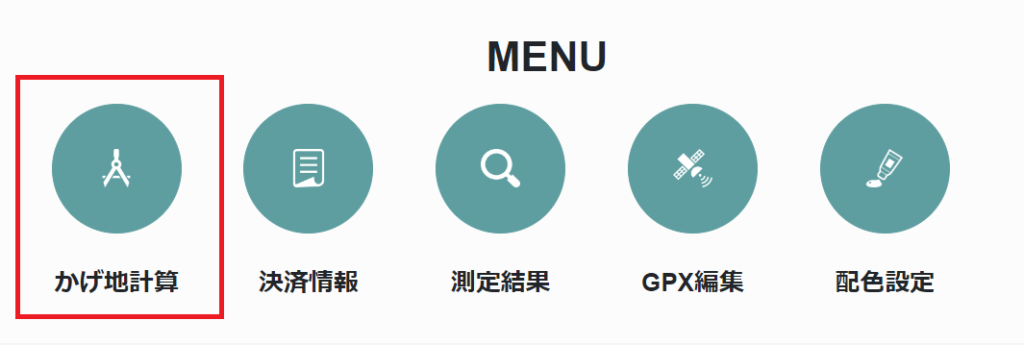
STEP2
「PDFファイルを取り込む」を選択
かげ地計算をクリックすると、「図面の取り込み」が表示されます。
デフォルトで「PDFファイルを取り込む」が設定されているので、
そのまま「OK」をクリックします。
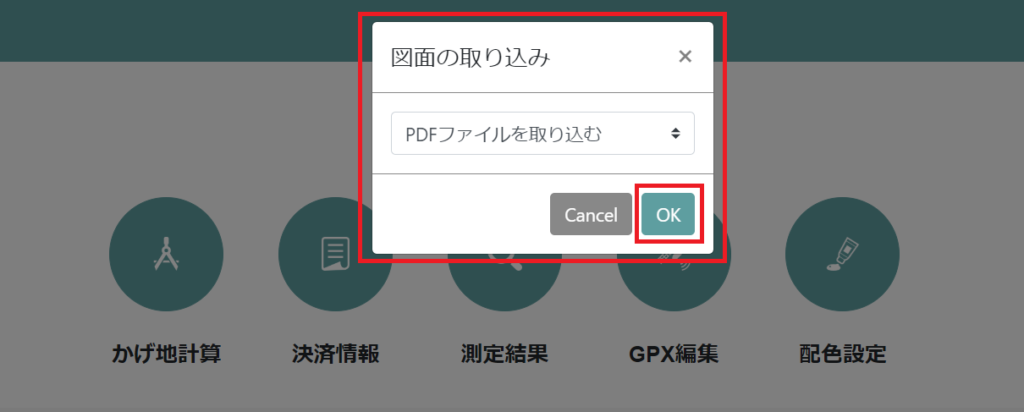
STEP3
公図、測量図など土地書類のPDFを「アップロード」
こちらの画面に切り替わるので、「+またはファイルを選択」をクリックします。
ご自身のフォルダが立ち上がるので、アップロードしたいPDFファイルを選択すると
アップロードは完了です。
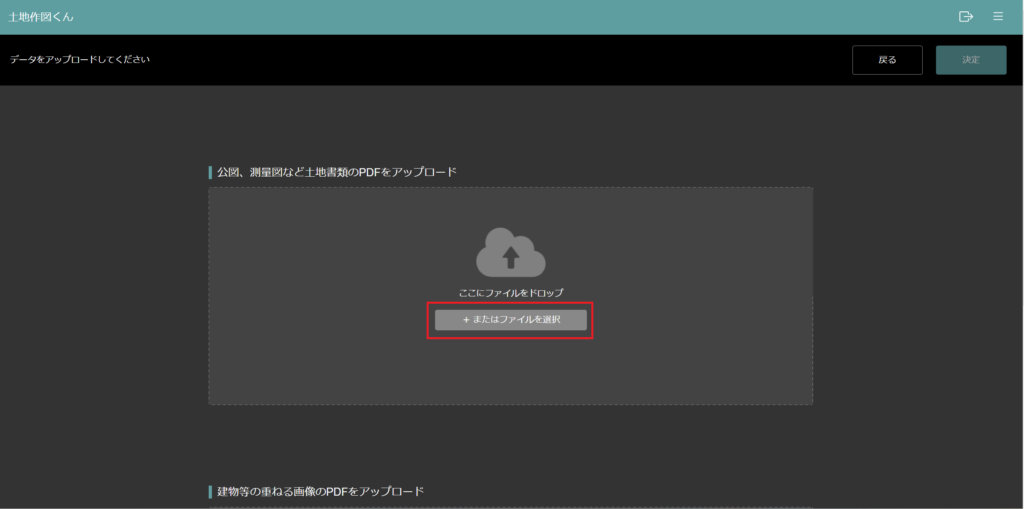
STEP4
アップロードできているか確認して「決定」をクリック
PDFがアップロードされていると、黄色枠内のように
ファイル名が表示されています。
アップロードできていることが確認出来たら、「決定」をクリックします。
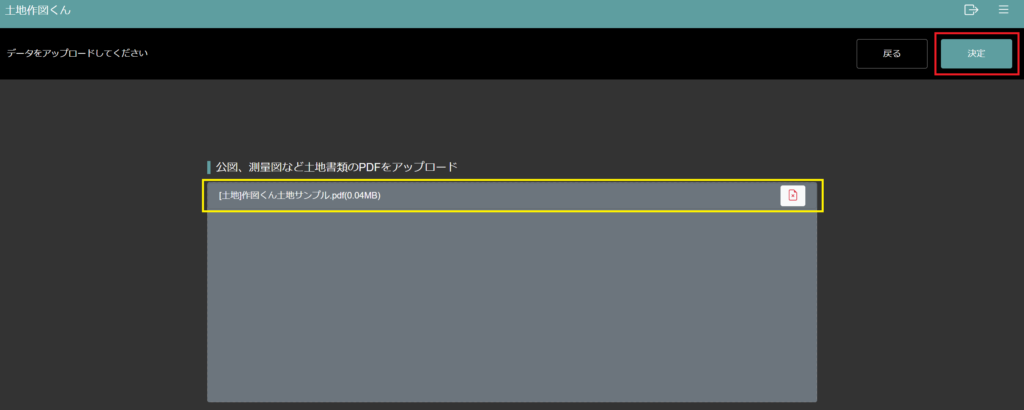
STEP5
「タイトル入力」
タイトル入力が表示されます。
必要に応じて、タイトルの設定が可能です。
(土地作図くんの中で、ファイル名を設定するイメージです)
タイトルの入力が不要な場合は空欄のままで「OK」をクリックします。
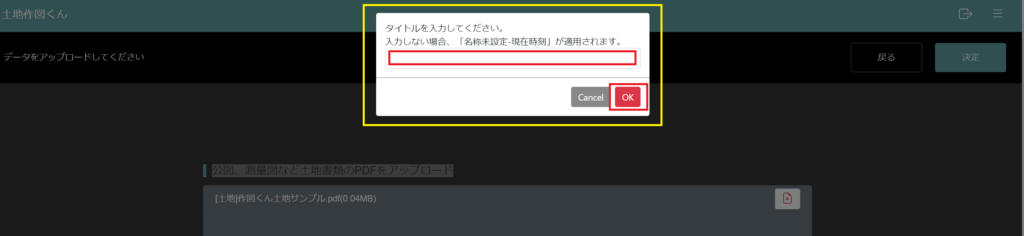
STEP6
トリミング画面にPDFが入っているか確認します
画面が切り替わって、事前準備は完了です。
この画面では、「土地作図くん操作のSTEP1トリミング」を行っていきます。
赤枠内にはアップロードしたPDFが入っています。
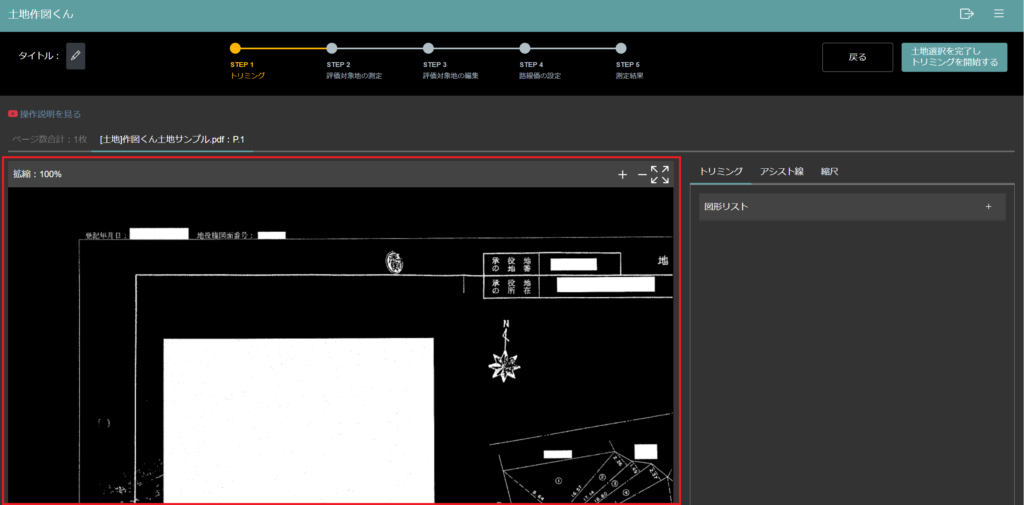
次の記事で、土地作図くん操作の「STEP1、トリミングの方法」について説明しています。
