今回の記事では、「隅切りがある場合の土地の作図方法」について説明していきます。
動画説明
今回の内容は、動画でも説明しております。
動画で見たい、という方はこちらをご覧ください。
隅切り 土地の作図方法
MENU画面で「かげ地計算」をクリックします。
図面の取り込みで、「PDFファイルを読み込む」を選択して、「OK」をクリックします。
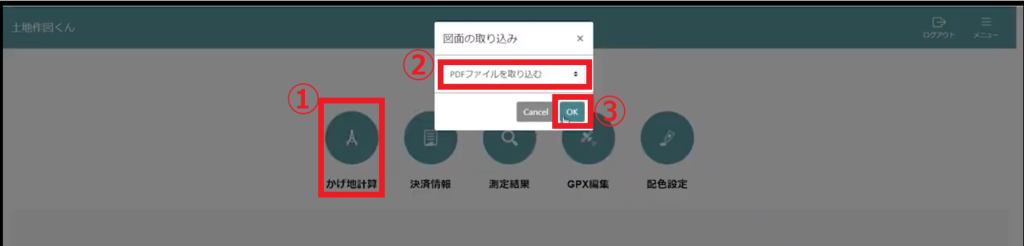
PDF化された測量図をアップロードします。
対象のPDFがアップロードできたら、「決定」をクリックします。
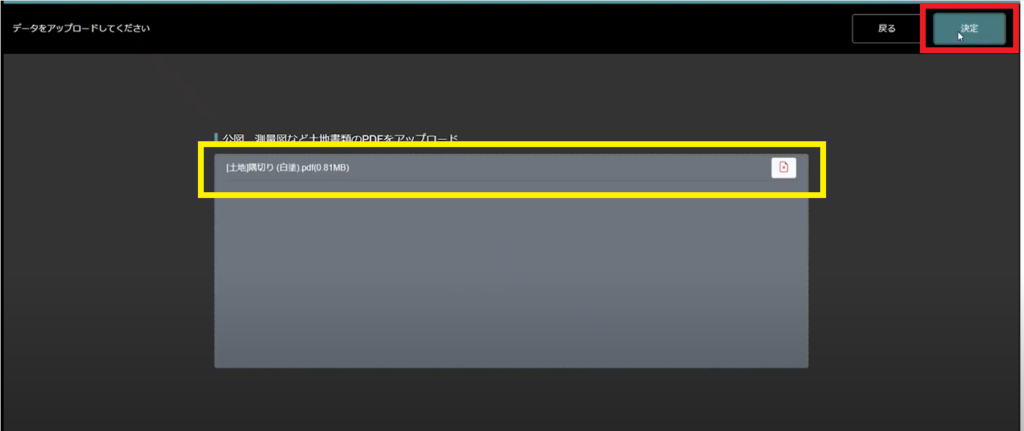
STEP1のトリミング画面に切り替わるので、いつも通りトリミングをおこなっていきます。
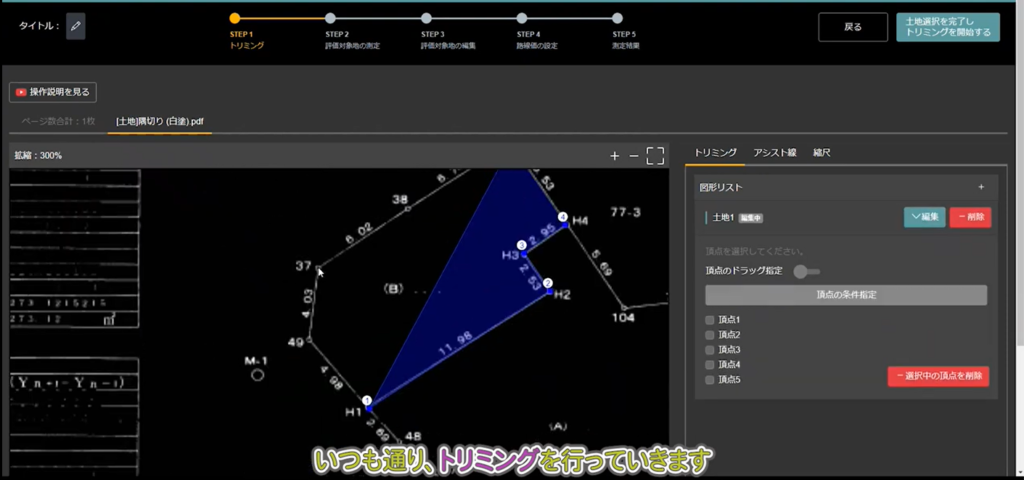
トリミングができたら、「土地選択を完了しトリミングを開始する」をクリックします。
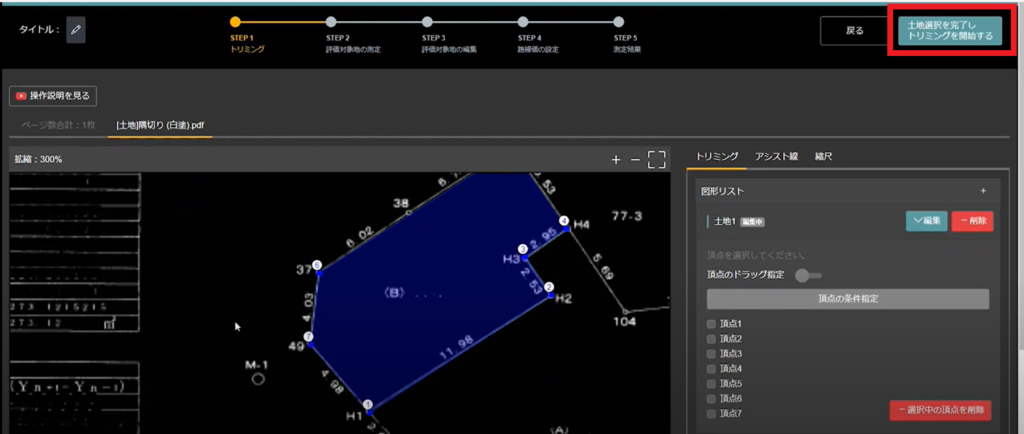
「STEP2の評価対象地の測定」画面に切り替わります。
評価対象地の測定を行っていきます。
※今回は「面積をもとに測定」していきます
面積をもとに測定へ「●」→「面積を入力」→「測定」→画面右上の「決定」をクリック
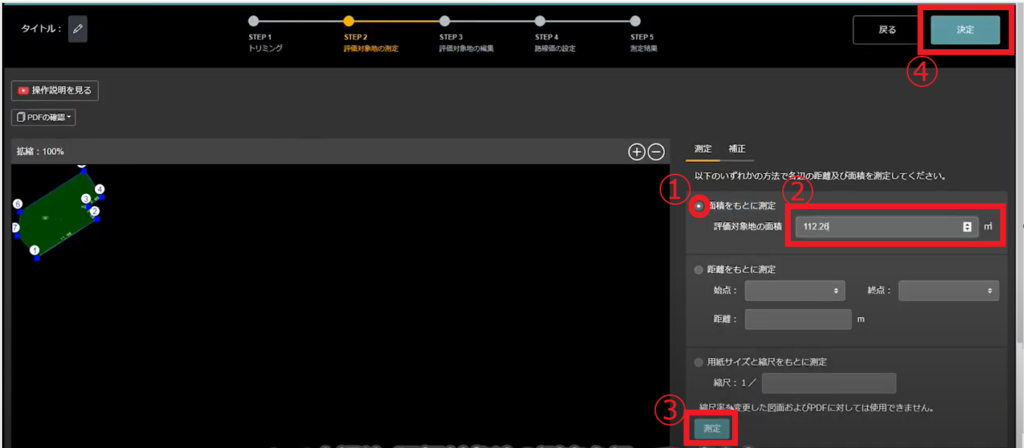
縮尺率の指定をおこなって「OK」をクリックします。
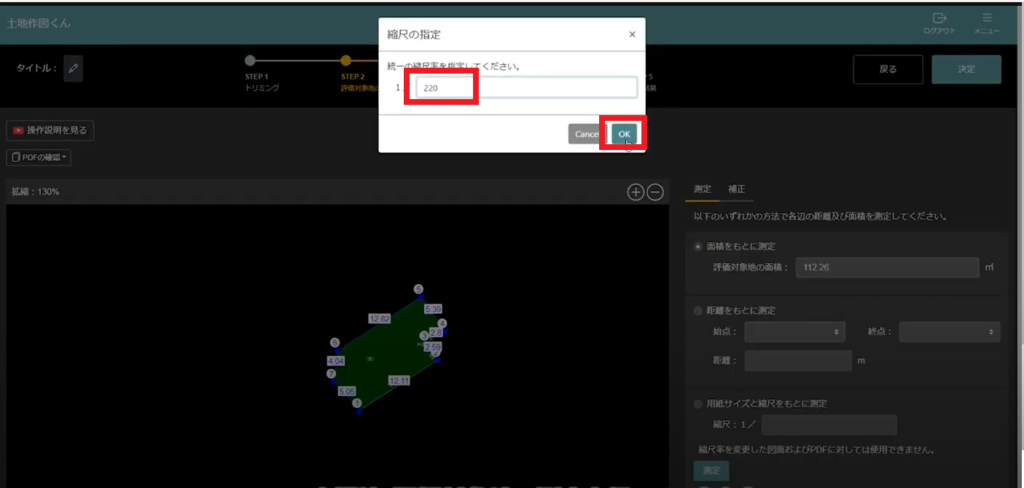
STEP3の評価対象地の編集画面に切り替わります。
いつも通り道路を描画して、「決定」をクリックします。
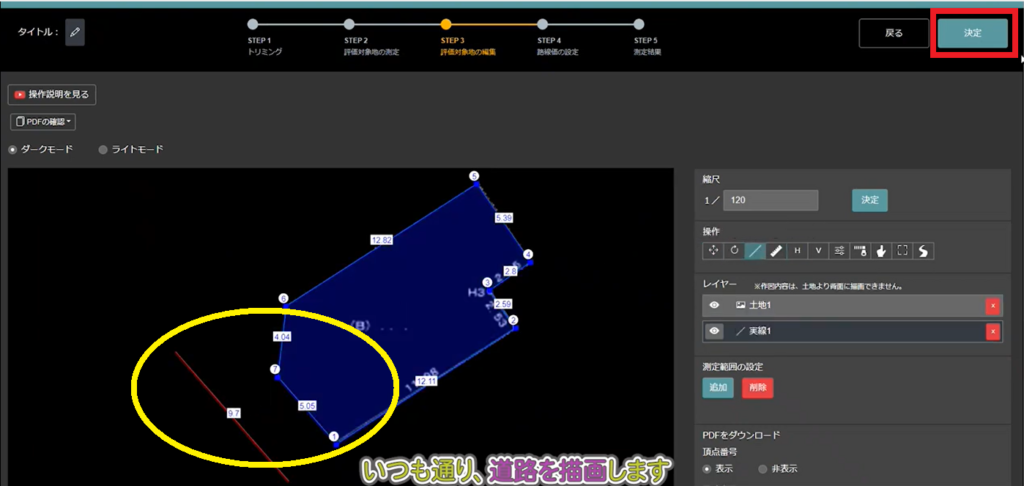
STEP4の路線価の設定画面に切り替わります。
まずは、いつも通り「地区区分を選択」します。
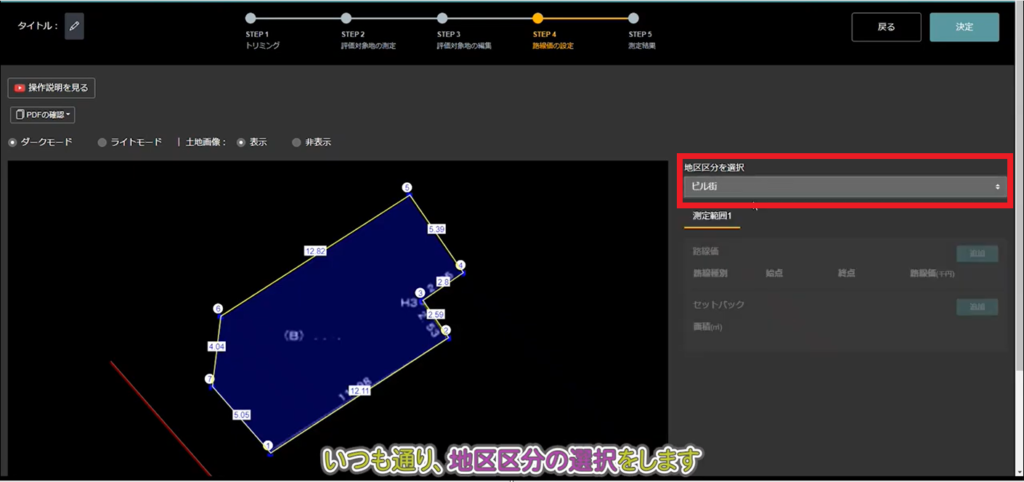
ここから隅切りの設定に入っていきます。
以下の赤枠内にある、路線価の設定オプションメニューから追加することができます。
「追加」をクリックします。
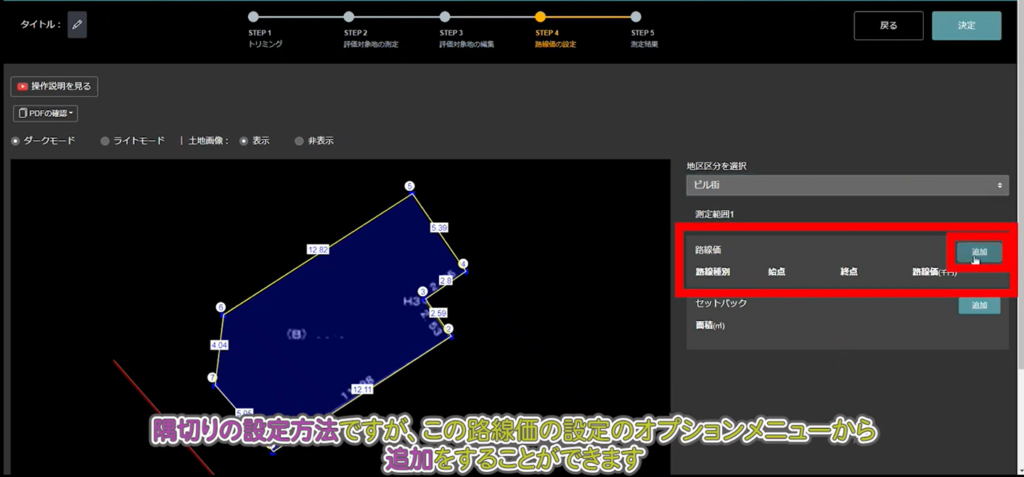
オプション設定の画面が表示されるので、
「角切りの設定」の欄にある「設定」をクリックします。
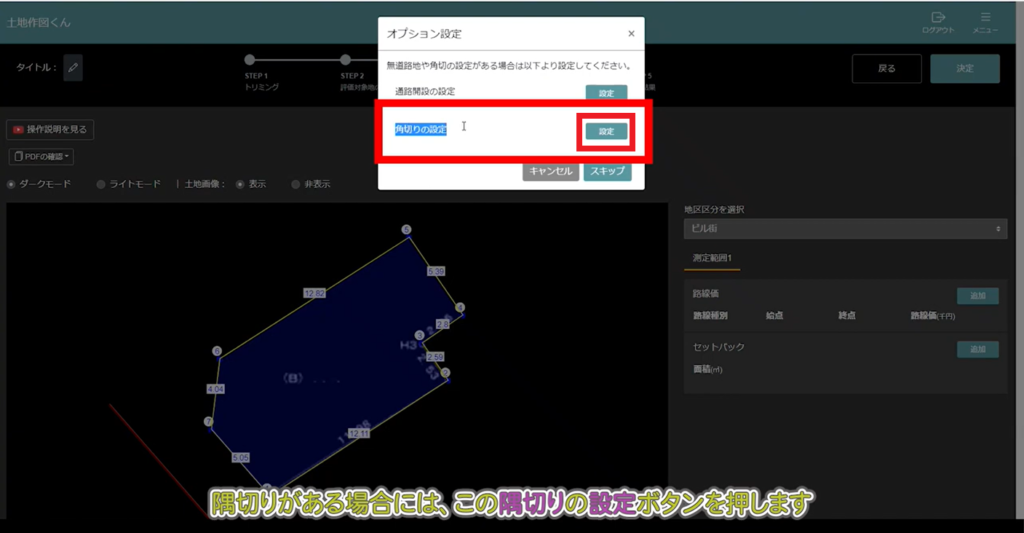
そうすると、オプション設定の表示が増えます。
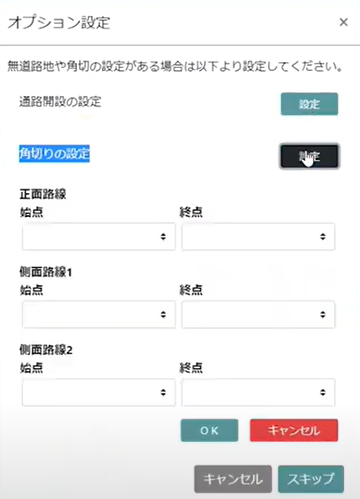
今回は、頂点⑥⑦の部分が隅切りで
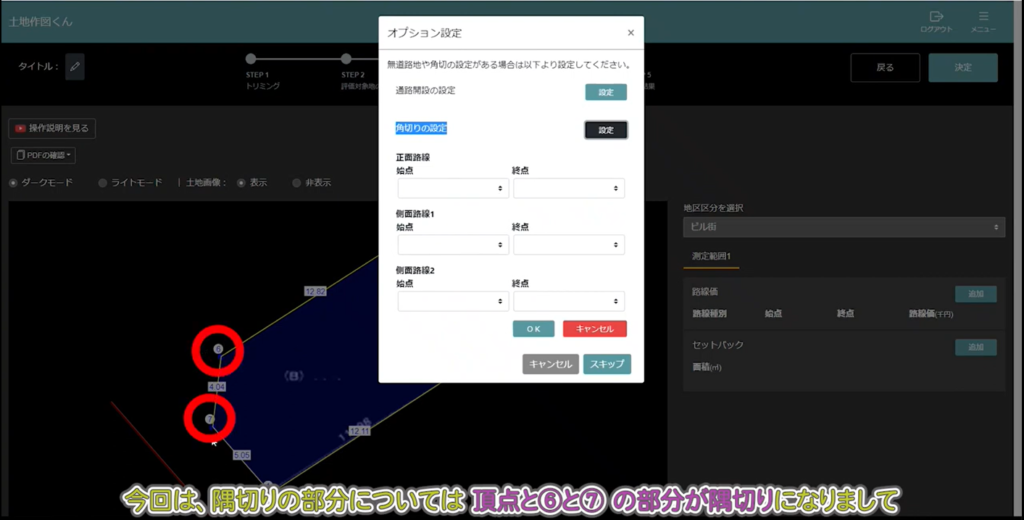
頂点①⑦が正面路線
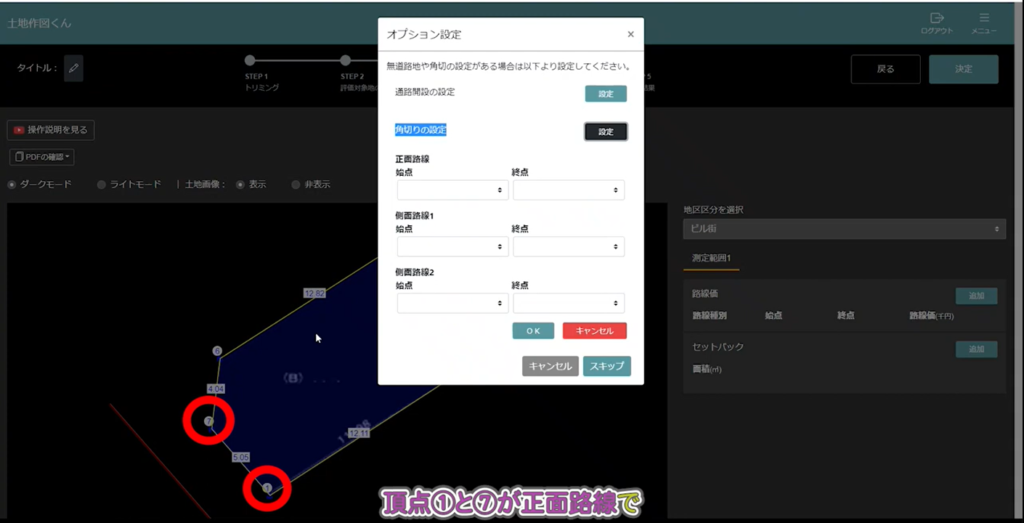
頂点⑤⑥の部分を延長したところが隅切りの設定という感じで進めていきます。
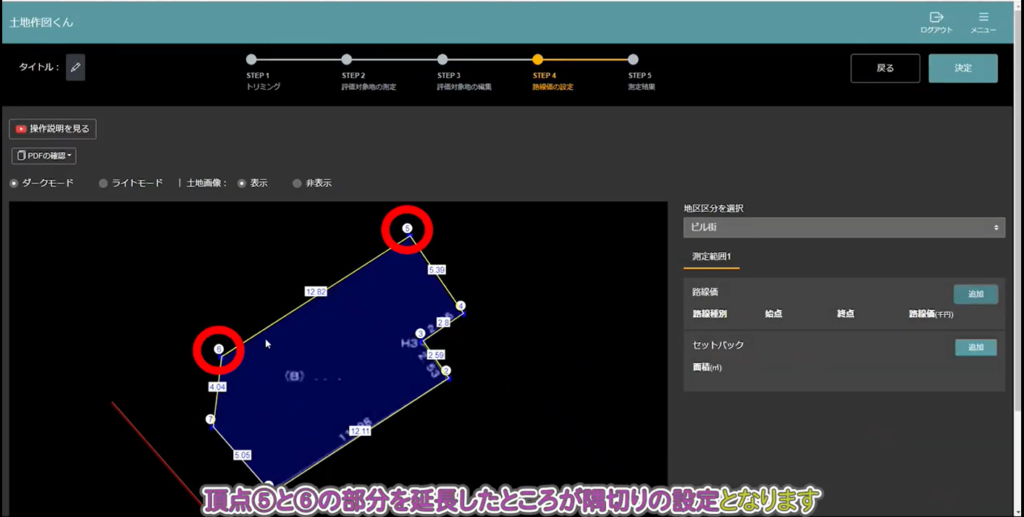
正面路線と、側面路線1を入力して、「OK」をクリックします。
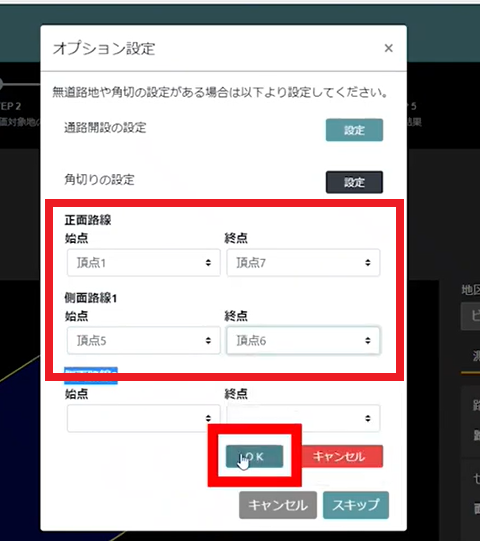
「隅切りの設定をしました」と確認画面が表示されるので「OK」をクリックします。
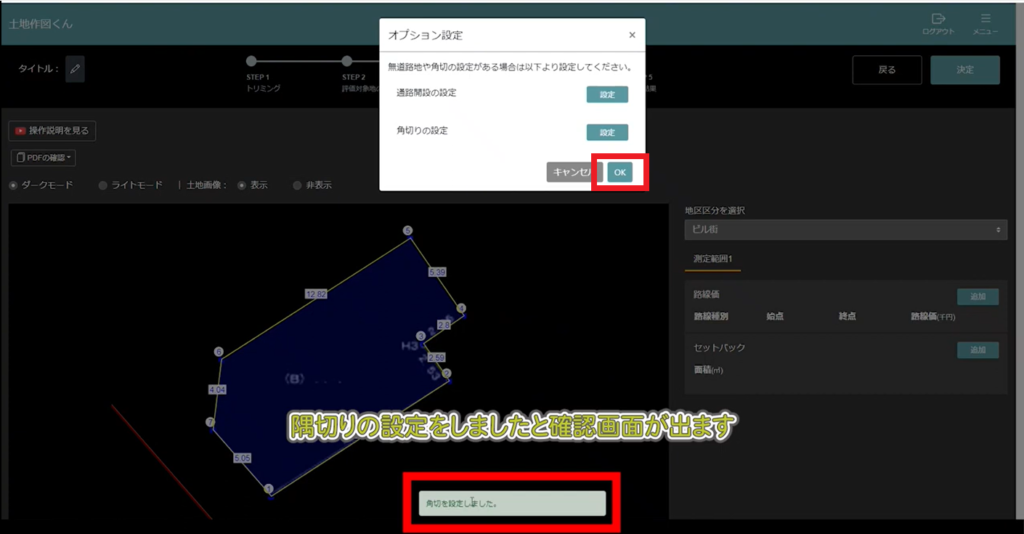
続いて、路線価の設定をおこないます。
頂点と路線価を指定したら、「追加」をクリックします。
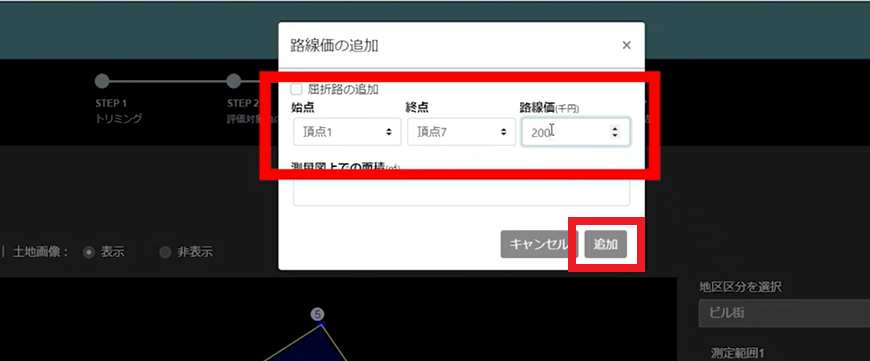
そうすると、隅切りの設定が完了します。
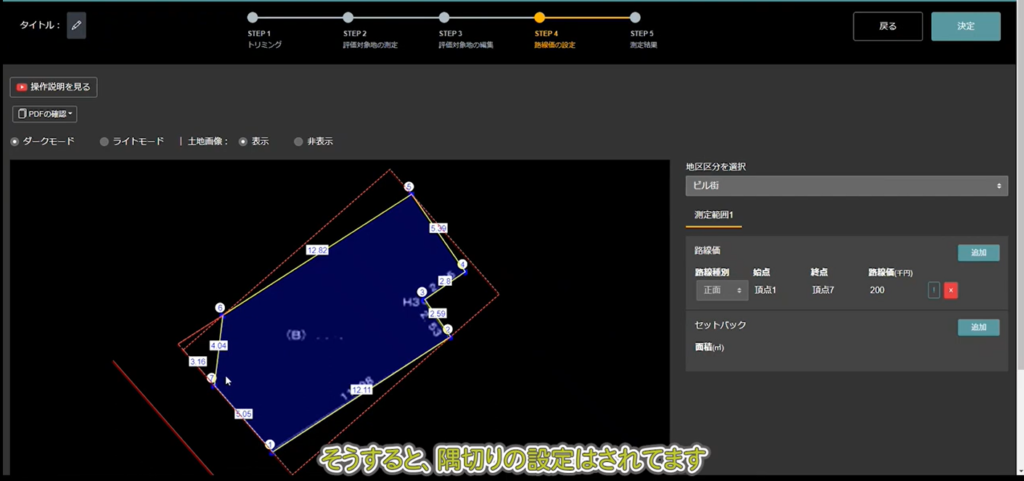
以降は、通常通り作業を進めればOKです。
いかがでしたか?
基本的には、頂点の指定をおこなっていく作業なので思っているよりも簡単に進められると思います。
動画で見たほうがイメージをつかみやすいと思うので、一度は動画をご覧になって操作してみてくださいね。
