今回の記事では、測量図が2つ以上ある場合に合成機能を活用し、さらに「合成後に補正する方法」について説明していきます。
合成方法についてはこちらの記事をご覧ください。
動画説明
今回の内容は、動画でも説明しております。
動画で見たい、という方はこちらをご覧ください。
合成後に補正する方法
以下のような2つの土地を合成するとします。
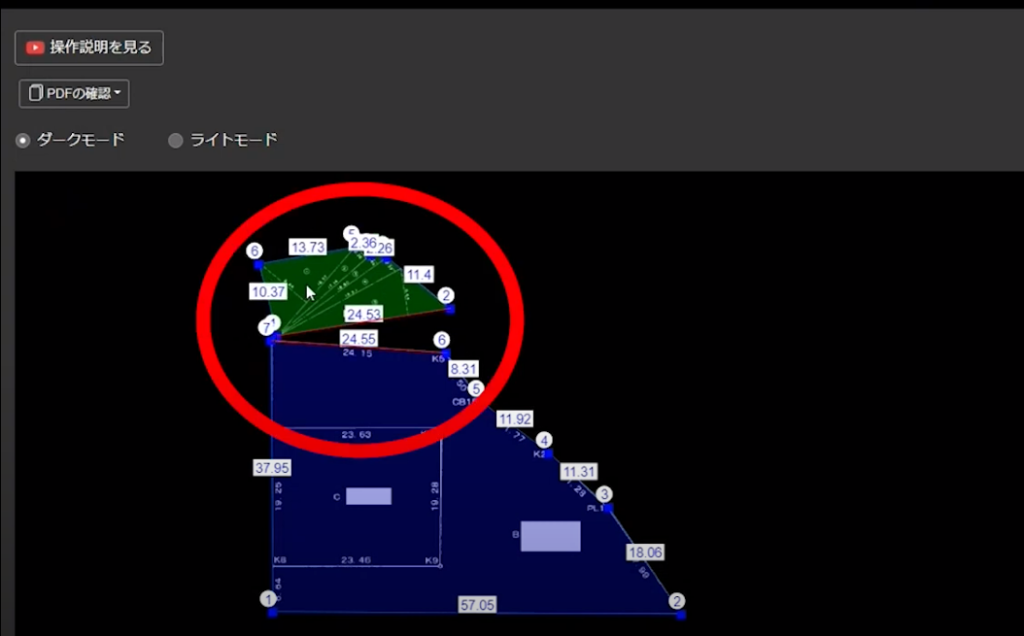
こちらが、合成したものです。
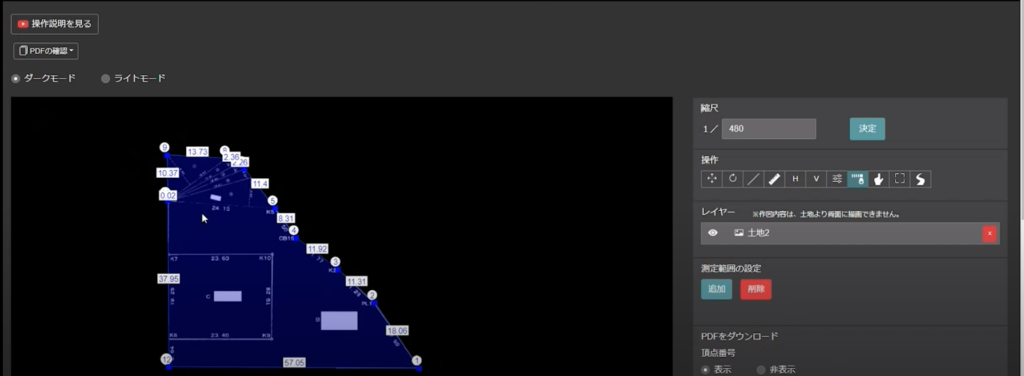
合成したものをさらに補正したり調整したいといった場合
まずは、STEP2の評価対象地の編集画面のまま「ダウンロード」をクリックします。
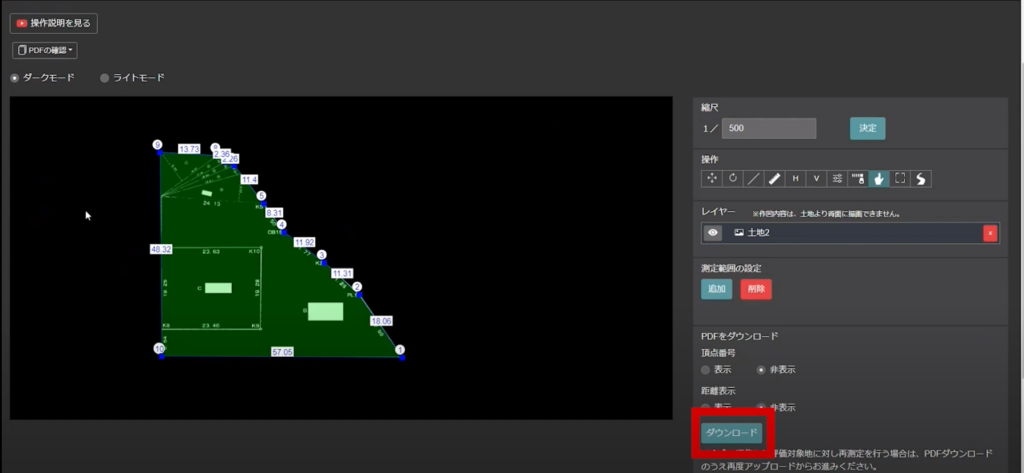
ダウンロードすると、ご自身のPCのダウンロードファイルの中にPDFがダウンロードされているので
MENU画面に戻り、かげ地計算→PDFファイルを読み込むの順に進みPDFをアップロードします。
以下のようにPDFがアップロードできたら、画面右上にある「決定」をクリックします。
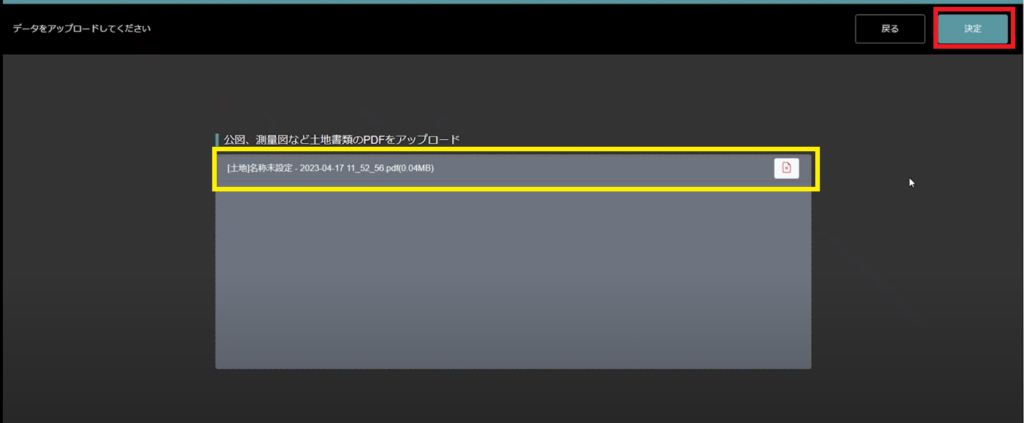
STEP1のトリミング画面に切り替わるので、いつも通りトリミングをおこないます。
図形リストの「+」をクリックします。
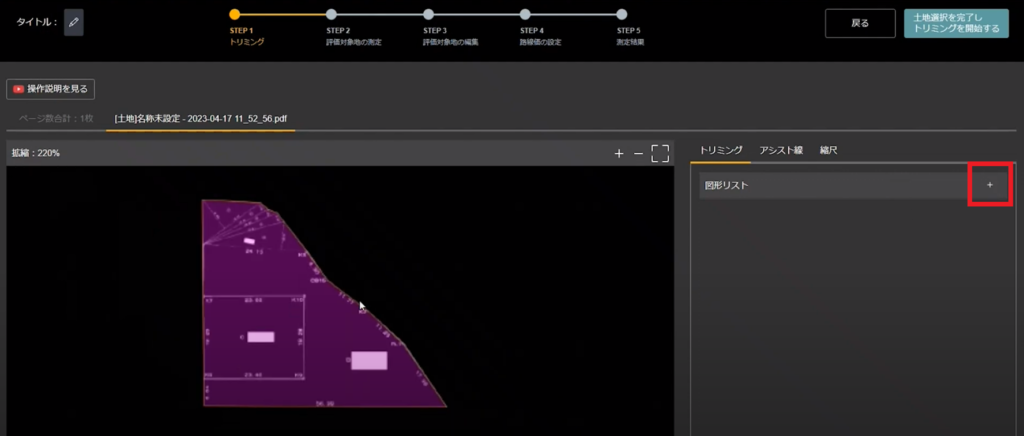
「編集」をクリックするとトリミングをおこなえます。
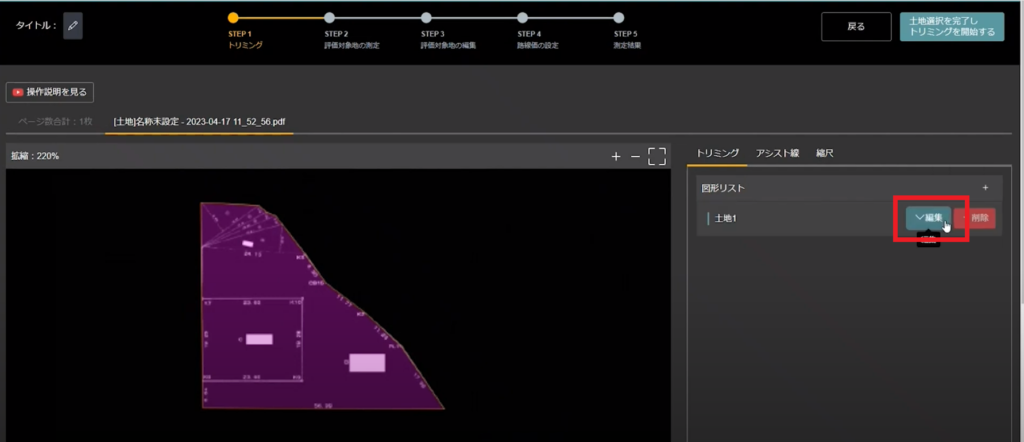
トリミングができたら、画面右上にある「土地選択を完了しトリミングを開始する」をクリックします。
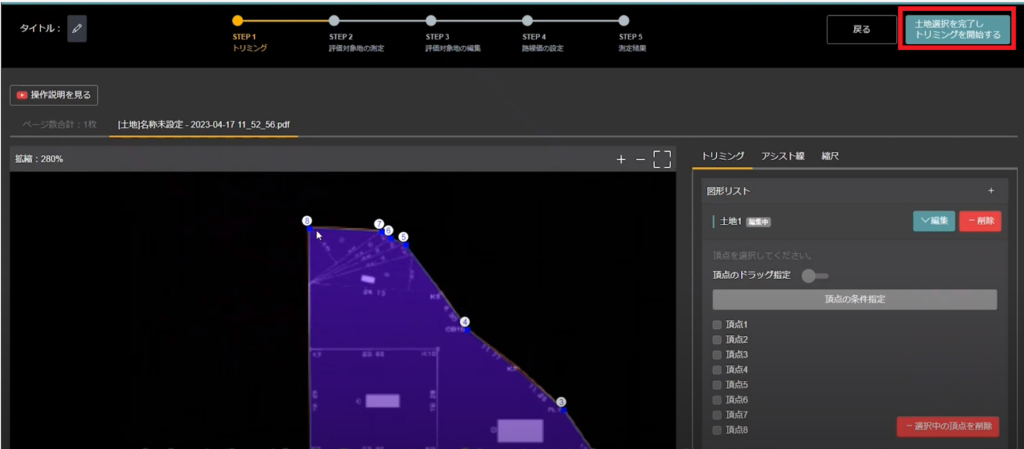
STEP2の評価対象地の測定画面に切り替わります。
今回は面積をもとに測定します。合計で1750.05㎡なので面積を入力して測定をクリック。
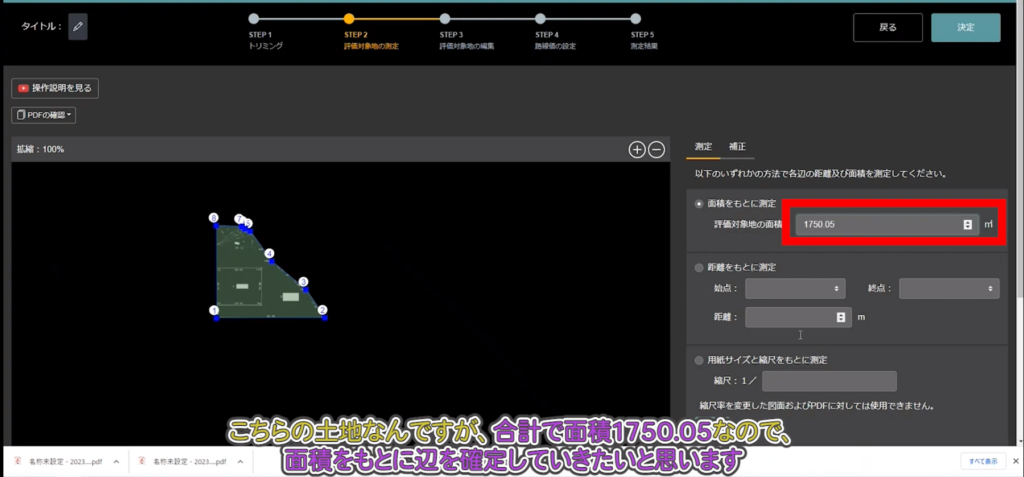
さらに、頂点①と頂点⑧の辺の長さが48.88なので面積を維持しつつ、辺の長さを調整していきます。
「補正」→「辺の長さで補正に●」→「面積の入力」
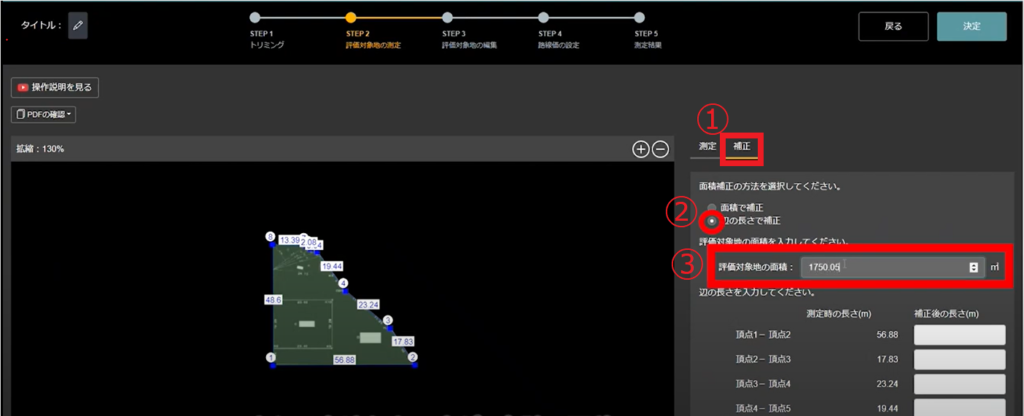
頂点①と頂点⑧の辺の長さ48.88を入力します
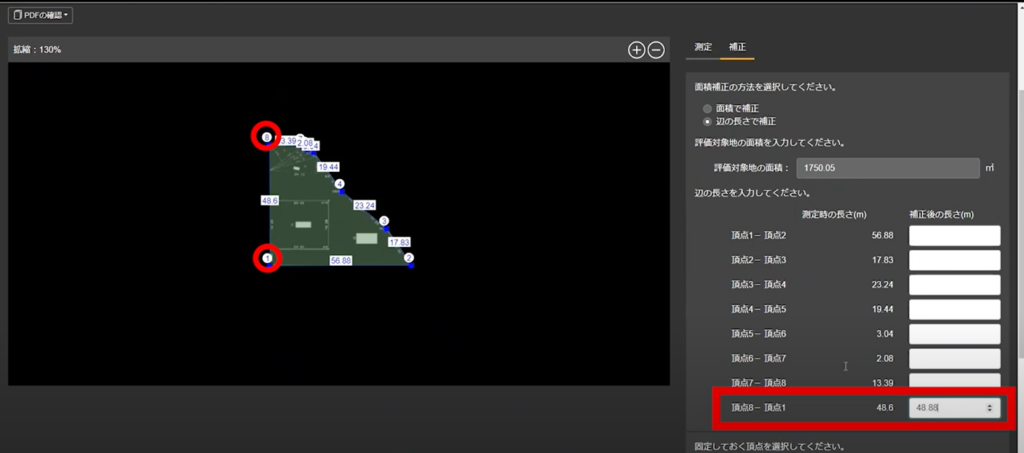
次に、固定しておきたい頂点指定します。
今回の場合、頂点①と頂点⑧以外の頂点全てを固定しておきたいので
頂点①②③④⑤⑥の✓を残して、頂点⑦⑧の✓を外します。
ここまで出来たら、「測定」をクリックします。
そうすると、黄色枠内の部分に、測定結果が表示されます。
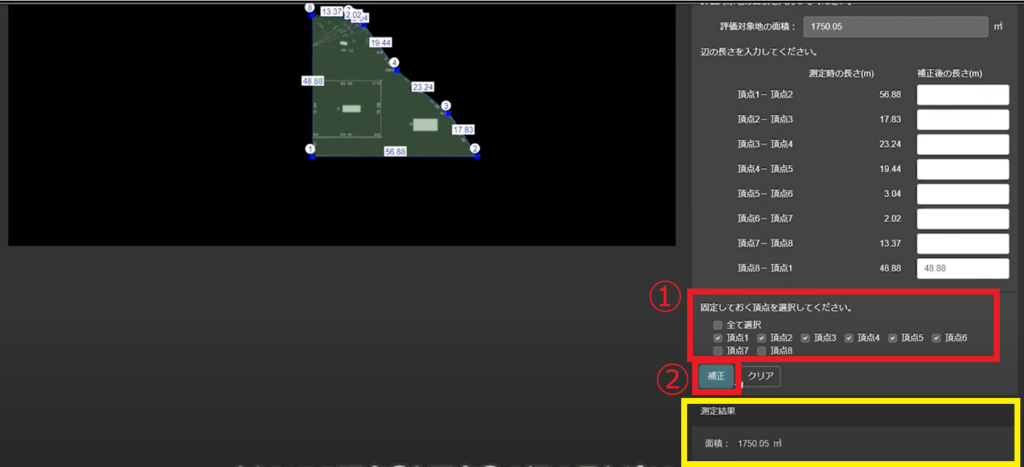
最後に、画面右上にある「決定」をクリックします。
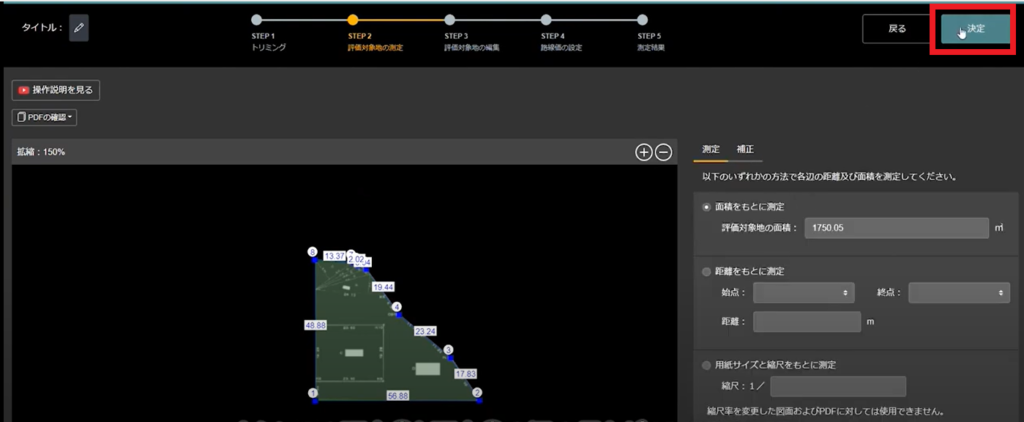
以降は、通常通り作業を進めればOKです。
