今回の記事では、2つの測量図を重ね合わせて1つの評価単位とする工程についてお話しします。
それぞれの測量図が250分の1と250分の1であれば、同じ縮尺率なのでそのまま張り合わせて終わりですが、
250分の1と500分の1などで縮尺率が異なる場合には印刷機でどちらかの測量図を250分の1にするもしくは、
500分の1にしないといけないという作業が発生します。
そして今回は、「APCAD」と「土地作図くん」で作業工程の一連を収めましたので見比べてみてください。
動画でも説明しておりますので、ぜひこちらもご覧ください。
今回使用する測量図
今回はこちらの2つの測量図を合わせて1つの測量図(1つの評価単)にしていきます。
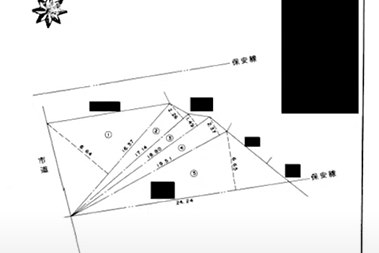
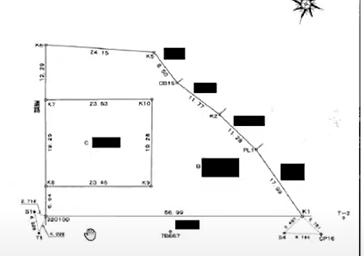
重ね合わさった時の測量図は以下の状態です。
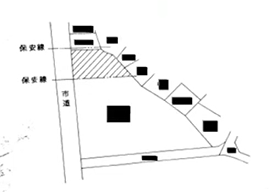
1つ目の測量図が250分の1
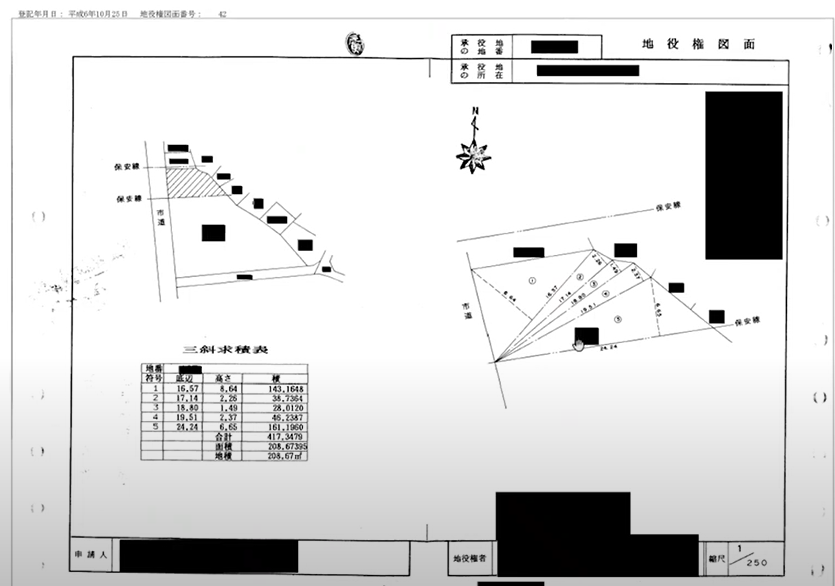
2つ目の測量図が500分の1です。
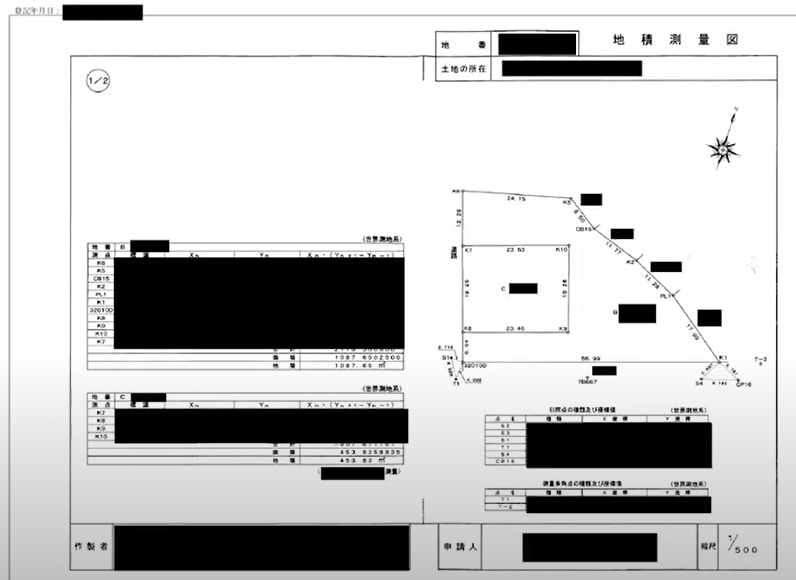
2つの測量図の縮尺率が異なるので、今回は500分の1の測量図に合わせて、そのうえで2つの土地を重ね合わせていきたいと思います。
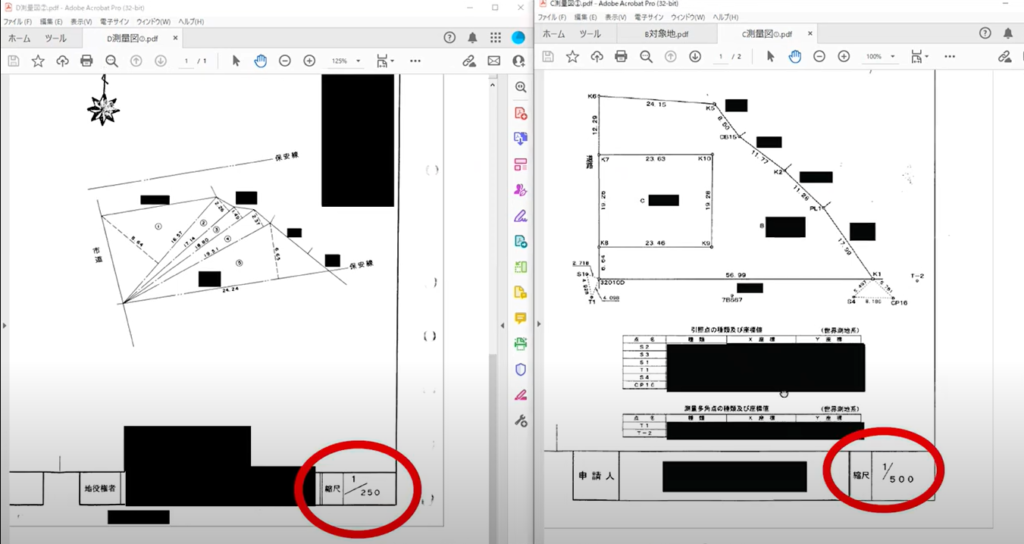
APCADを使ってかげ地割合を計算する方法
工程1.印刷機で250分の1の測量図を500分の1にして、測量図を合わせる
250分の1だった測量図のほうを500分の1の縮尺率に変えて印刷します

500分の1にした測量図がこちらです。
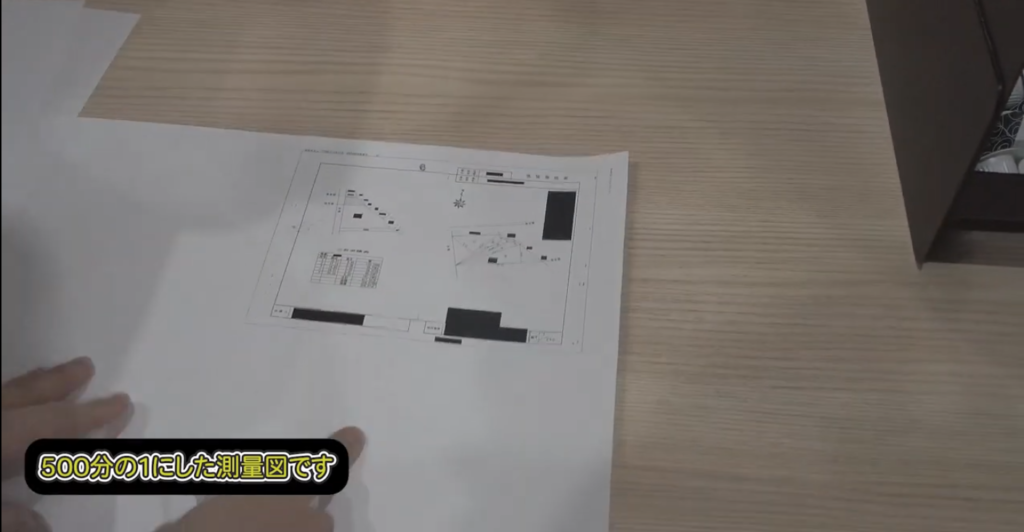
このように、2つの測量図を合わせます。

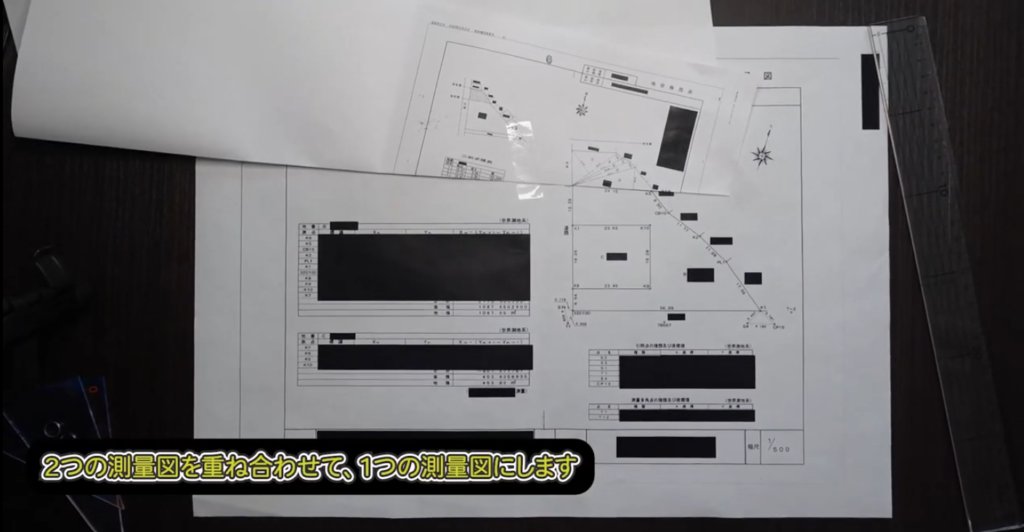
さらにこちらをPDFにします。(スキャンします)
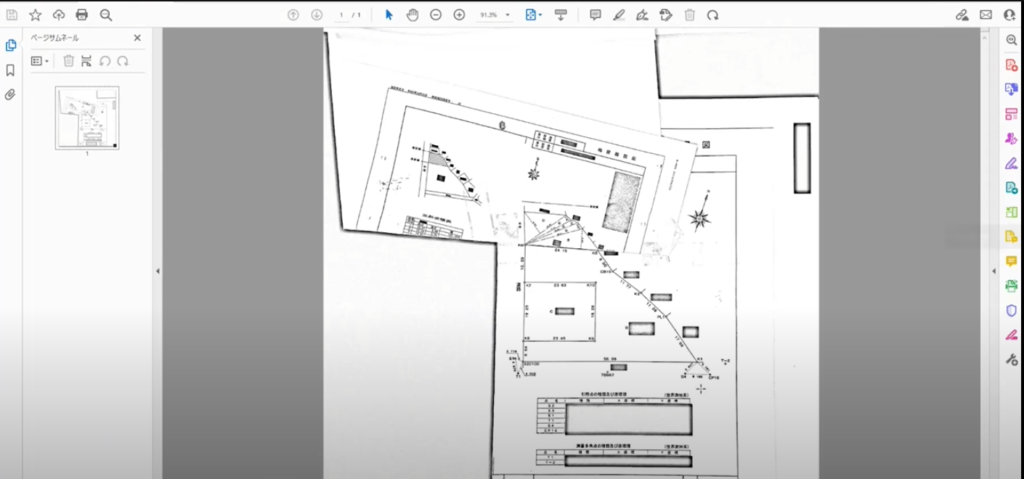
工程2.APCADでかげ地割合の計算
まずは、PDFにした測量図をスクリーンショットを撮ってJPEG形式で保存します。
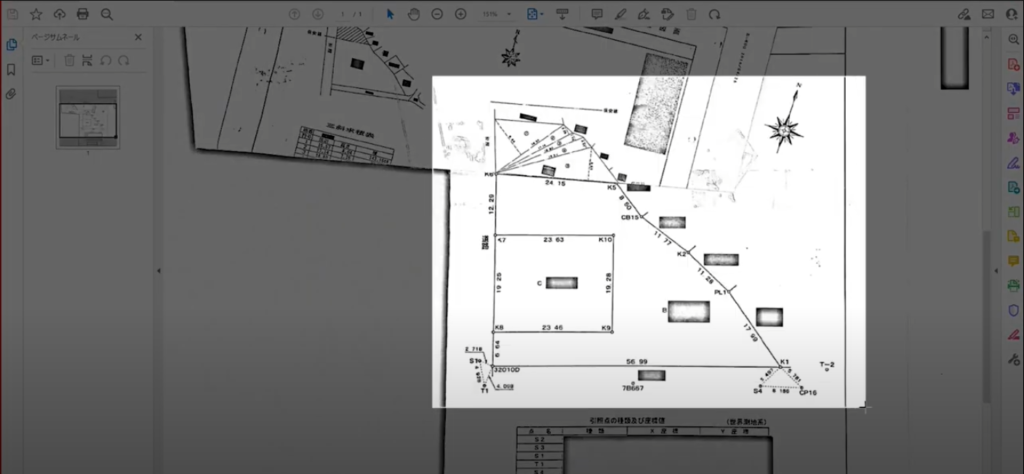
APCADを開きます。
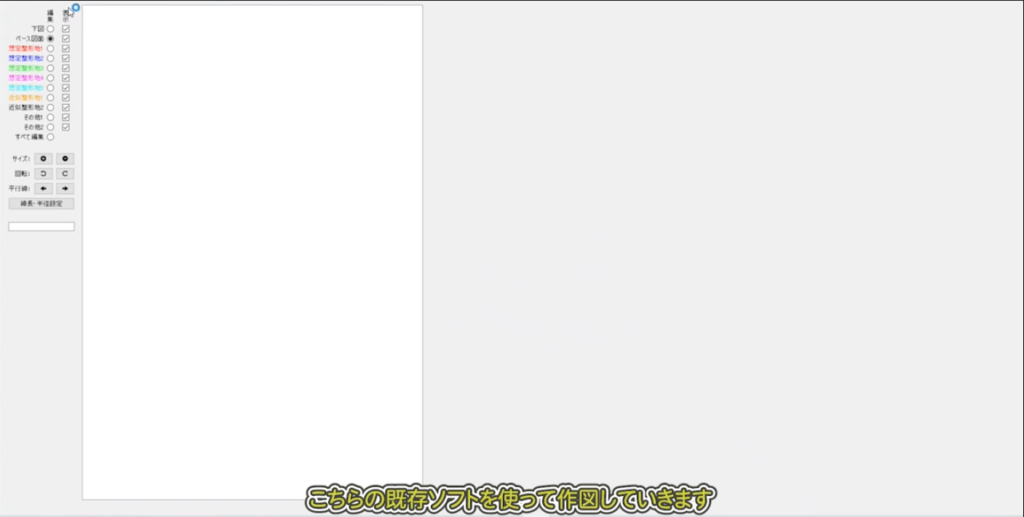
スクリーンショットした測量図を下図としてアップロードします。
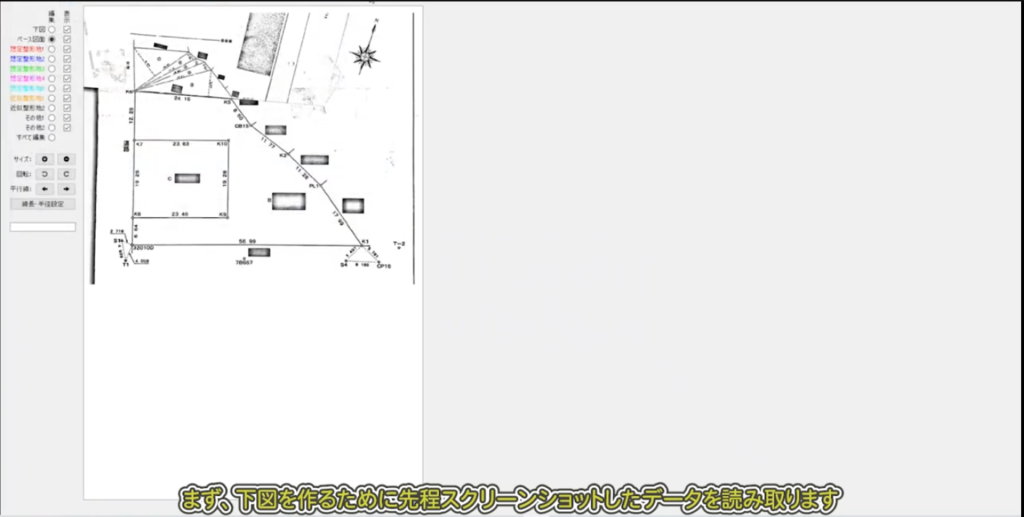
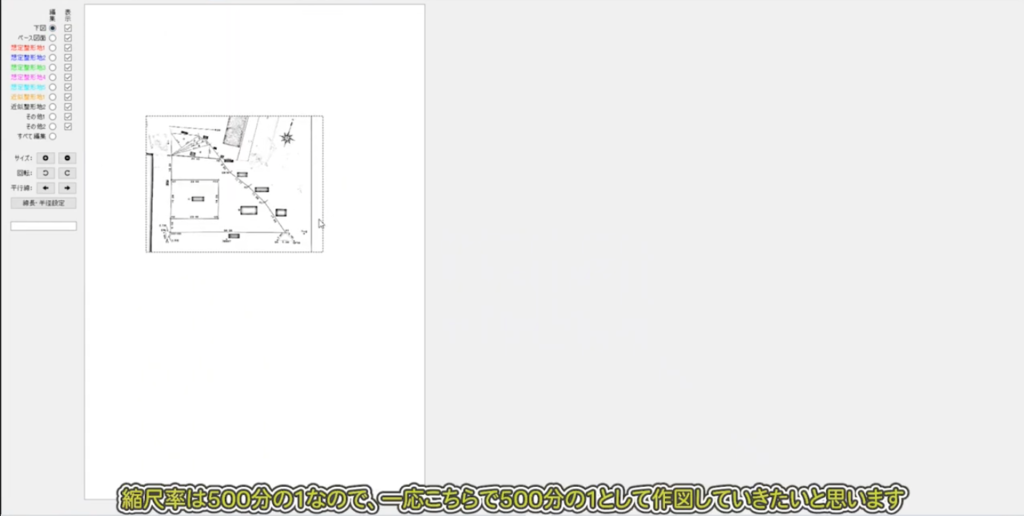
まずは、トリミングを行います。
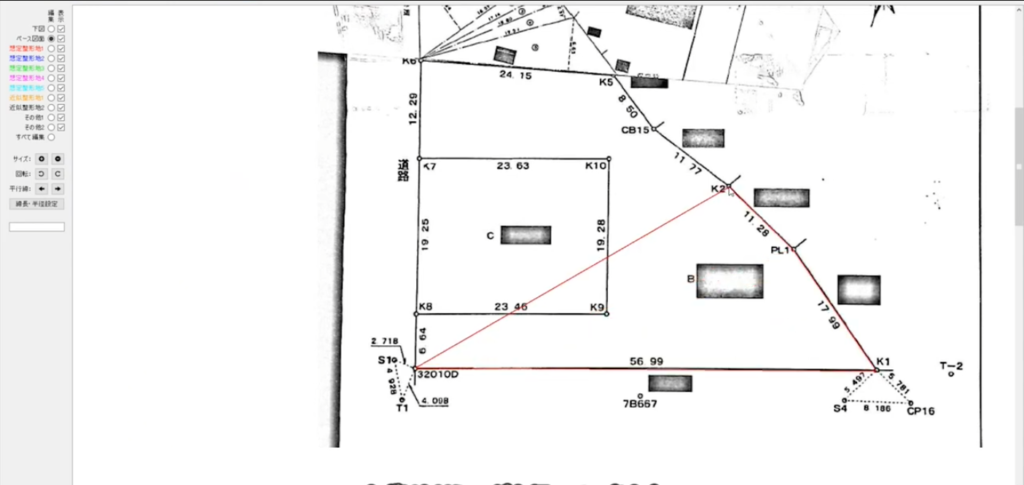
トリミングができたら、面積を調整します。
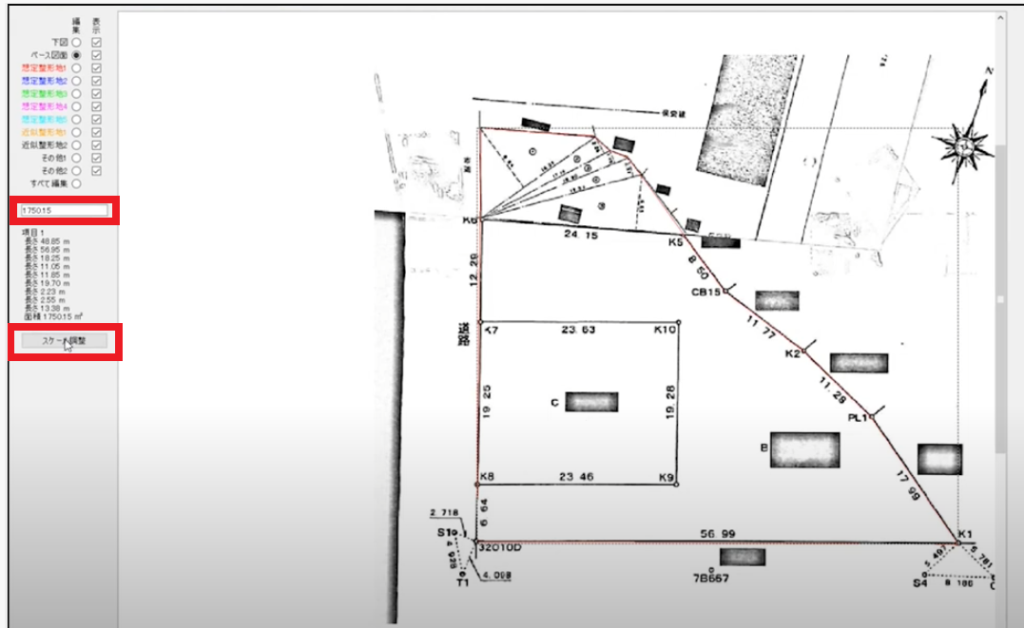
次に、想定整形地を描いていきます。
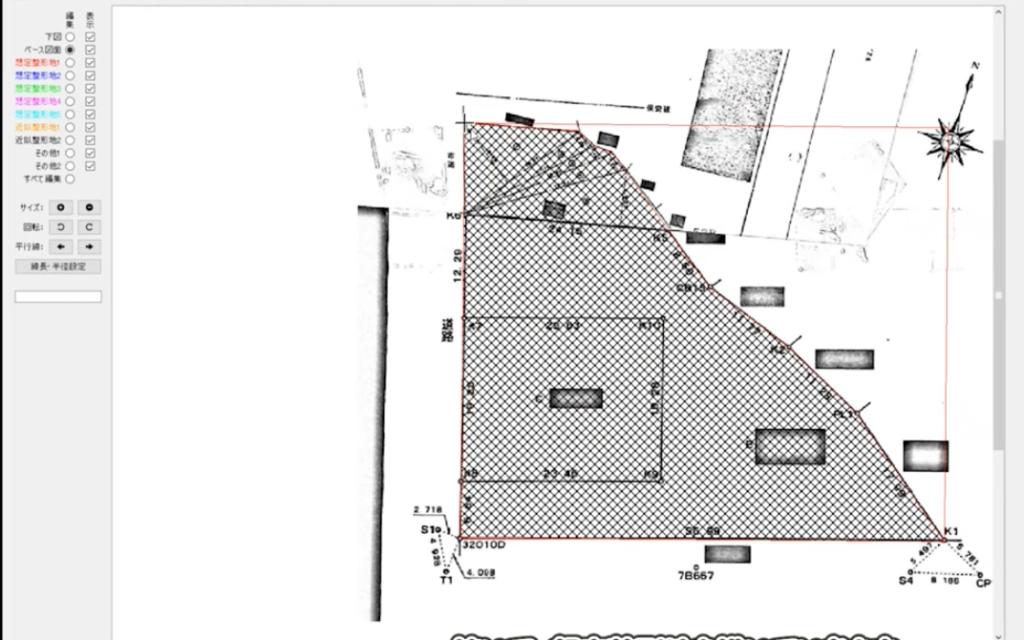
下図をズラすと、このようになります。
想定整形地と評価対象地のかげ地割合が算出されました。
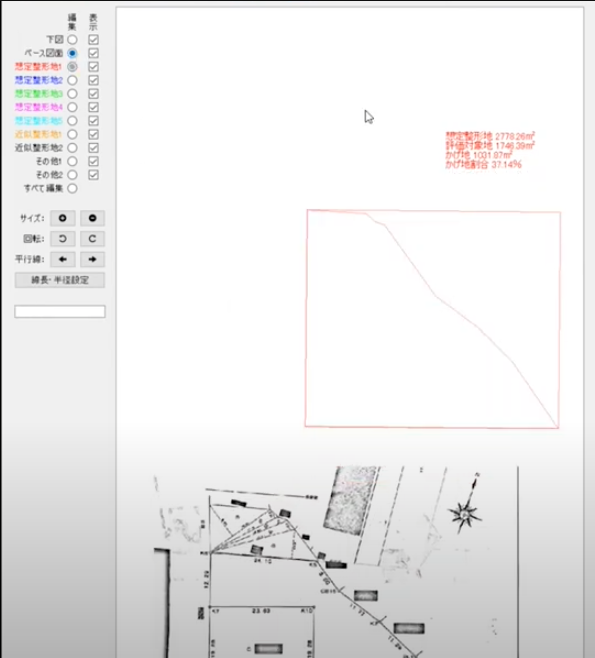
このように、各距離の長さも加えることができます。(動画でご覧いただくほうが分かりやすいです)
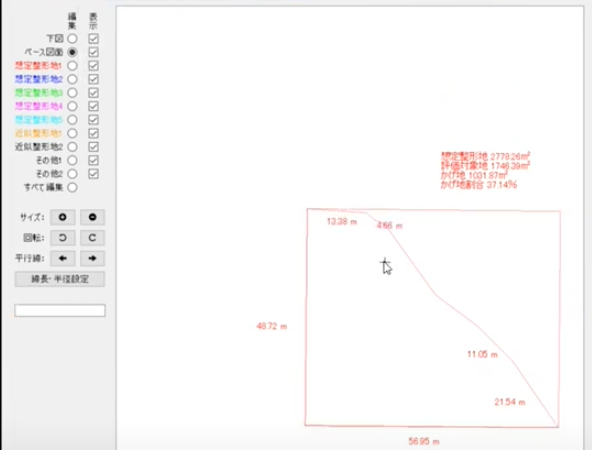
土地作図を使ってかげ地割合を計算する方法
MENU画面で「かげ地計算」をクリックします。
図面の取り込みで、「PDFファイルを読み込む」を選択して、「OK」をクリックします。
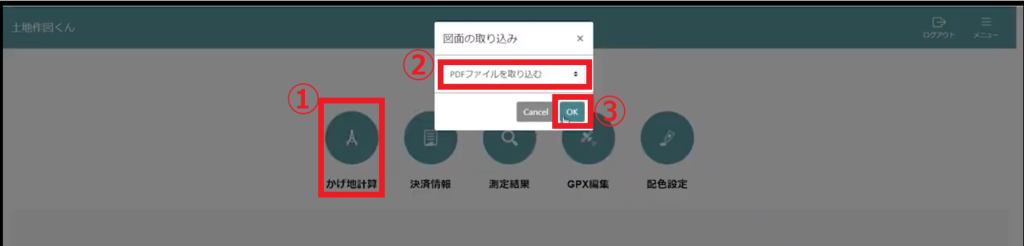
PDF化された測量図をアップロードします。
※このときに、複数あるPDFを一気にアップロードしてください。
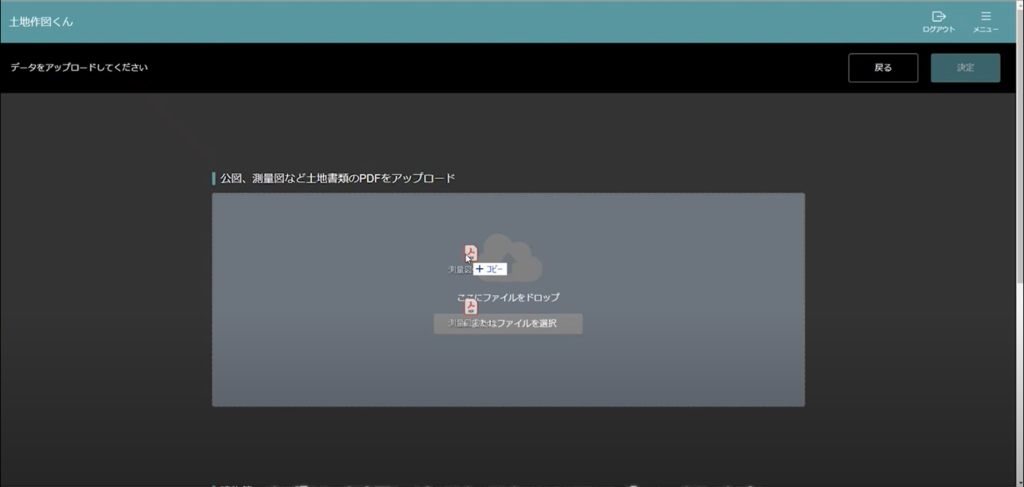
対象のPDFがアップロードできたら、「決定」をクリックします。
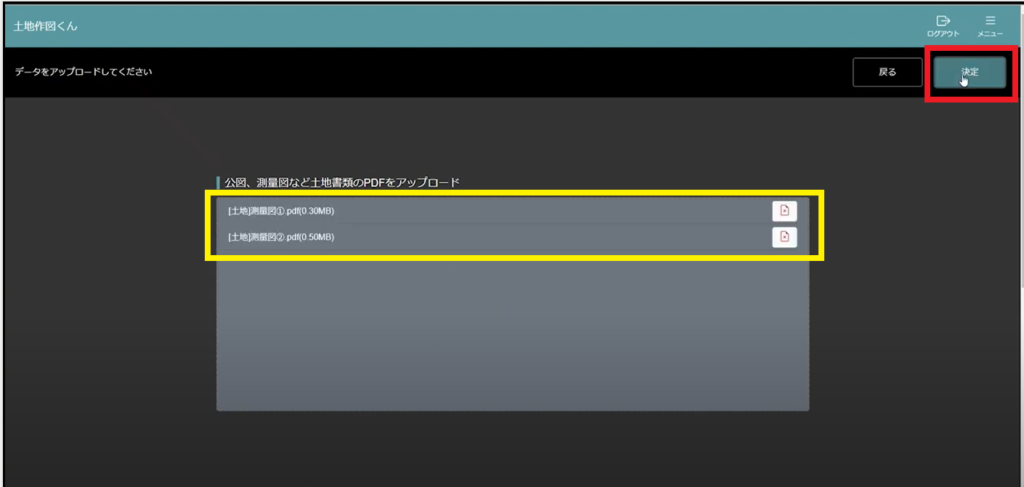
STEP1のトリミング画面に切り替わり、以下の部分に各測量図のPDFがアップロードされたことが分かります。
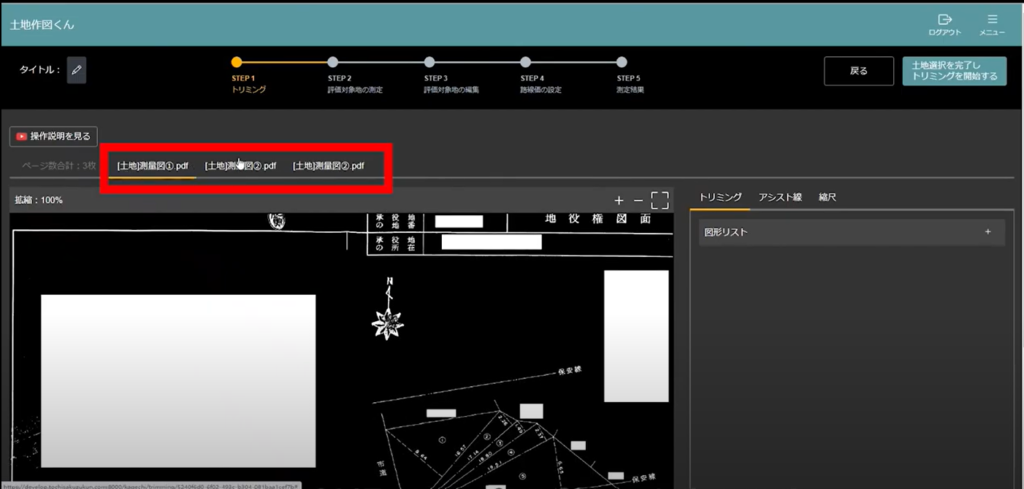
まずは、1つ目の測量図からトリミングおこなっていきます。
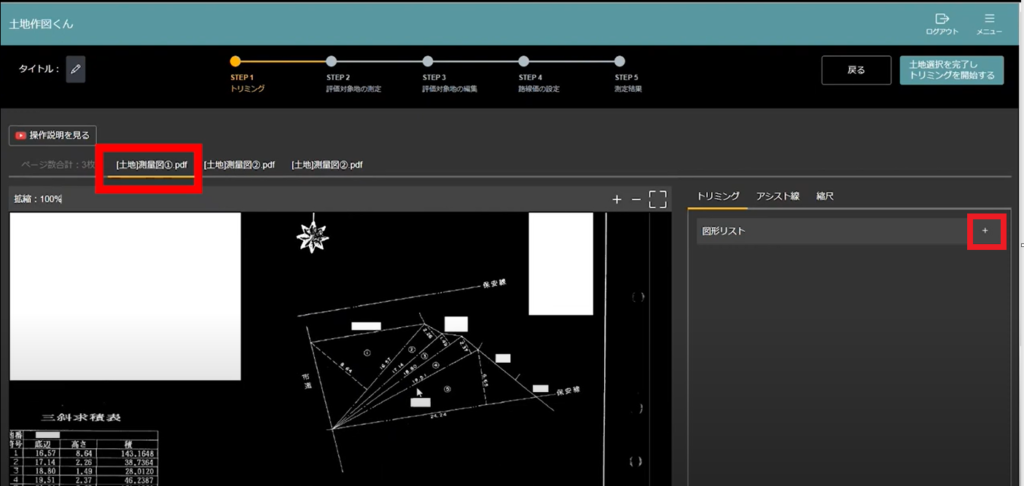
1つ目のトリミングが完了です。
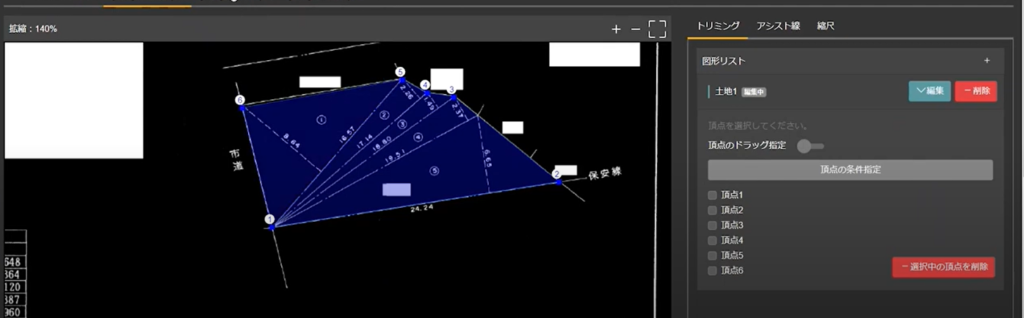
次に、2つ目の測量図をトリミングしていきます。
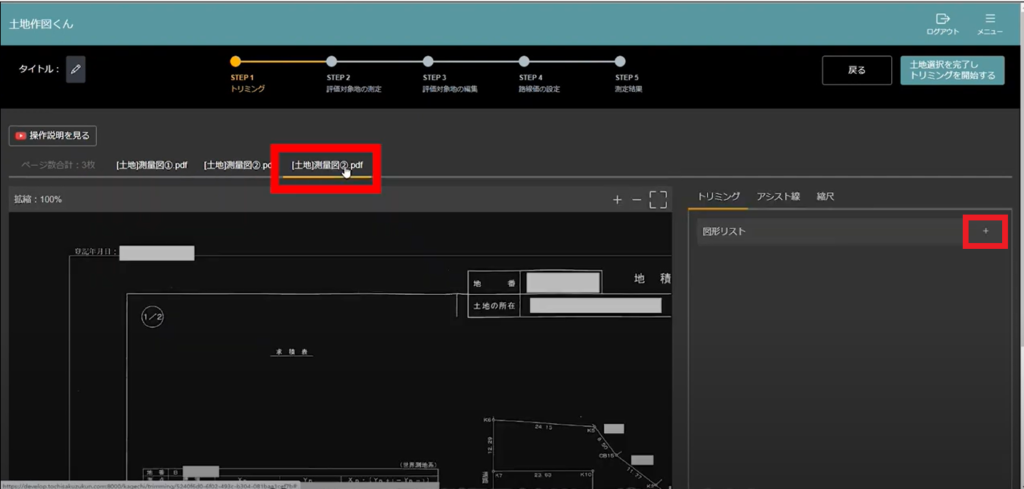
2つ目の測量図もトリミングができたら、
「土地選択を完了しトリミングを開始する」をクリックします。
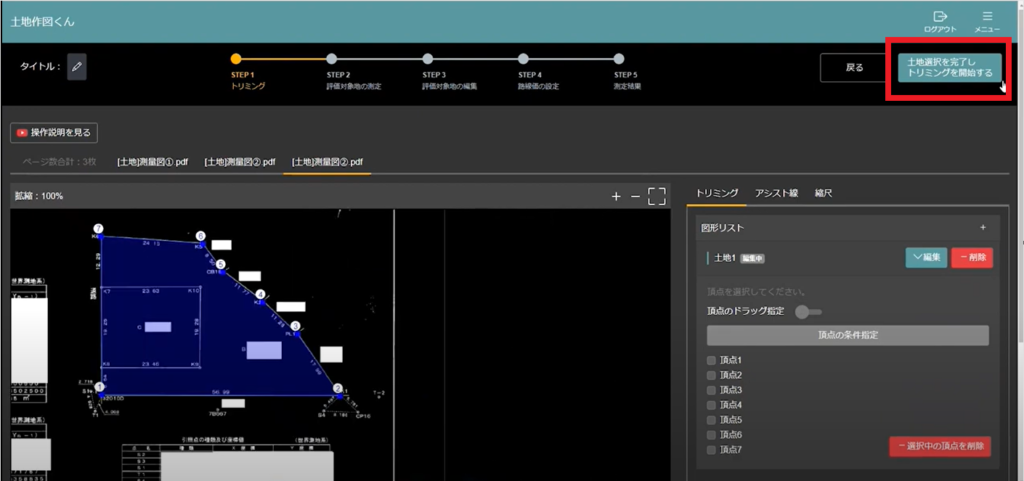
「STEP2の評価対象地の測定」画面に切り替わります。
しっかり2つのトリミングした測量図が表示されていますね。
評価対象地の測定を行っていきます。
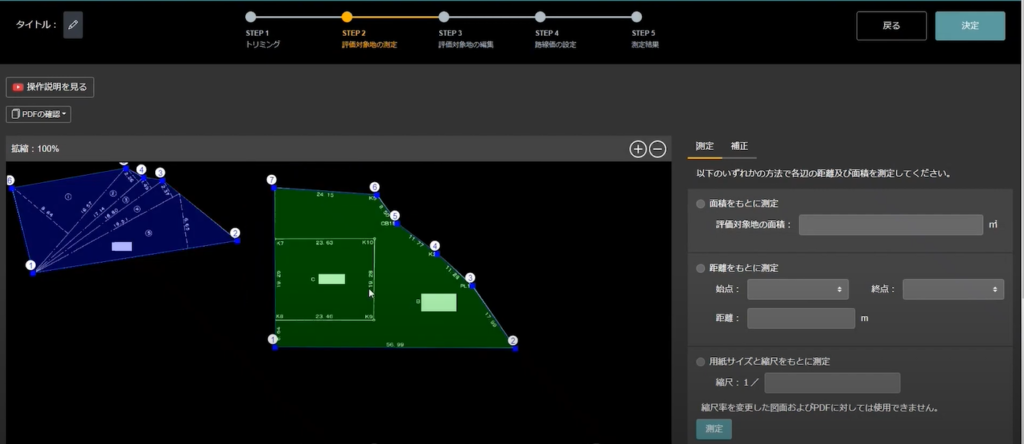
※今回は「面積をもとに測定」していきます
まずは、1つ目の土地から測定します。
面積をもとに測定へ「●」を、1つ目の「面積を入力」します。
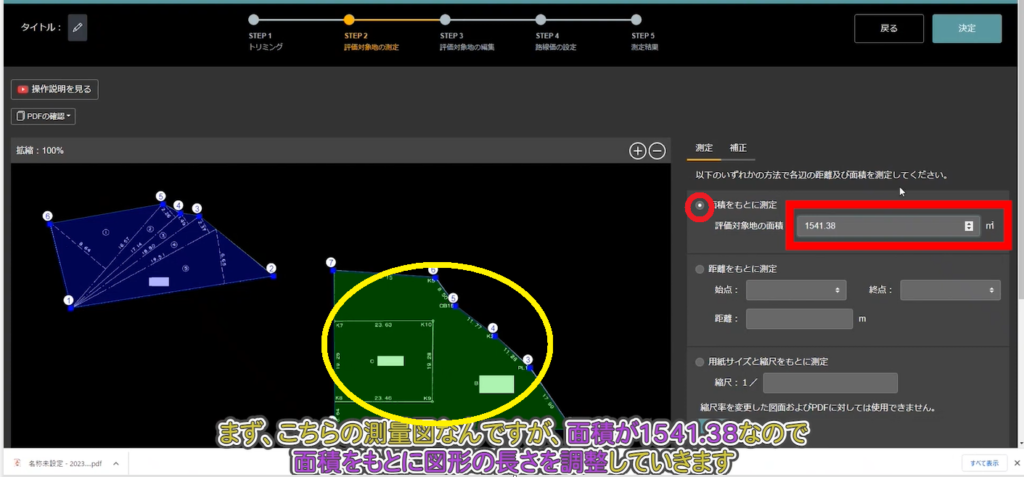
「測定」をクリックします。
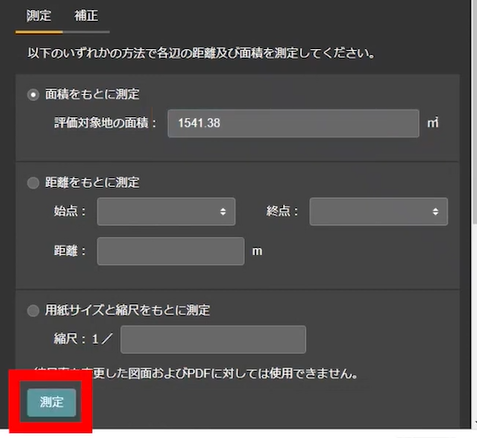
次に、2つ目の土地から測定します。
面積をもとに測定へ「●」を、1つ目の「面積を入力」します。
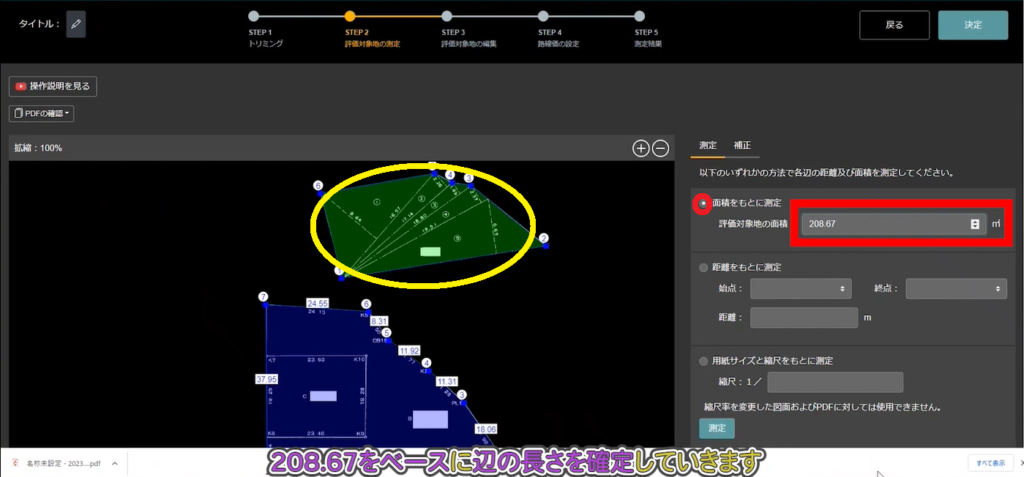
再度「測定」をクリックします。
画面右上の「決定」をクリックします。
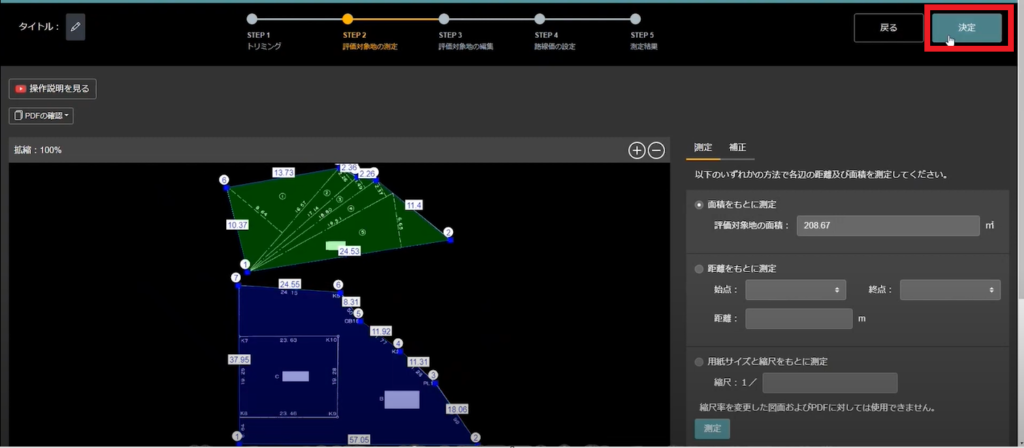
縮尺率の指定をおこなって「OK」をクリックします。
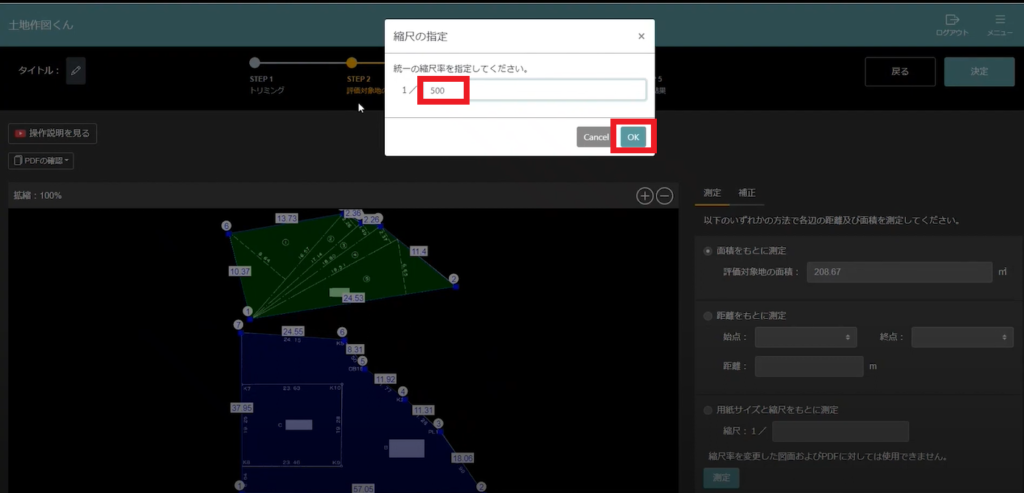
STEP3の評価対象地の編集画面に切り替わります。
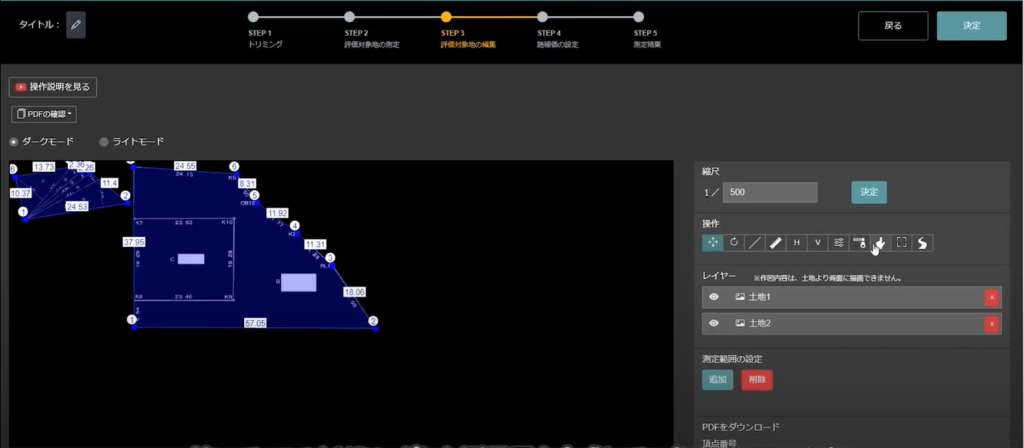
ここでいよいよ「合成」をおこないます。
今回は、以下の部分をくっつけていきたいと思います。
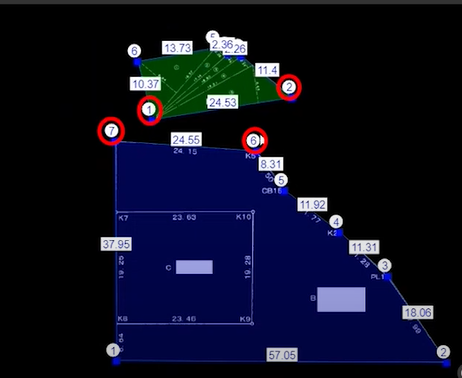
まずは、「土地1」をクリックして、「合成」をクリック。
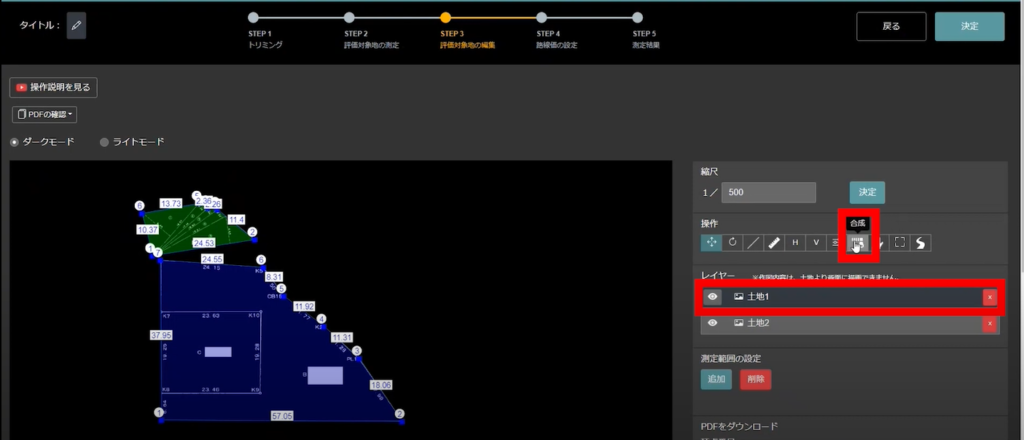
くっつけたい位置に近づけると、辺同士が赤く反応します。
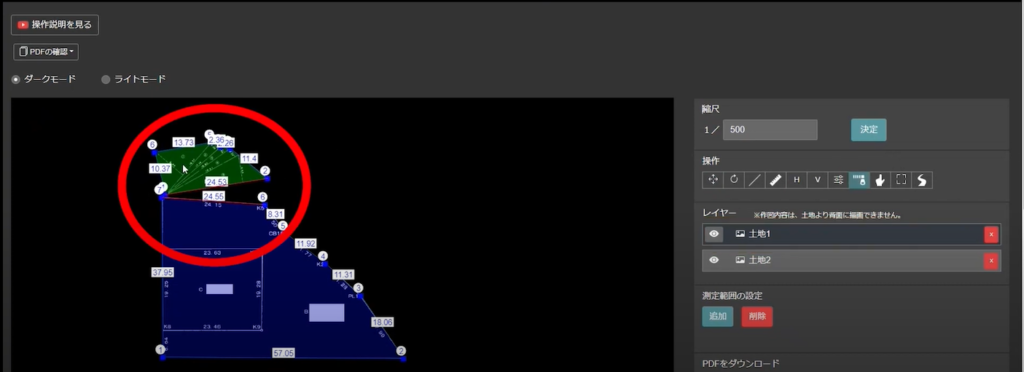
赤く反応したときに、クリックを離すと合成されます。
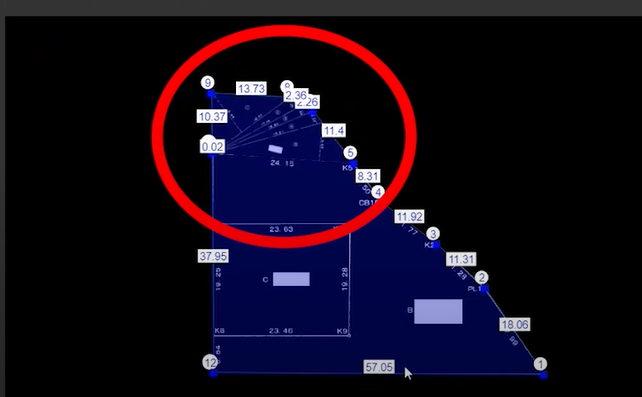
以降は、通常通り作業を進めればOKです。
土地作図くんでは、縮尺率が違う2つの以上の測量図があったとしてもシステム上で合成することができます。
印刷機などを使って縮尺を合わせて・・・などの工程が省くことが可能です。
すべてシステム上で完結することができます。ぜひ土地作図くんを利用していただければと思います。
