今回の記事では対象地が屈折に面している場合について、屈折路3パターンの測定方法を説明していきます。
屈折路の想定整形地の取り方としては、内接している場合と外接している場合があり、
①内接している場合には、2パターンの想定整形地で
②外接している場合には、3パターンの想定整形地
を自動でパターン出しして、内接、外接のそれぞれの一番面積が小さい想定整形地をデフォルトとして選択しております。あくまでデフォルトとして最も面積の小さいものを選択しておりますが、別の想定整形地を選択することも可能となっております。
また、1回だけ屈折路しているパターンではなく、複数回屈折しているパターンも想定されるため、複数回屈折しているパターンにも対応しております。
それでは、これらの3パターンの操作方法をご覧ください。
①屈折路に内接しているパターン
②屈折路に外接しているパターン
③屈折路が複数あるパターンの操作方法
動画説明
今回の内容は、動画でも説明しております。
動画で見たい、という方はこちらをご覧ください。
①対象地が屈折路に「内接」しているパターン
STEP3の道路の描画まではいつも通りの作業を行います。
STEP4で、まず「地区区分」の選択をします。
次に、測定範囲1の、路線価の欄にある「追加」をクリック。
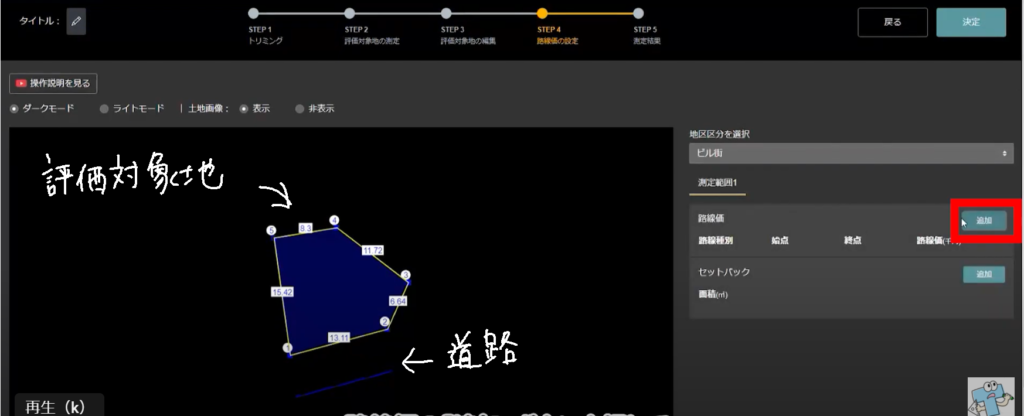
無道路地や隅切りに今回は該当しないので、オプション設定は「スキップ」をクリック。
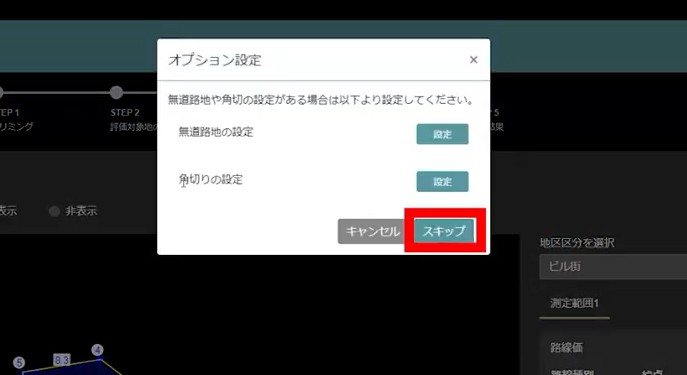
路線価の追加に入ります。
まず、屈折の追加に●でチェックを入れます。今回は内接のパターンなので、内接に●でチェックを入れます。
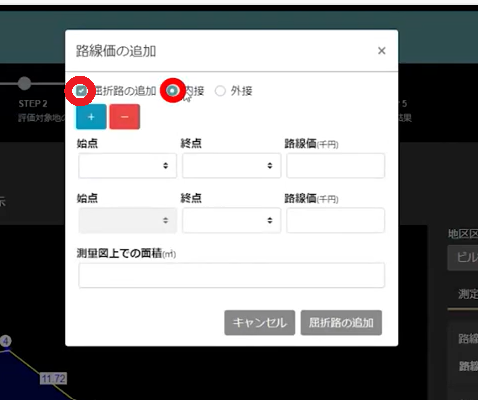
今回は頂点①②③というような形に内接しているので、
1つ目の始点に頂点①、終点に頂点②。2つ目では内接屈折しているところを始点で頂点②、終点に頂点③。
で選択しています
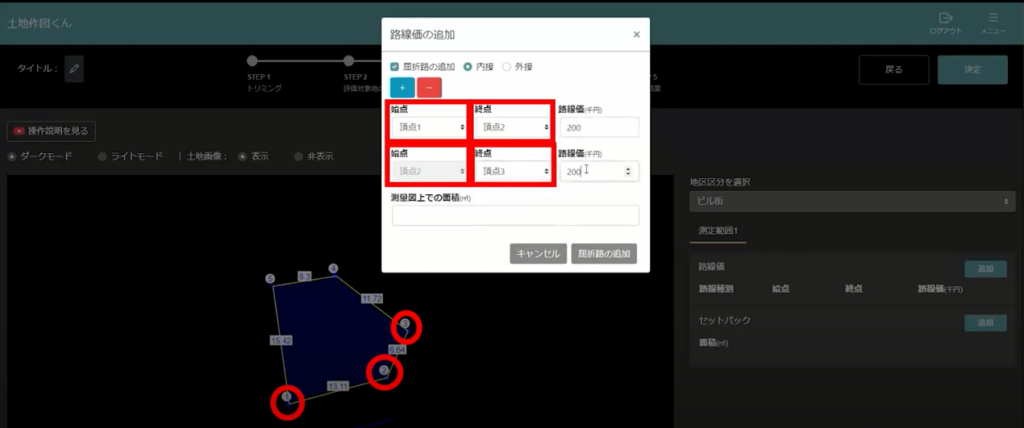
にゅうりょくできたら、そのまま「屈折路の追加」をクリック。
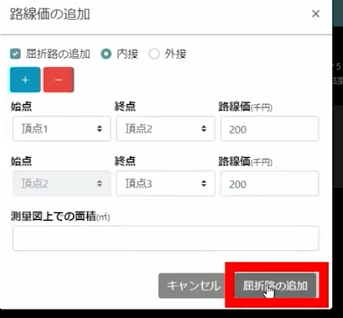
そうすると、想定整形地が描かれます。
画面右側にある、路線価の部分の「!」をクリックすると、詳細の確認と、屈折の変更が行えます。
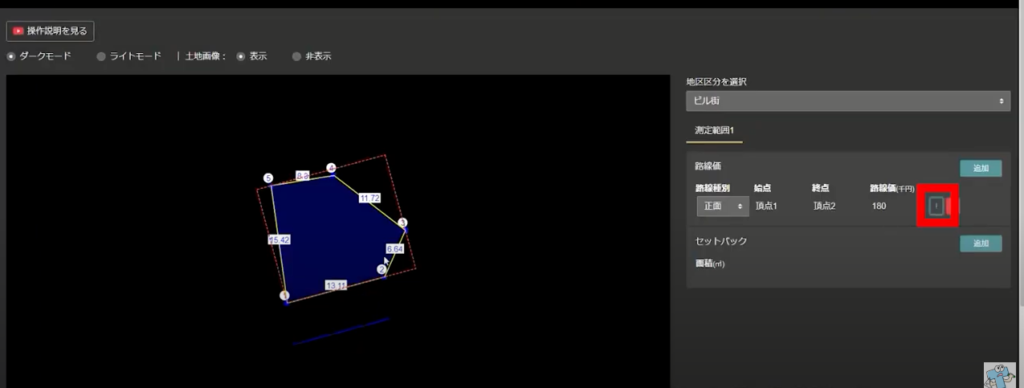
詳細は以下のように表示されます。
もう1つの屈折の想定整形地が見たい場合や、変更したい場合は手動で選択することで自由に設定することができます。
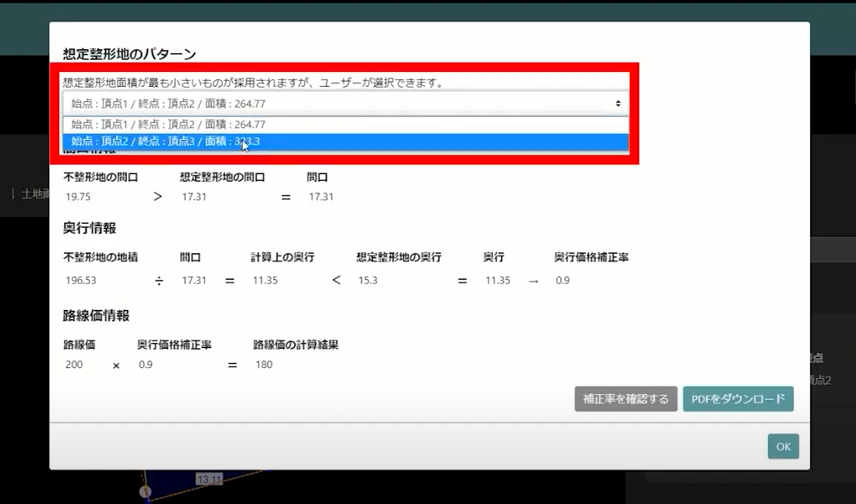
以上が、パターン①の対象地が屈折路に「内接」している場合の測定方法です。
②対象地が屈折路に「外接」しているパターン
「路線価の追加」画面までパターン①と同じ工程です。
STEP1でトリミング → STEP2で評価対象地の測定 → STEP3で道路の描画
今回は以下のような評価対象地を使っていきます。
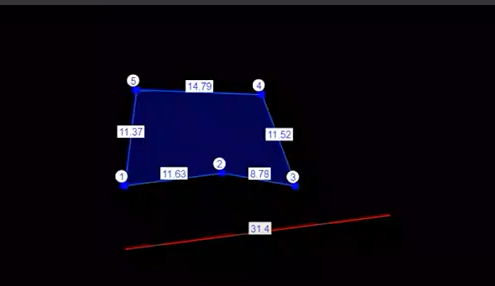
STEP4に入ったら、「地区区分の選択」 → 路線価の欄の「追加」をクリック
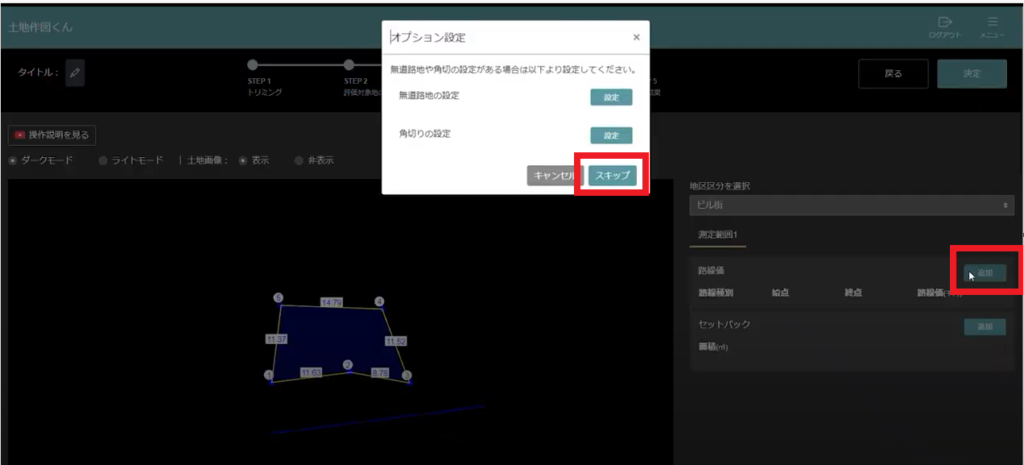
路線価の追加の画面で、「まず屈折路の追加に●でチェックを入れます」
パターン①と異なるのが、今回は「外接に●でチェックを入れます」
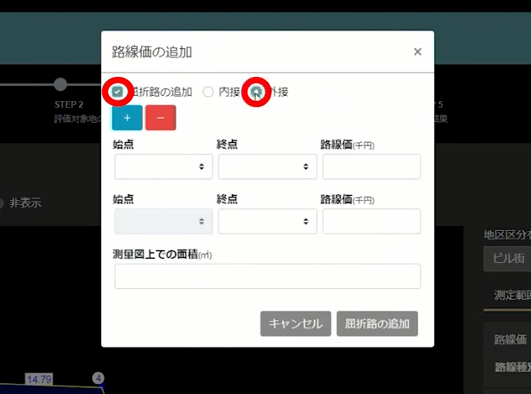
今回は、頂点①②③の②の部分が屈折しているので、頂点①、頂点②を選択したあとに、頂点③を選択するという操作方法になります。
以下のように路線価の設定ができたら、「屈折路の追加」をクリックします。
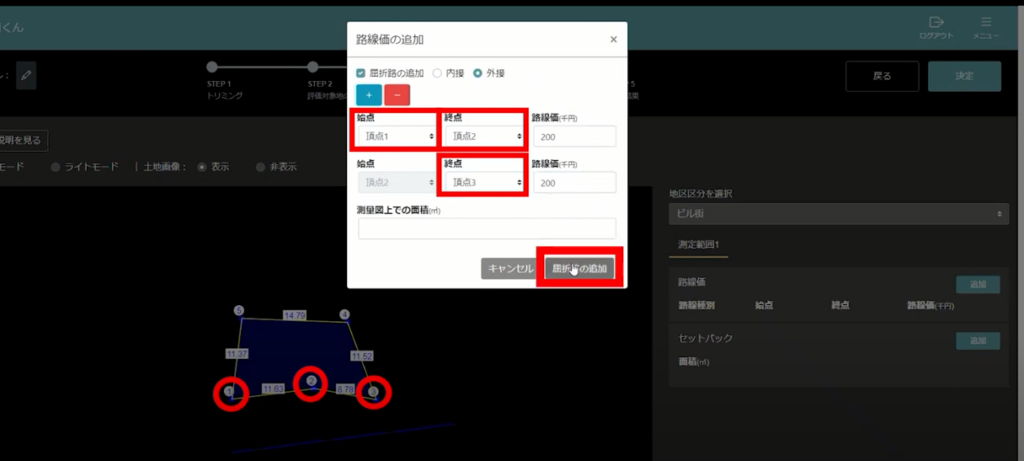
この後も、パターン①と同じです。屈折路の追加ができると、想定整形地が描かれます。
画面右側にある、路線価の部分の「!」をクリックすると、詳細の確認と、屈折の変更が行えます。
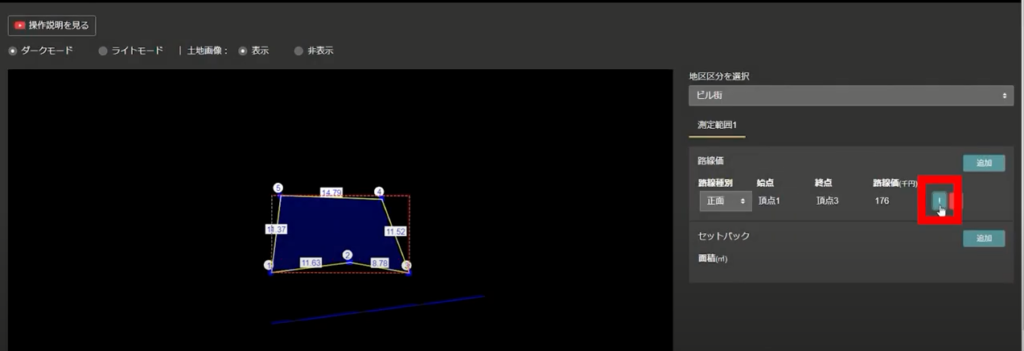
詳細は以下のように表示されます。
今回は、始点頂点①、終点頂点③の想定整形地が一番面積が小さいので、自動で面積が一番小さいものが想定整形地として選択されますが、変更したい場合は手動で選択することで自由に設定することができます。
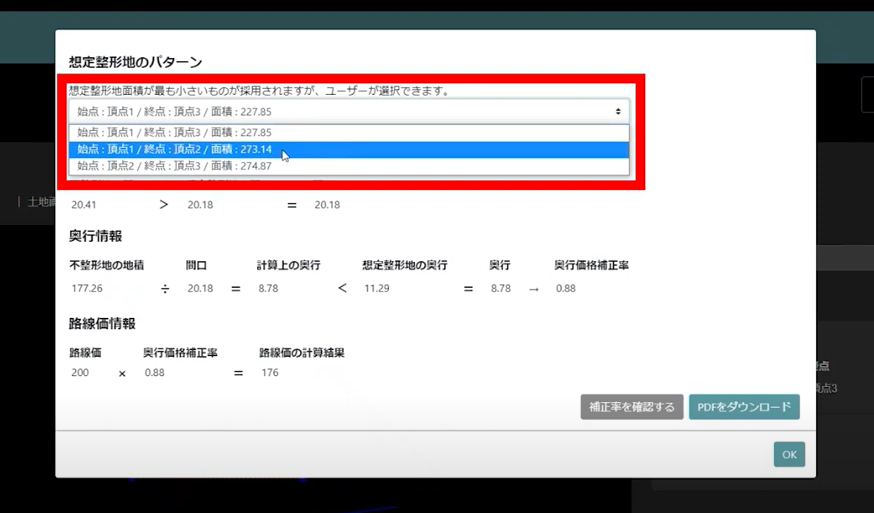
以上が、パターン②の対象地が屈折路に「外接」している場合の測定方法です。
③対象地に屈折路が「複数ある」パターン
「路線価の追加」画面までパターン①②と同じ工程です。
STEP1でトリミング → STEP2で評価対象地の測定 → STEP3で道路の描画
今回は以下のような評価対象地を使っていきます。
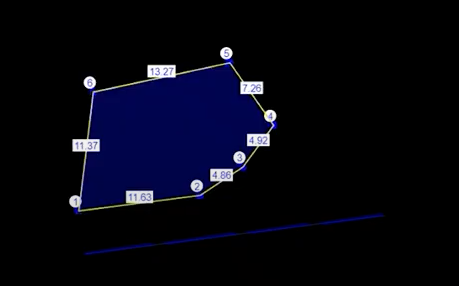
STEP4に入ったら、「地区区分の選択」 → 路線価の欄の「追加」をクリック
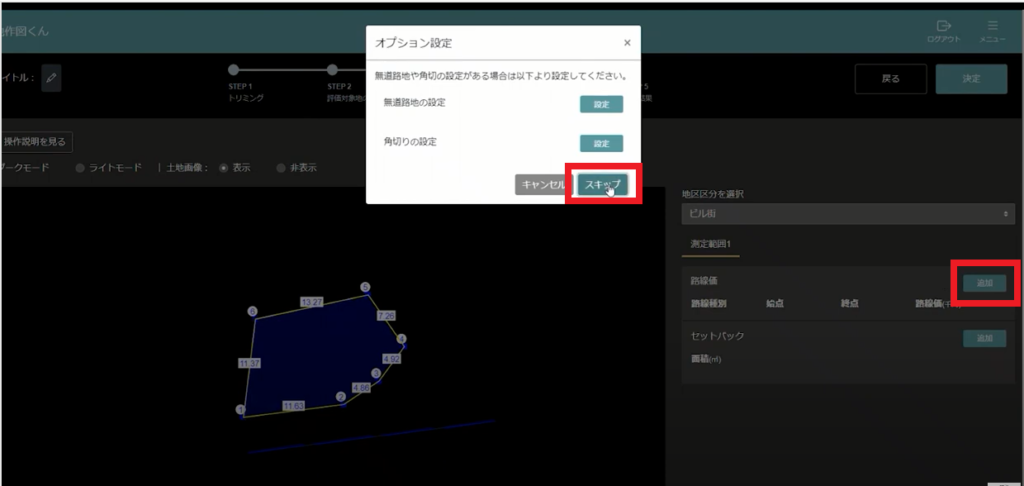
今回は、内接の場合で且つ、屈折が2回ある場合の評価対象地なので、
路線価の追加の画面で、「まず屈折路の追加に●でチェックを入れます」今回は「内接に●でチェックを入れます」
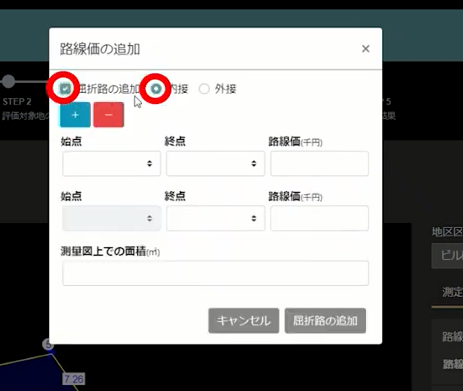
屈折点が複数ある場合、路線と路線価の入力欄2つでは足りません。入力欄を増やしたい場合は、屈折点の追加「+」をクリックします。
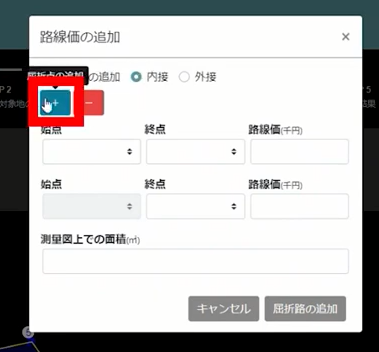
そうすると、以下のように入力欄が追加されます。
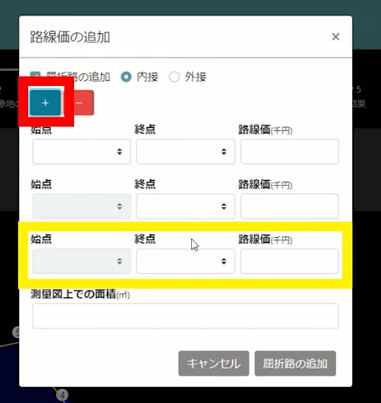
さらに、入力欄を追加したい場合は、屈折点の追加「+」をクリックを増やしたい数だけ押すと追加することができます。
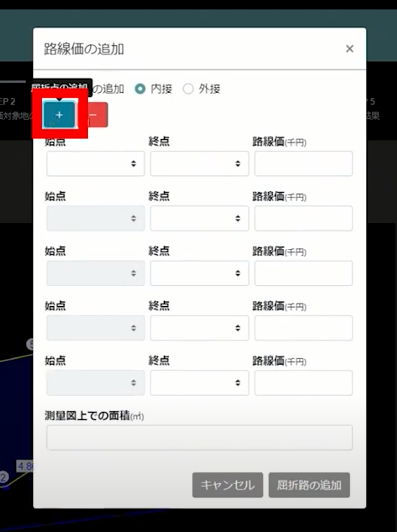
また、入力欄を削除したい場合は、屈折点の削除「-」をクリックすることで削除することができます。
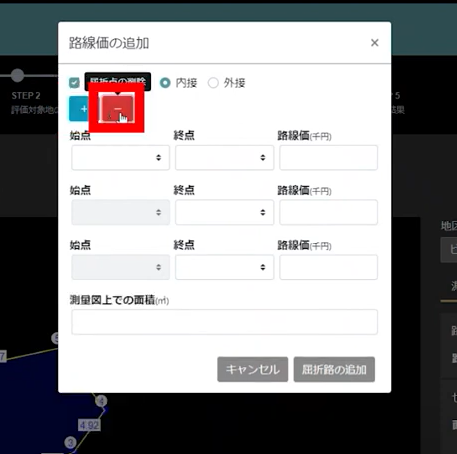
今回は、頂点①②③④の②③の部分が屈折しているので、頂点①、頂点②を選択したあとに、頂点③を選択して、さらにそのあと頂点④を選択するという操作方法になります。
以下のように路線価の設定ができたら、「屈折路の追加」をクリックします。
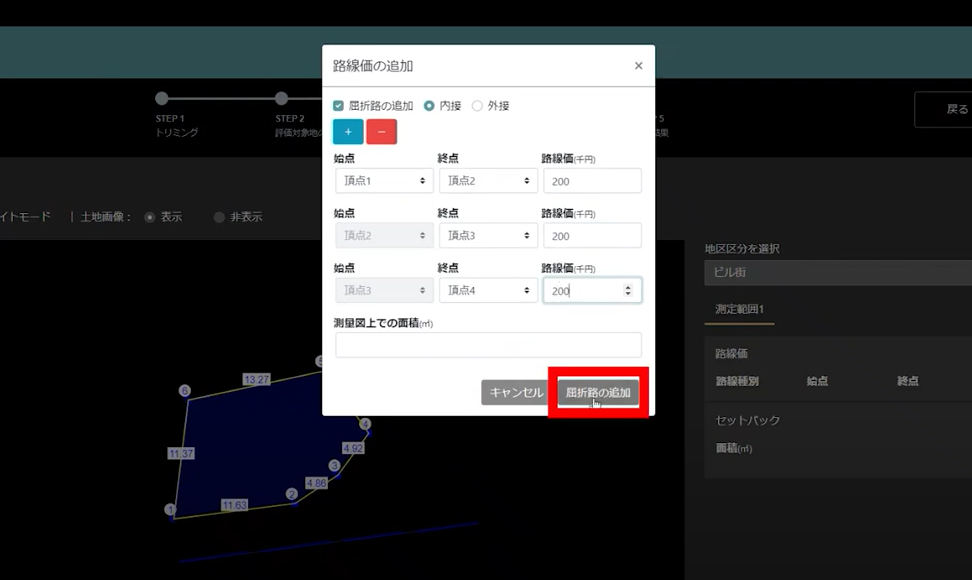
この後も、パターン①と同じです。屈折路の追加ができると、想定整形地が描かれます。
画面右側にある、路線価の部分の「!」をクリックすると、詳細の確認と、屈折の変更が行えます。
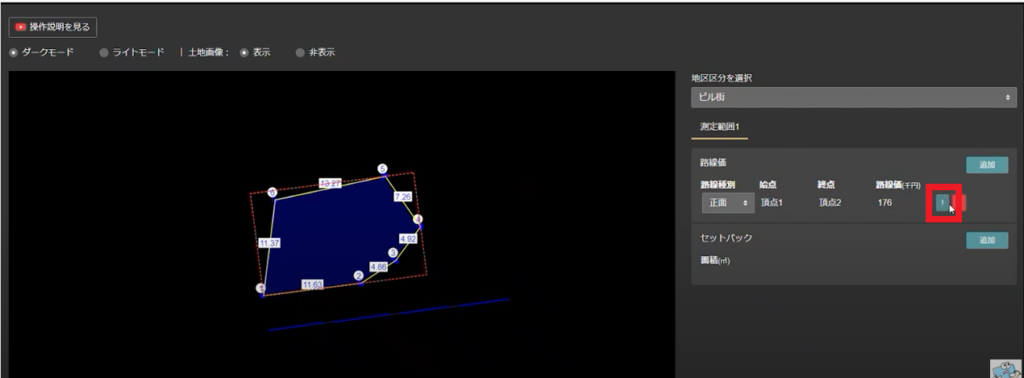
詳細は以下のように表示されます。
今回は、始点頂点①、終点頂点②の想定整形地が一番面積が小さいので、自動で面積が一番小さいものが想定整形地として選択されますが、変更したい場合は手動で選択することで自由に設定することができます。
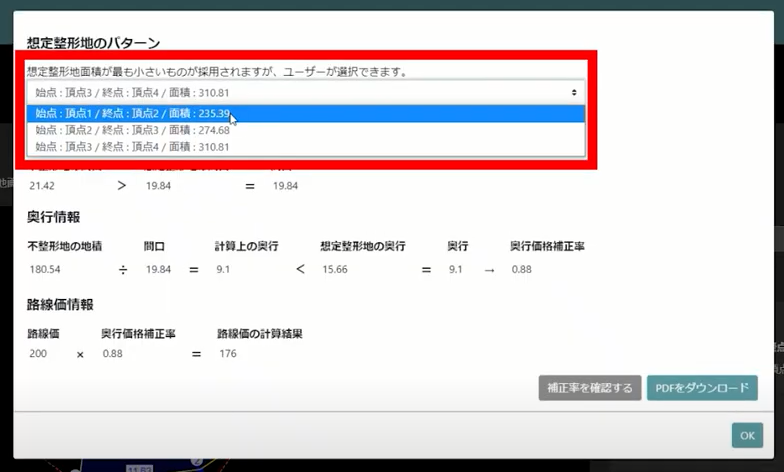
以上が、パターン③の対象地に屈折が「複数ある」場合の測定方法です。
屈折がある場合の評価対象地は意外と多くあるので、しっかり操作方法を理解して活用していきましょう。
複雑に感じるかもしれませんが、実際に操作してみると工程もシンプルで、簡単にできるので安心してください。
