今回の記事では評価対象地が2以上の路線に面している場合の想定整形地のパターン出しの方法について説明していきます。
評価対象地が2以上の路線に面している場合には、
まずは正面路線を判定することになるのですが、正面路線の判定方法は、各路線の路線価に奥行価格補正率を乗じて計算した金額の高いほうの路線を正面路線としております。
もし、それぞれの路線価に奥行価格補正を乗じて同額となる場合には、路線に接する距離の長いほうの路線を正面路線とする仕様にしております。
システム上においては、
デフォルトとして自動で正面路線を判定する仕様になっておりますが、別の路線を正面路線と手動で変更して選択することも可能となっております。
それでは、2以上の路線に面している場合の正面路線の操作方法をご覧ください。
動画説明
今回の内容は、動画でも説明しております。
動画で見たい、という方はこちらをご覧ください。
想定成形地のパターン出しの方法
まずは、いつも通りトリミング→評価対象地の測定まで行います。
STEP3の評価対象の編集で、道路を描画します。(今回は仮に、南側の道路と西側の道路があるという設定で進めていきます。)
以下のように、道路を描画しました。
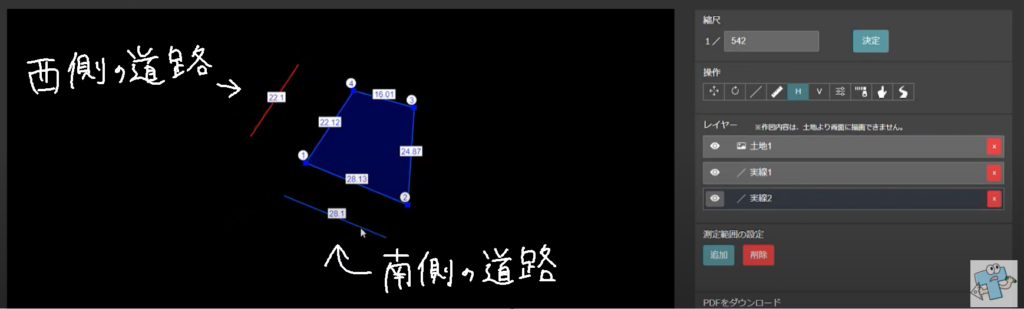
道路が描けたら、画面右上の「決定」をクリックして、次のSTEP4へ進みます。
STEP4ではまず、地区区分の選択を行ってください。
次に、路線価の欄、右端にある「追加」をクリックします。
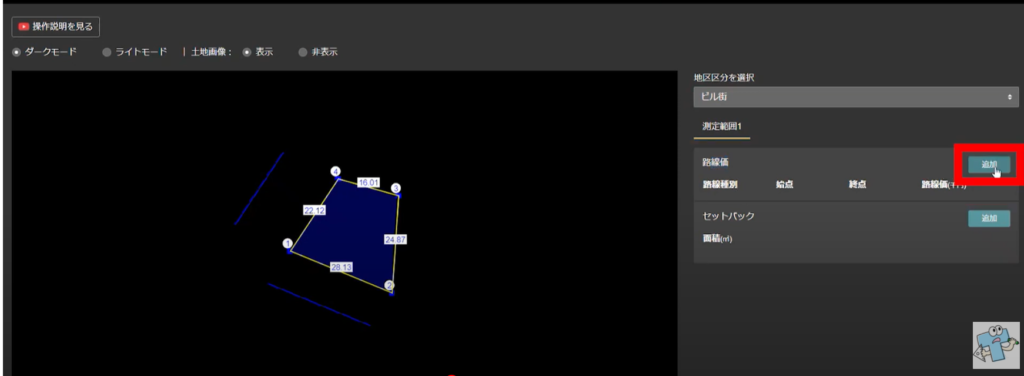
オプション設定が表示されます。
オプション設定では、無道路地や隅切りの設定で使用します。今回のように設定が必要ない場合は「スキップ」してください。
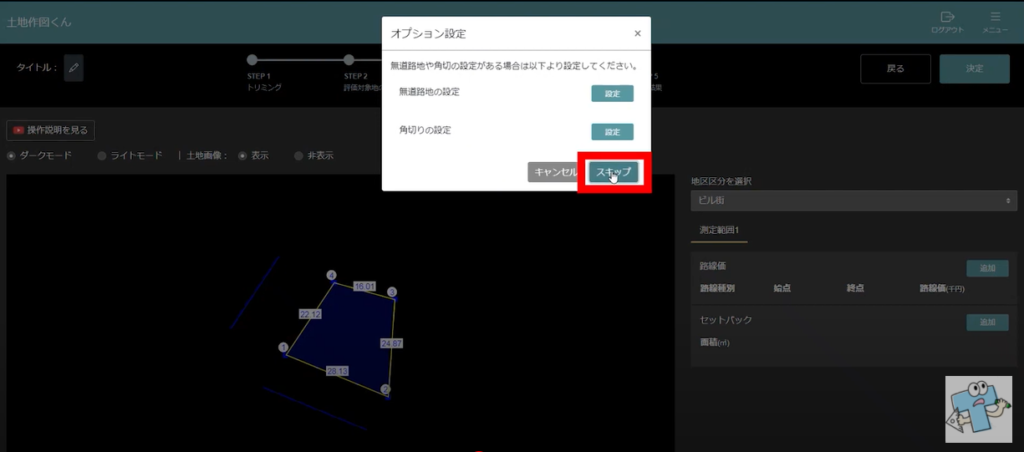
スキップすると、路線価の追加の画面に変わります。
以下のように、まずは南側の道路について、路線価を設定します。
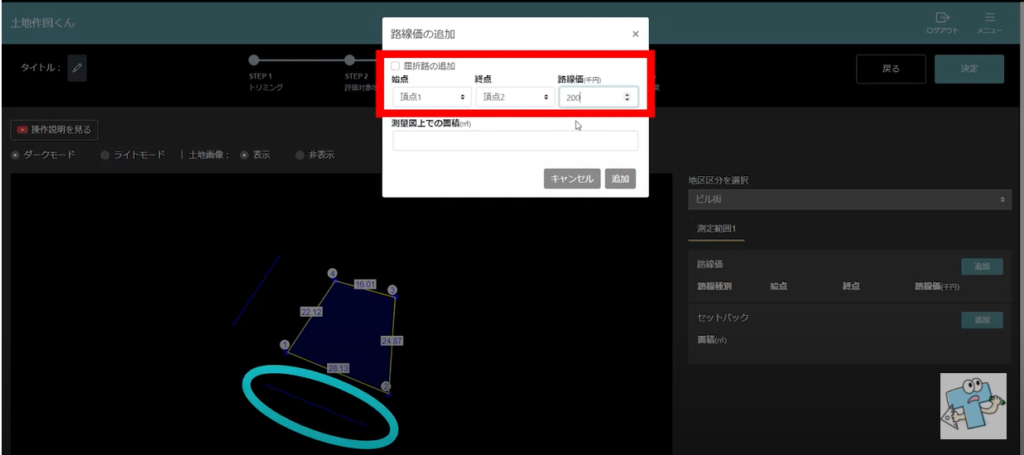
路線と路線価の指定ができたら、「追加」をクリック。
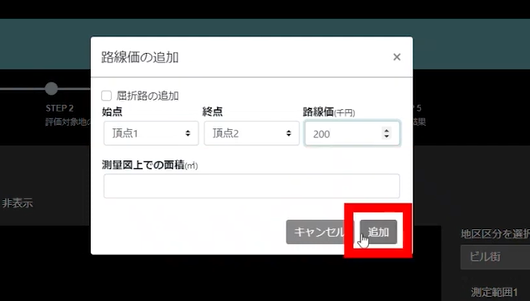
そうすると、南側の道路についての想定成形地が描かれます。
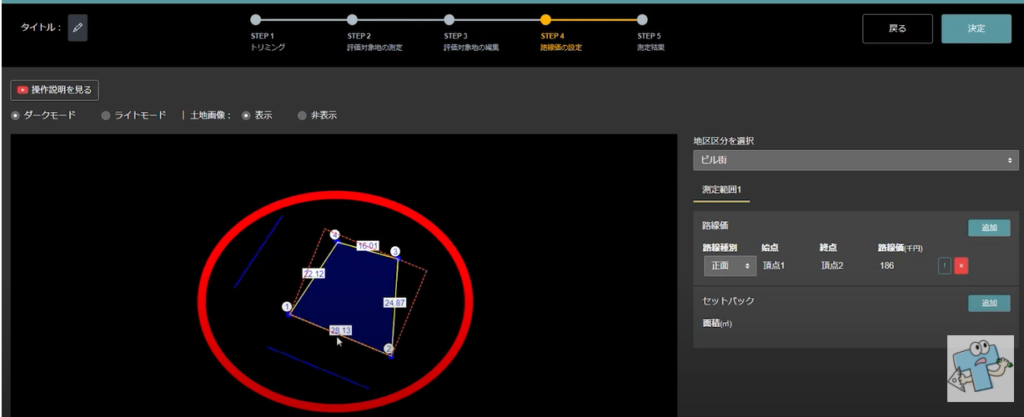
次に、西側の道路についての路線価を設定して行きます。
先ほどと同じように、路線価の欄、右端にある「追加」をクリックします。
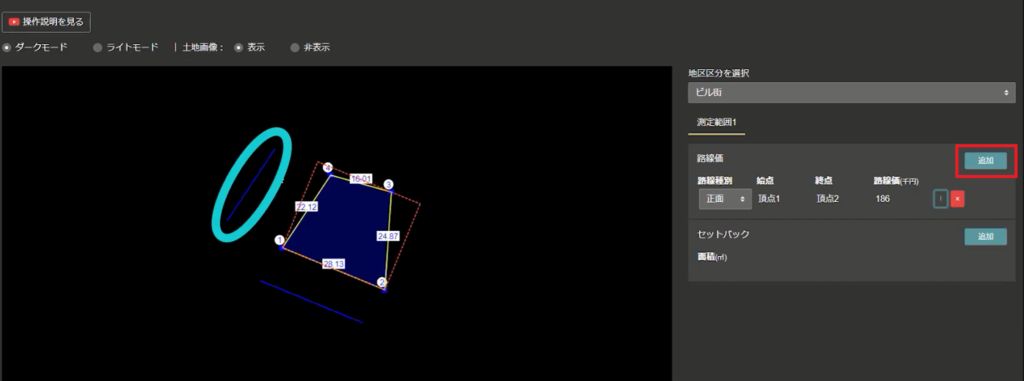
オプション設定は、「スキップ」してください。
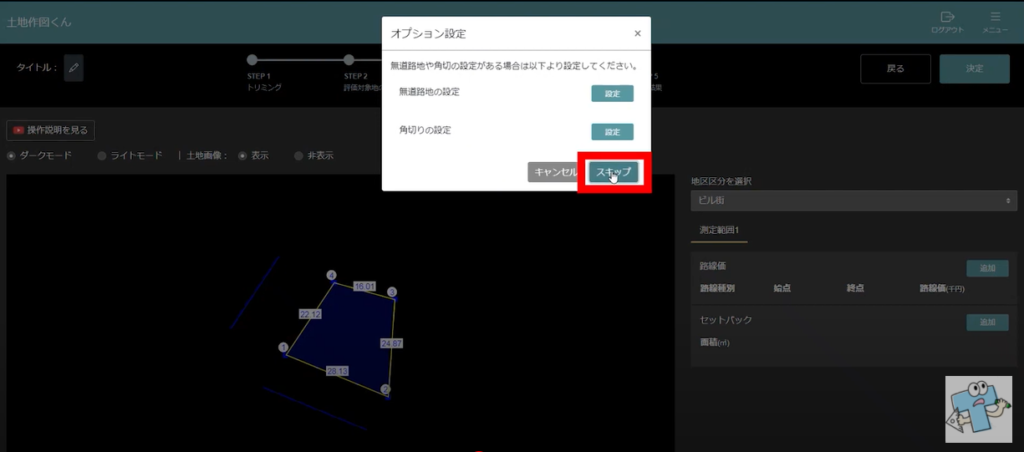
路線価の追加の画面に切り替わるので、先ほどと同様、路線と路線価を指定して「追加」をクリックします。
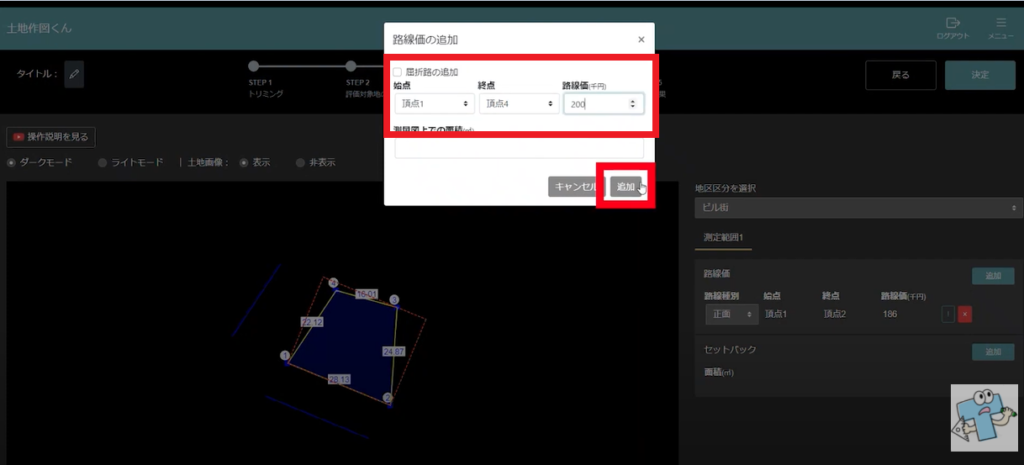
そうすると、西側についても想定成形地が表示されます。
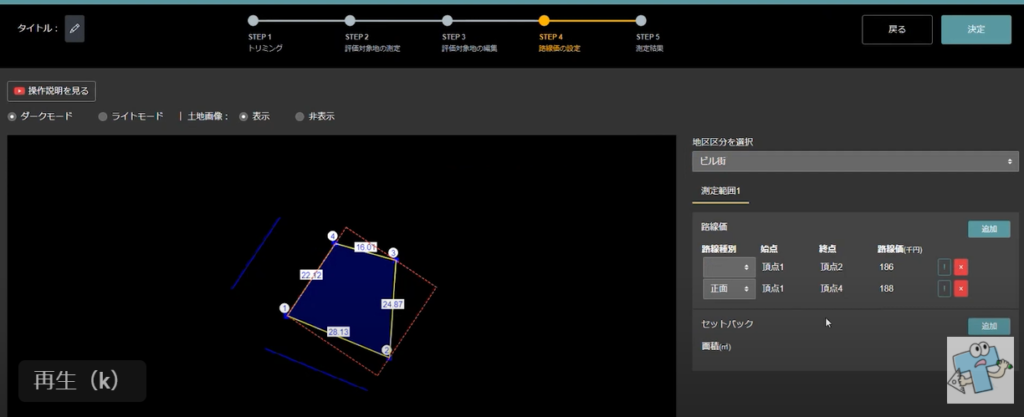
ここで見てほしいのが、画面右側の路線価の部分です。
頂点①④の路線価の方が、頂点①②の路線価よりも金額が高いことがわかります。
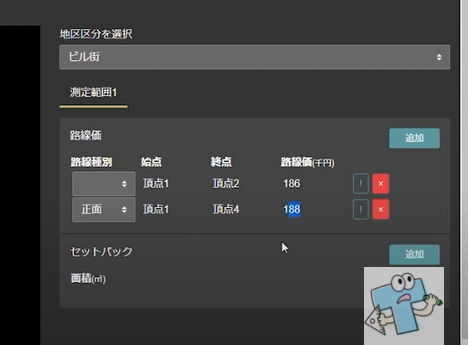
そして、土地作図くんのシステム上では、路線価が高いほうが正面路線として設定されます。(今回でいうと、頂点①④ですね)
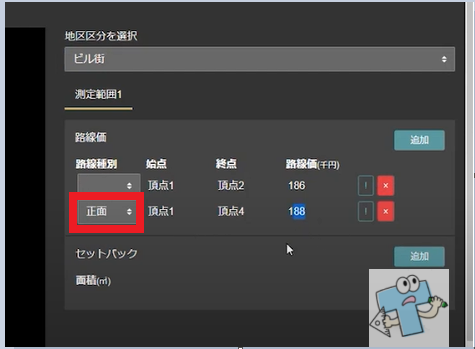
※頂点①②を正面路線として設定を変更することも可能です。
その場合、下記のように路線種別を手動で選択することで自由に指定することできます。
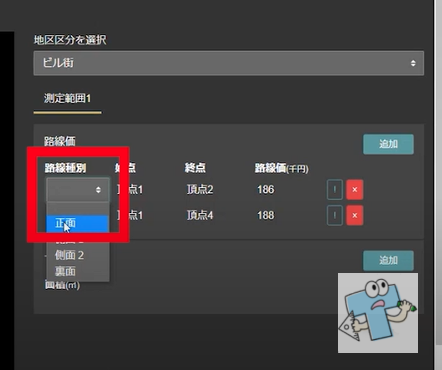
今回は、頂点①②を側面路線1、頂点①④を正面路線として設定しました。
路線種別の指定ができたら、画面右上の「決定」をクリックします。
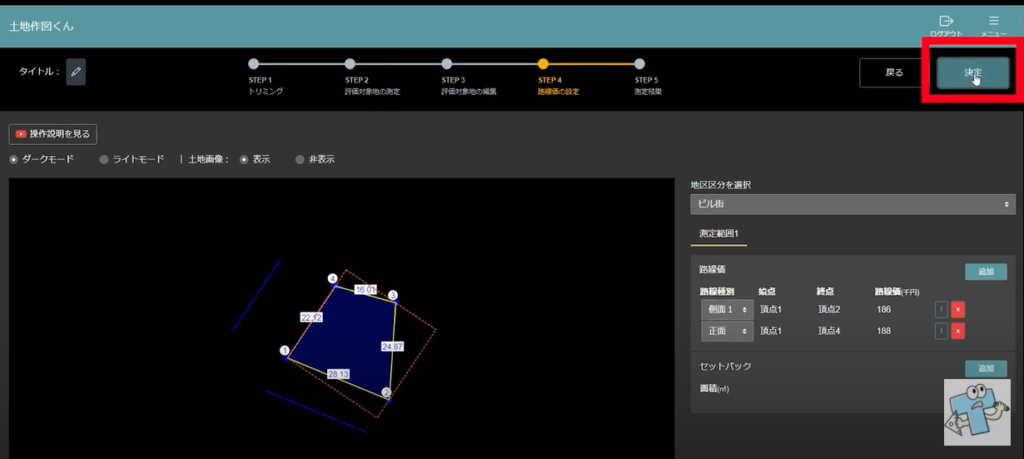
そうすると、STEP5の測定結果の画面に切り替わります。
以上が、評価対象地が2以上の路線に面している場合の想定整形地のパターン出しの方法でした。
詳細情報のダウンロード方法
詳細情報の確認方法は、路線価が記載ある欄の右にある「!」をクリック
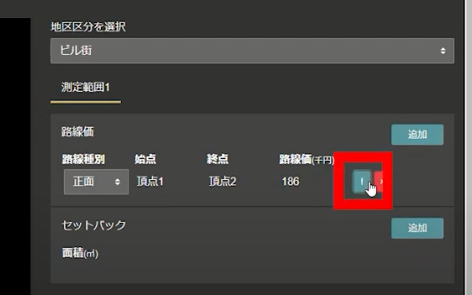
そうすると、以下のように詳細情報が表示されます。
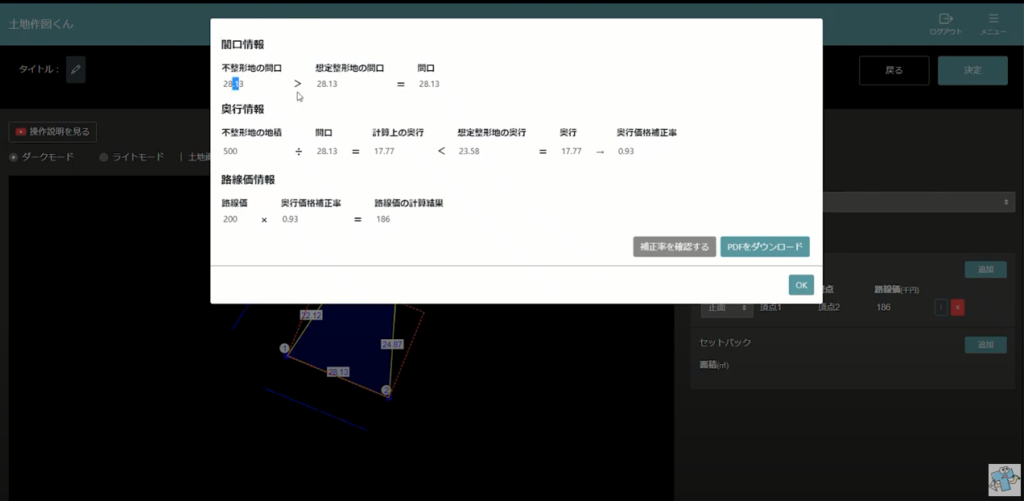
このときに、「補正率を確認する」をクリックすると
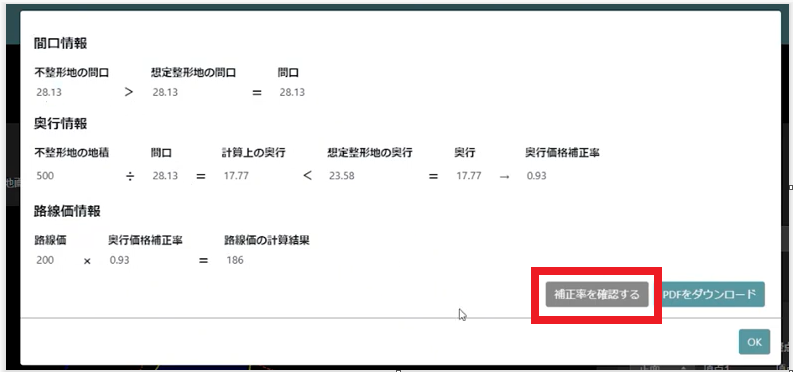
補正率が表示されます。
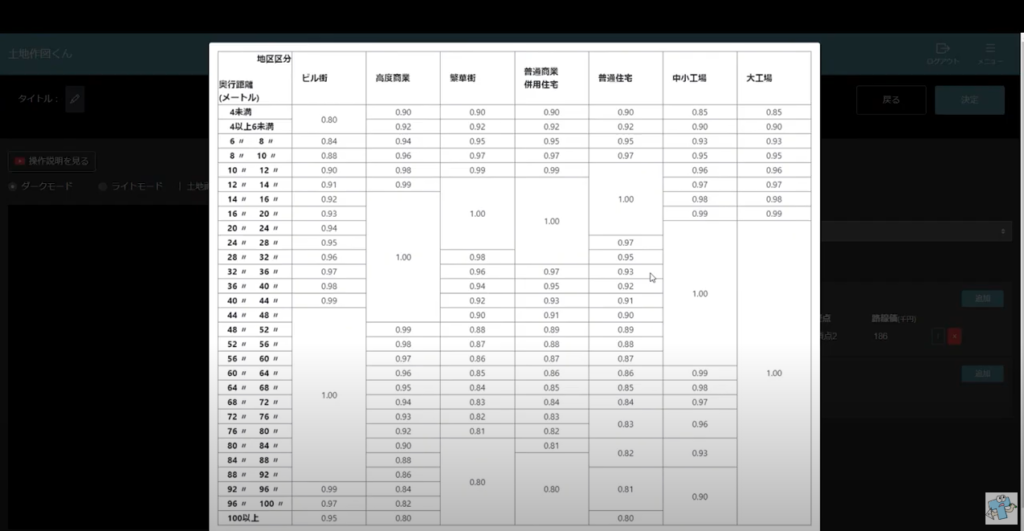
「PDFをダウンロードする」をクリックすると
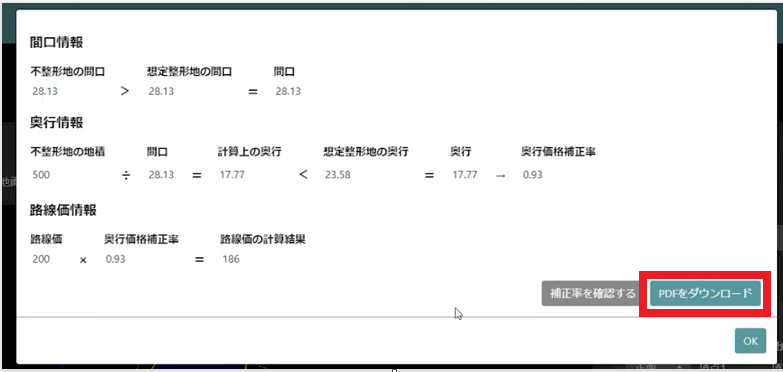
PDF形式で、詳細情報をダウンロードすることができます。
メモを取ったりの手間が省けますね。ぜひ活用していってください。
