STEP4までの工程を完了すると、あとは測定結果をダウンロードして完了です。
こちらの記事では、測定結果のダウンロード方法を説明します。
動画説明
今回の内容は、動画でも説明しております。
動画で見たい、という方はこちらをご覧ください。
測定結果のダウンロード方法
STEP4が完了した後の画面がこちらです。
画面左が、作図と図上に測定結果が反映されています。
画面右側には、文字で測定結果が反映されています。
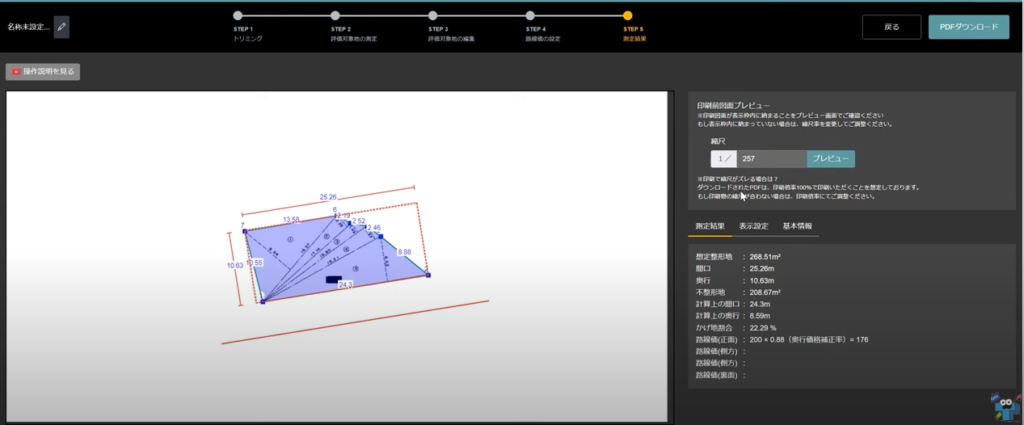
測定結果はPDFでダウンロードすることができます。
画面右上にある「PDFダウンロード」をクリックします。
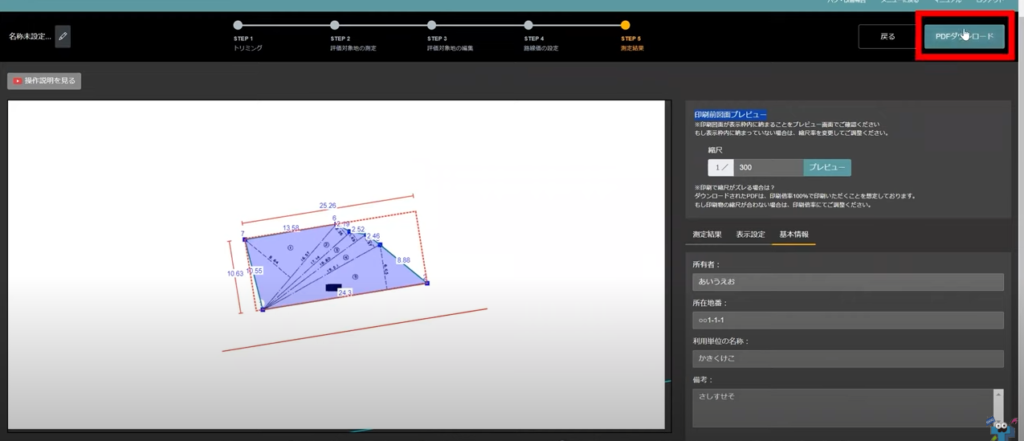
ダウンロードされたPDFを開くと、以下のような形式で表示されます。
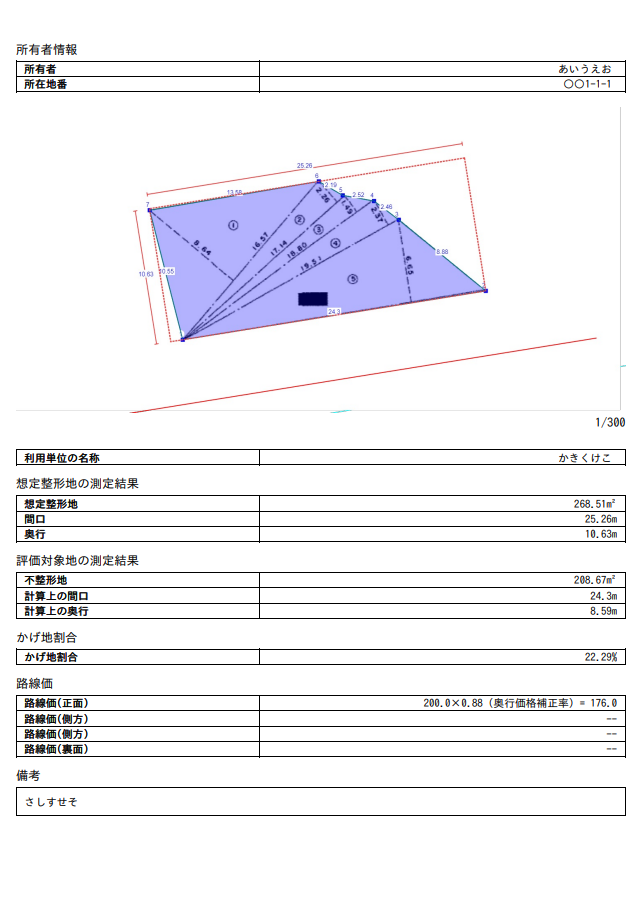
測定結果の表示をカスタマイズする方法
以下のように、画面右側には「印刷前図面プレビュー」、「測定結果」、「表示設定」、「基本情報」
と、各項目が設置されています。これらを利用して、カスタマイズすることが可能です。
1つずつ紹介していきます。
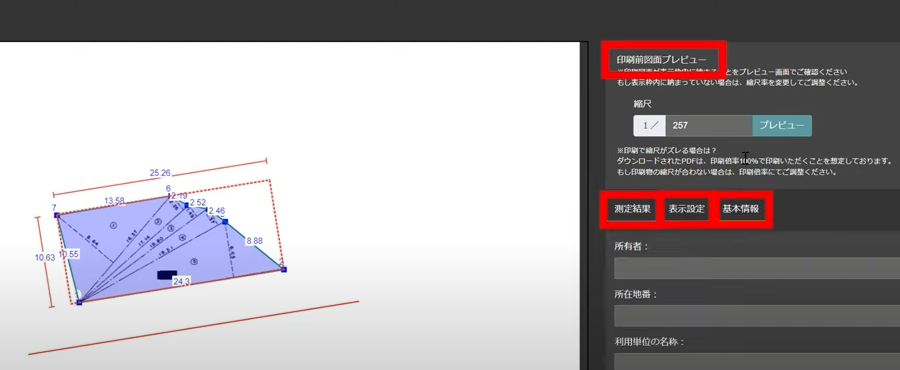
PDFで測定結果をダウンロードする際に、測定結果の図面サイズを自由に設定することができて
「プレビュー」をクリックすることで、枠内に収まっているかを確認することができます。
縮尺を入力 → プレビューをクリック
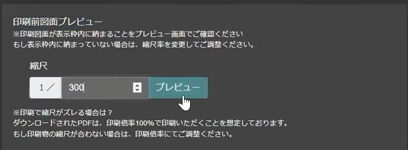
そうすると、このようにプレビューが表示されます。
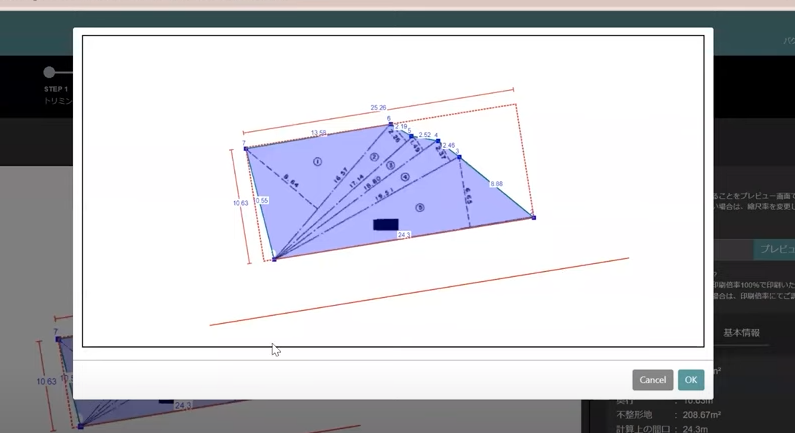
枠内からはみ出しているパターンはこちらです。
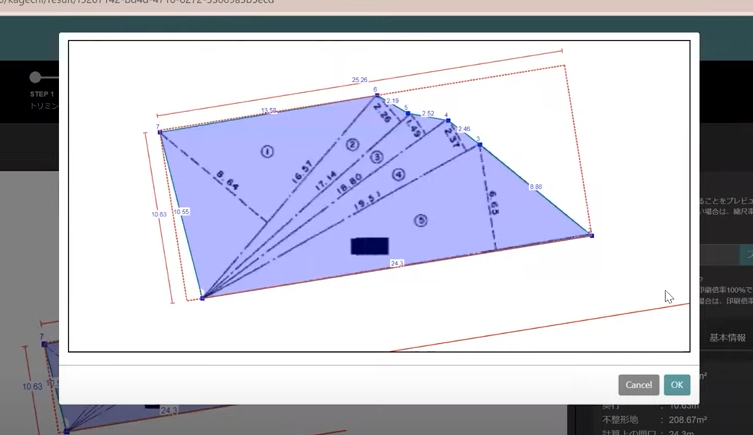
縮尺を大きく設定しすぎると、枠内からはみ出してしまうので、プレビューの確認は必ず行うようにしましょう。
画面右側、下段にある「測定結果」
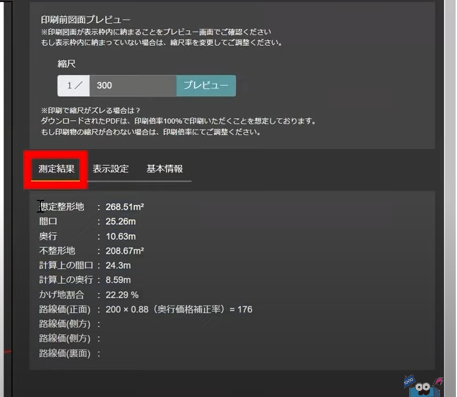
ここでは、今回測定した測定結果が表示されています。
測定結果タブでは、カスタマイズする内容はありません。
画面右側、下段にある「表示設定」をクリックすします。
そうすると、「背景色~作図」までの項目が表示されます。
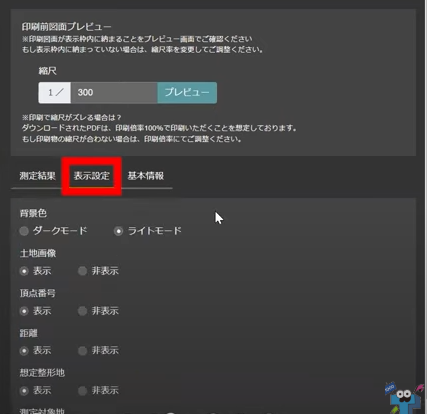
●背景色 ダークモードとライトモード
デフォルトの設定では、ライトモードが選択されています。
ダークモードを選択すると、背景色が黒に変わります。
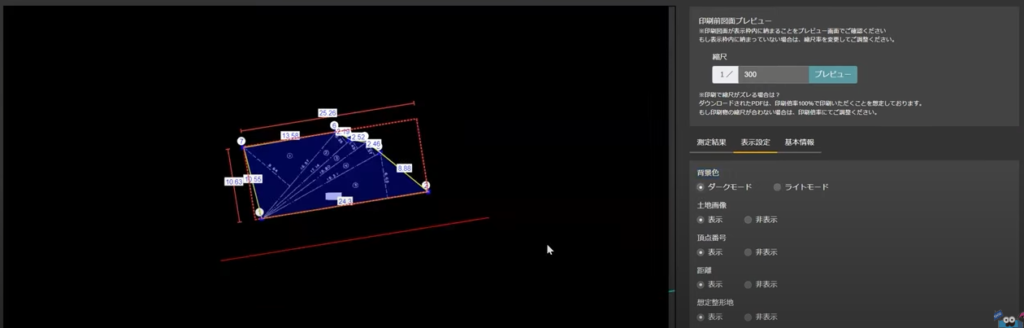
●土地画像 表示→非表示
非表示にする前の状態
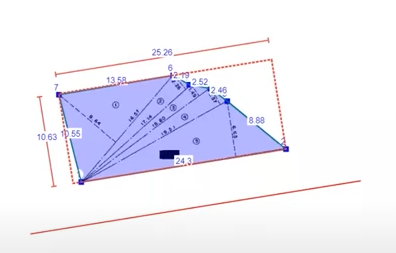
土地画像を非表示にした状態
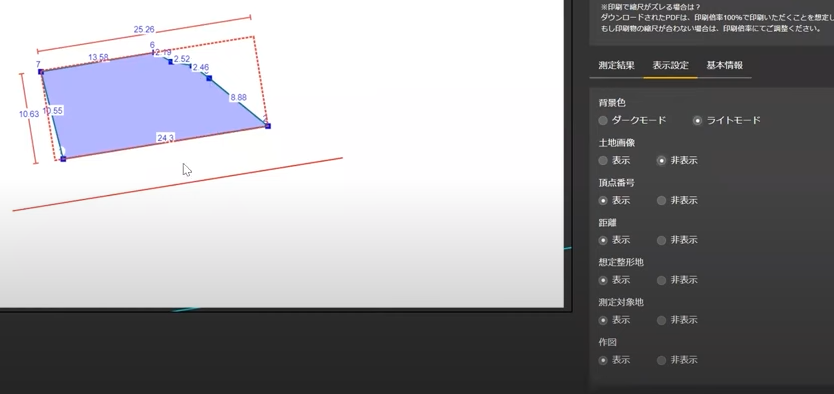
トリミングの際使用した、土地画像を非表示にすることができます。
●頂点番号 表示→非表示
非表示にする前の状態
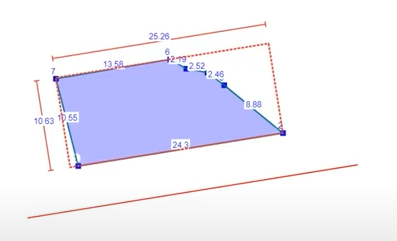
頂点番号を非表示にした状態
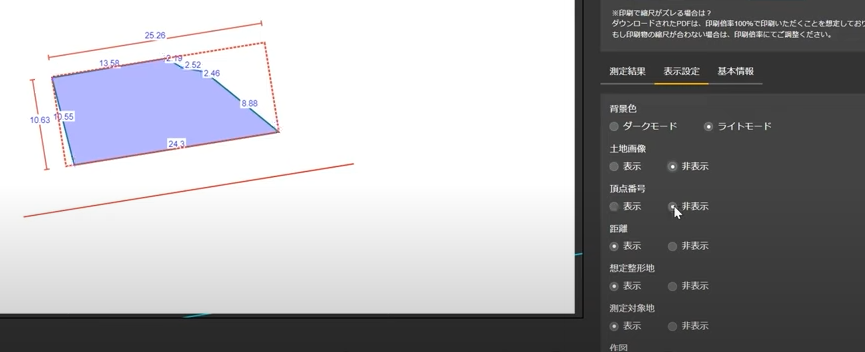
トリミングの際に打った、各頂点の番号を非表示にすることができます。
●距離 表示→非表示
非表示にする前の状態
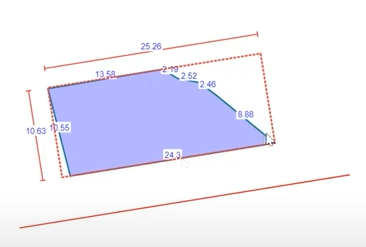
距離を非表示にした状態
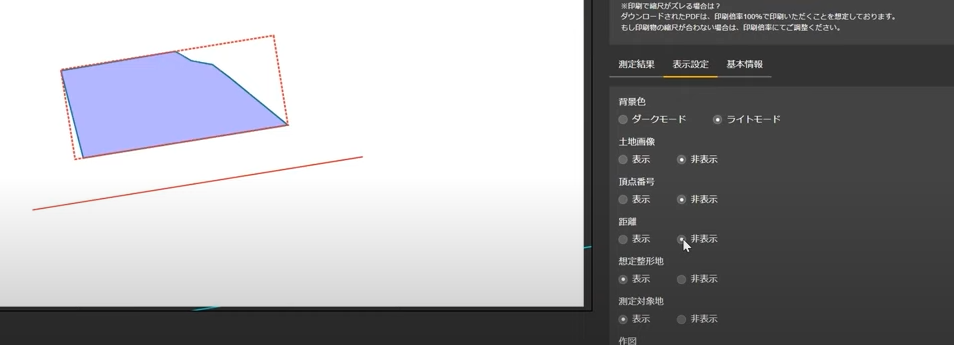
各頂点間の記載されていた距離を非表示にすることができます。
●想定整形地 表示→非表示
非表示にする前の状態
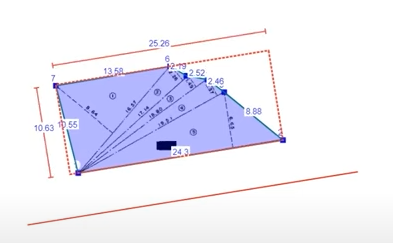
想定整形地を非表示にした状態
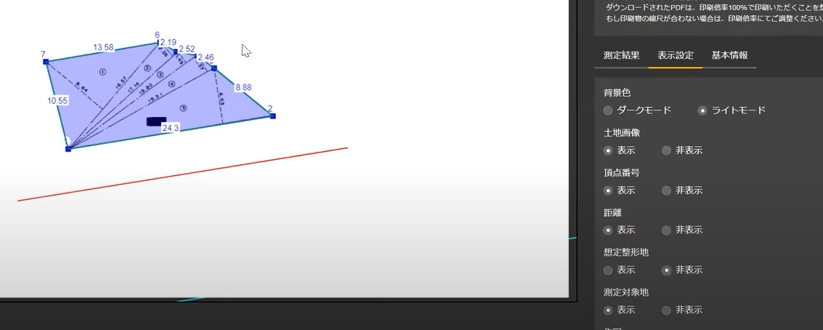
想定整形地を非表示にすることができます。
●測定対象地 表示→非表示
非表示にする前の状態
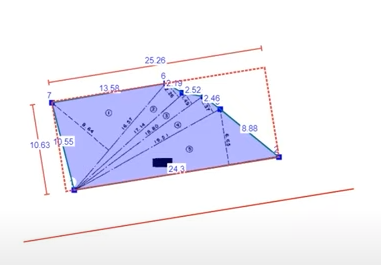
測定対象地を非表示にした状態
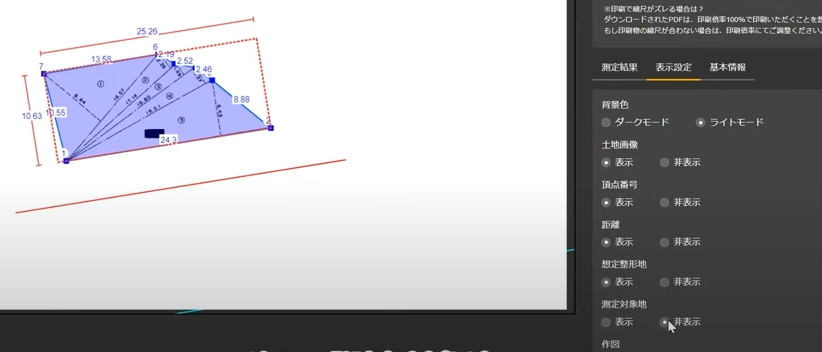
少し見えづらいですが、測定対象地とした表示されていた線を非表示にすることができます。
●作図 表示→非表示
非表示にする前の状態
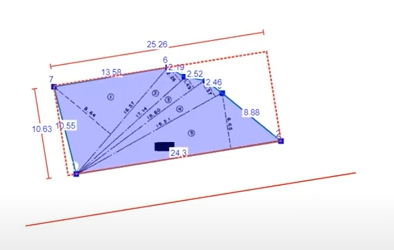
作図を非表示にした状態
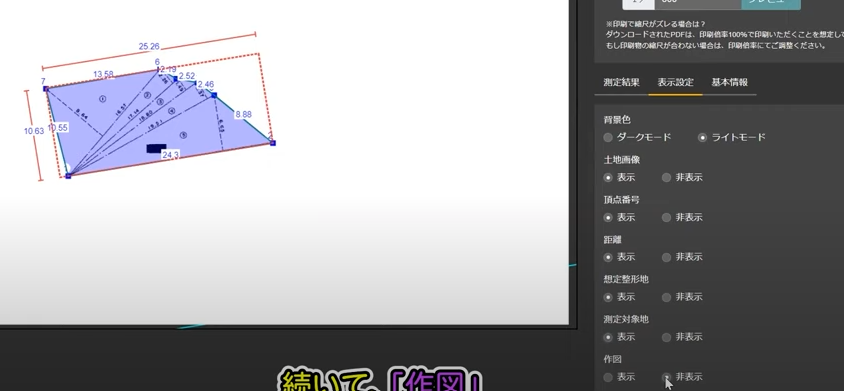
作図したもの(今回は道路として記載した、図(線)の部分)を非表示にすることができます。
画面右側、下段「基本情報」をクリックします。
そうすると、所有者~備考までの項目が表示されます。
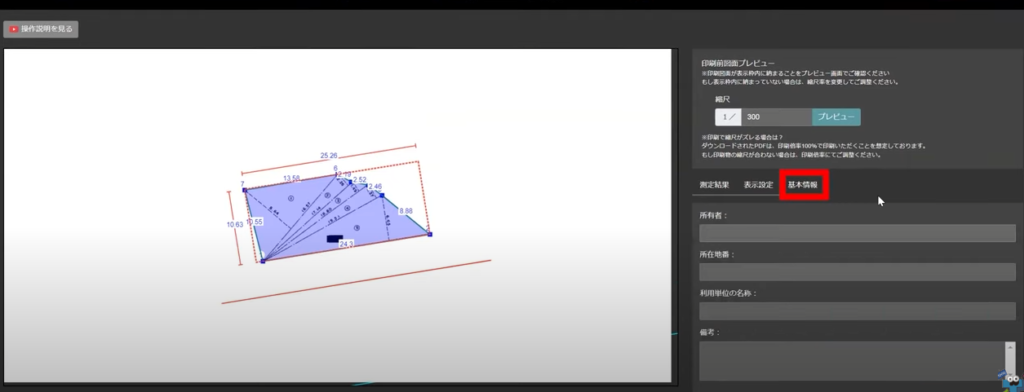
各項目へ直接入力可能です。
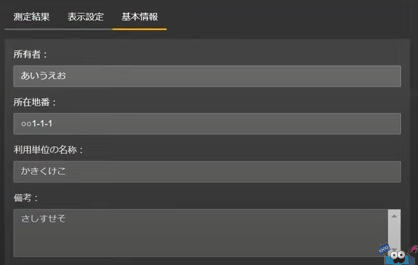
実際の測定結果PDFには以下のように反映されます。
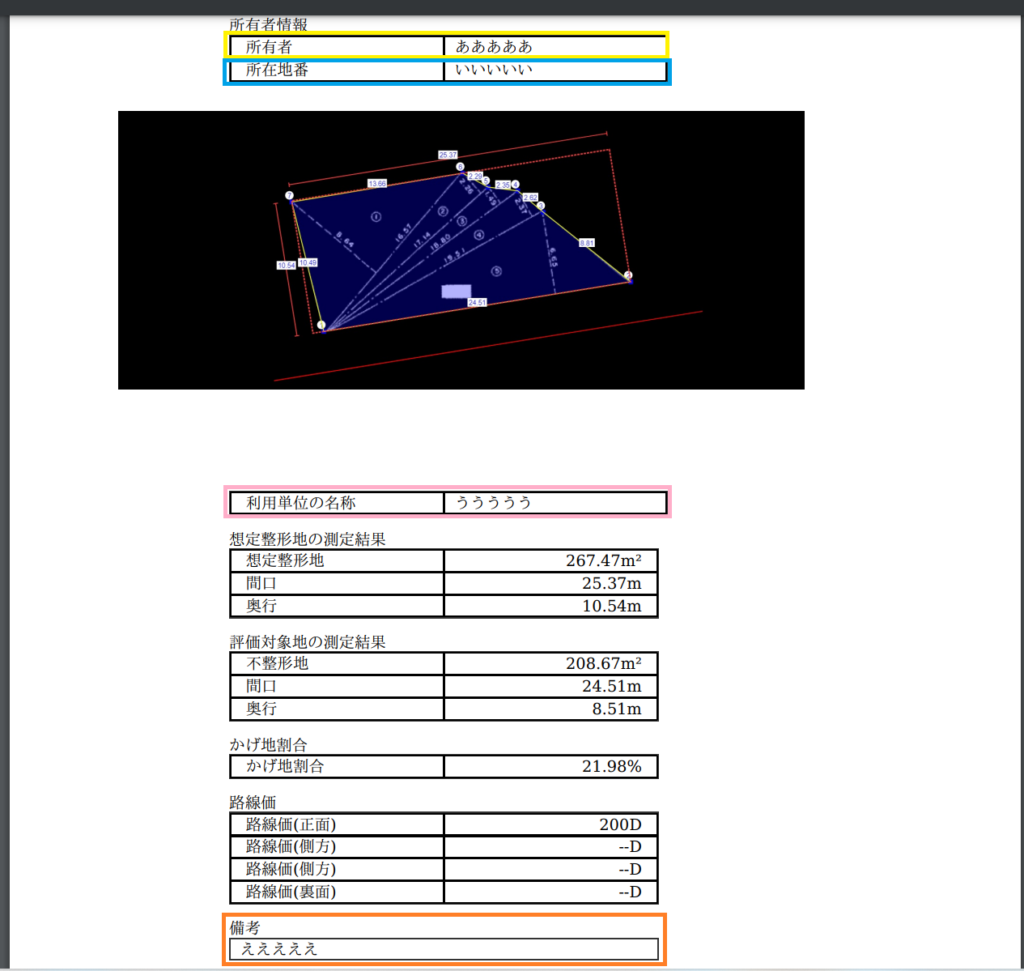
画面右側、赤枠内にある「プレビュー」をクリックします。
A4サイズで結果PDFをダウンロードする場合の、図の縮尺を設定することができます。
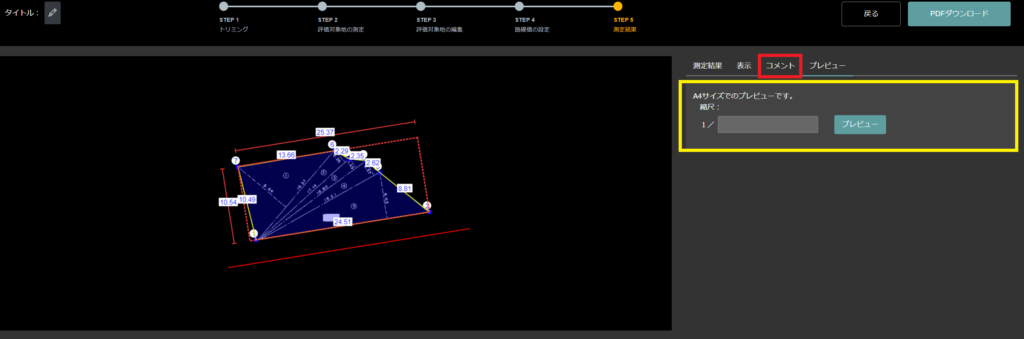
■仮に、200と入力してみます。
入力後、「プレビュー」をクリック
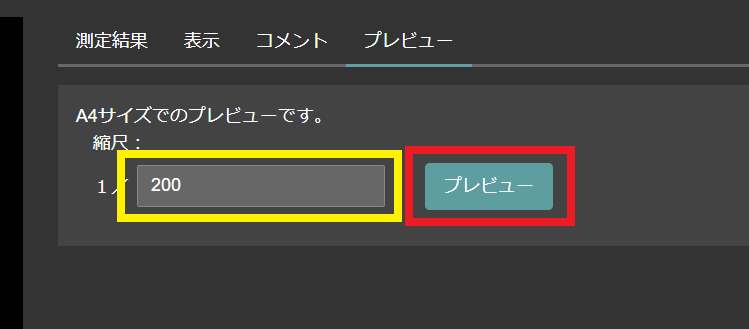
画面いっぱいにプレビューが表示されます
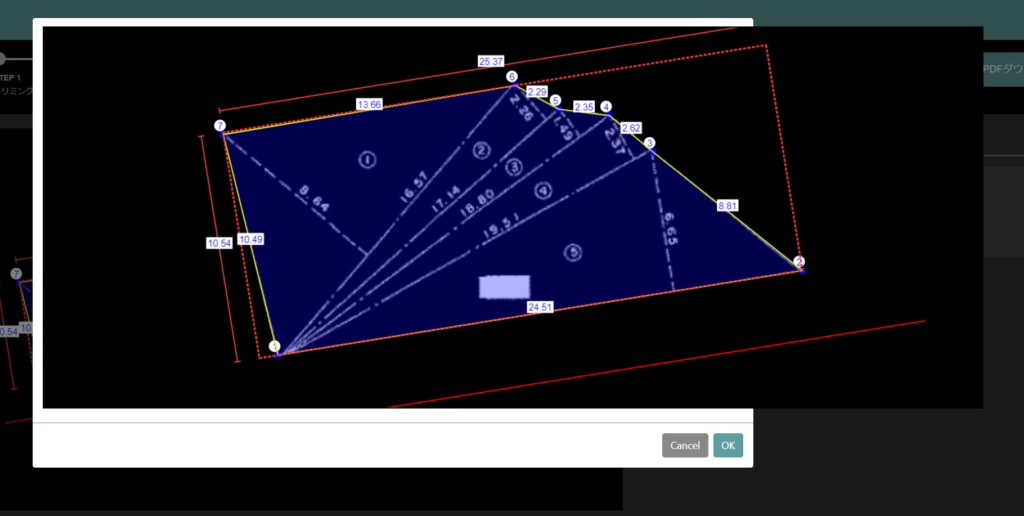
実際の測定結果PDFには以下のように反映されます。
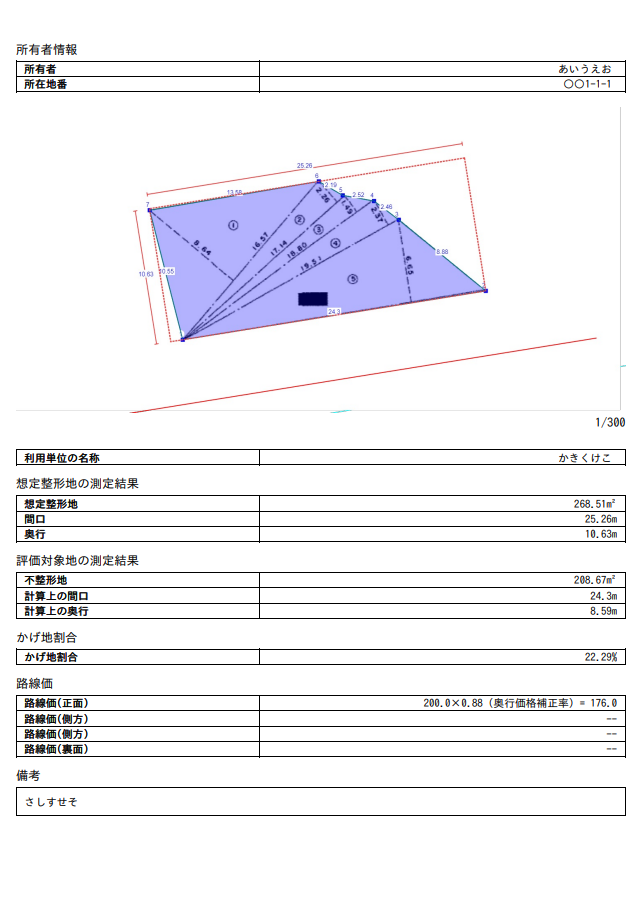
以上が、STEP5-測定結果のダウンロード方法の説明です。
