こちらの記事では、座標情報を取得できていない場合の、googleマップ機能の利用方法を説明します。
なるべく、ドロガーで座標情報の取得であったり、メジャーで測量したり現地に行ってほしいですが
中にはどうしても現地に行けないことがあるかもしれません。
そんな時に、こちらの方法を活用してください。
動画説明
動画での説明もありますので、動画で確認したい方はコチラからご視聴ください。
googleマップ機能の使用で一から作図して、測定までおこなう方法
土地作図くんにログイン
メニュー画面で「かげ地計算」を選択
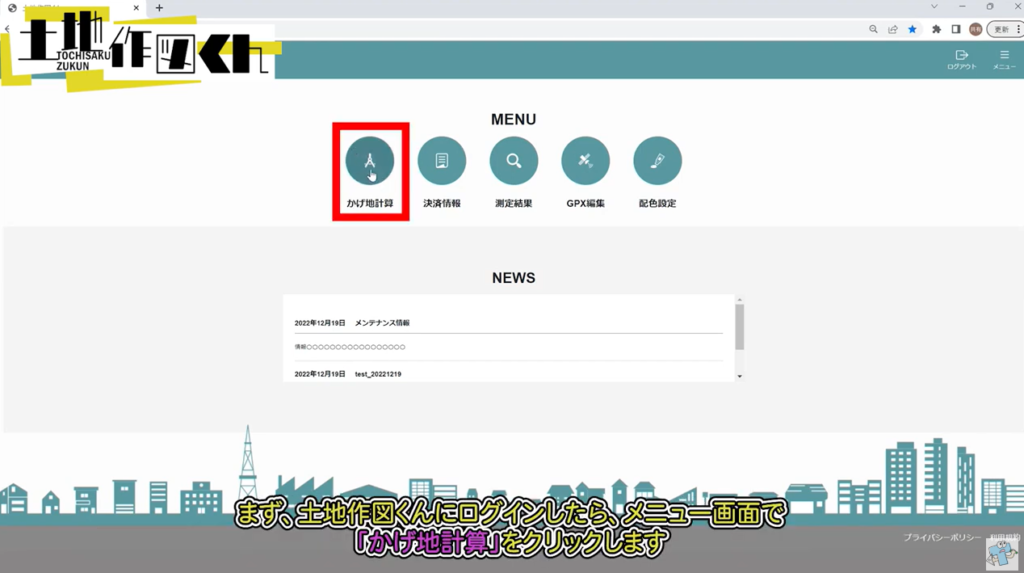
図面の取り込みの表示がされるので「フリーで作図する(googleマップを使用)」を選択
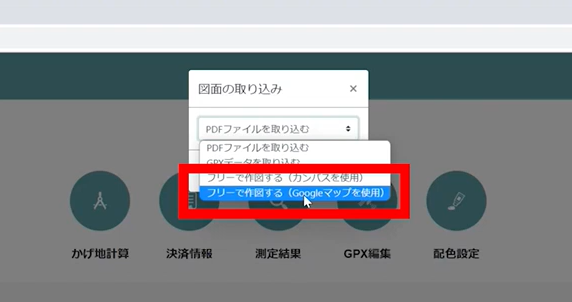
googleマップが表示される画面に変わります。
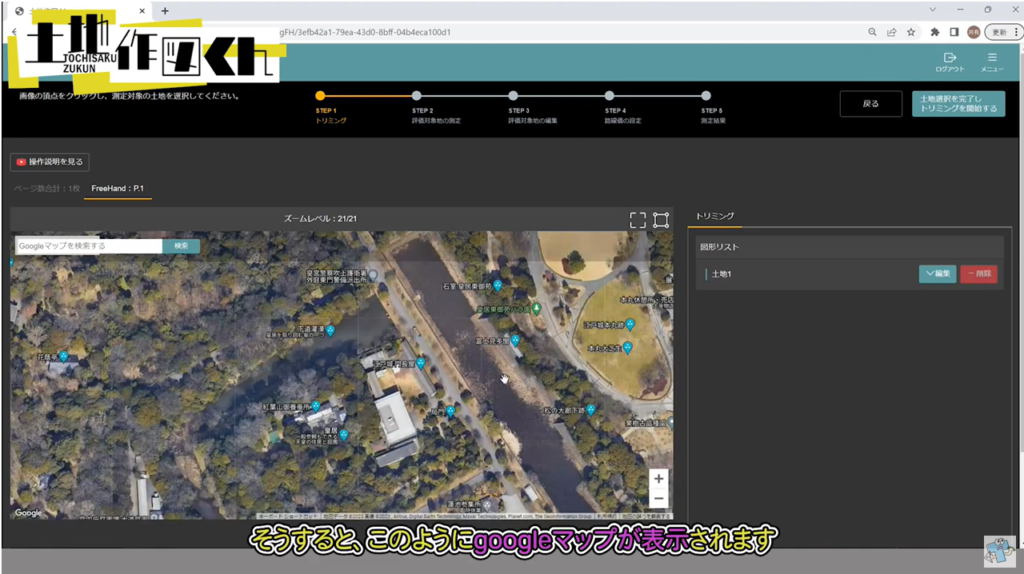
ctrlキーを押しながら、googleマップの上でマウスのホイールをクルクルするとマップの拡大と縮小ができます。もしくは、マップ上の画面右下の「+」「-」をクリックする方法もあります。
指定の場所を検索する前に、ズームレベルを20前後に拡大してください。
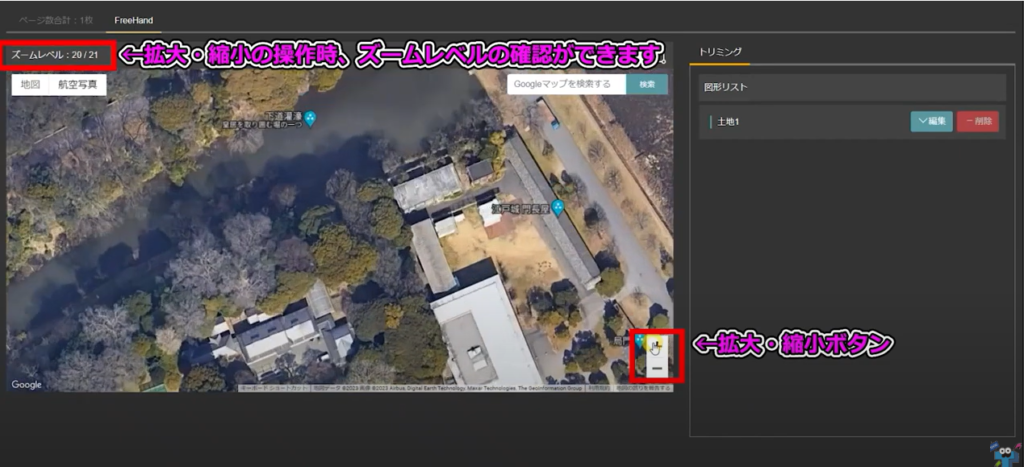
ズームレベルを20前後に拡大した状態で検索したい場所を入力し、「検索」をクリックします。
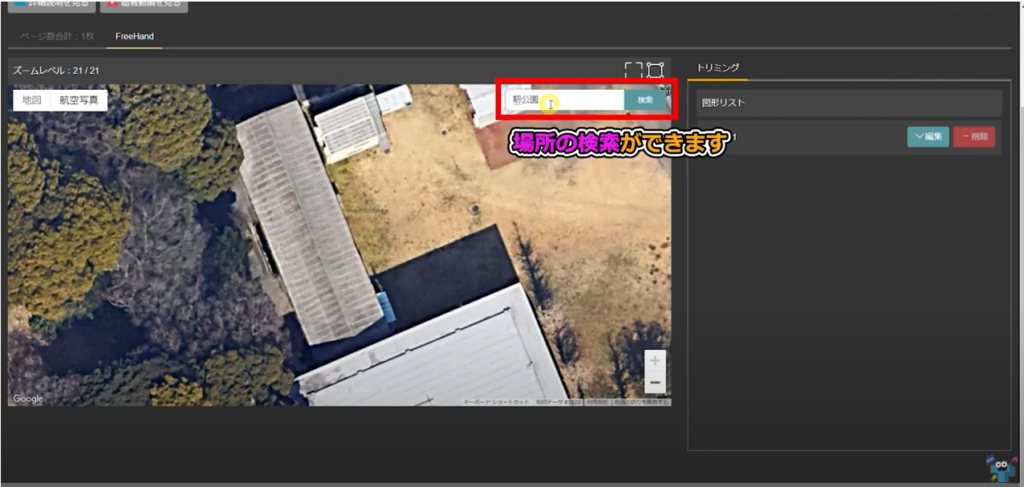
そうすると、↑の縮尺率のままで、小さかったり逆に大きかったりするかもしれませんが
googleマップ上の中心あたりに、検索した場所が表示されます。
大きい場合は縮小していってください。
(ctrlキーをおしながら、googleマップの上でマウスのホイールをクルクル)
このように見やすい位置に、自分で調整します。
今回は、靭公園の中の砂場を測定していきます。
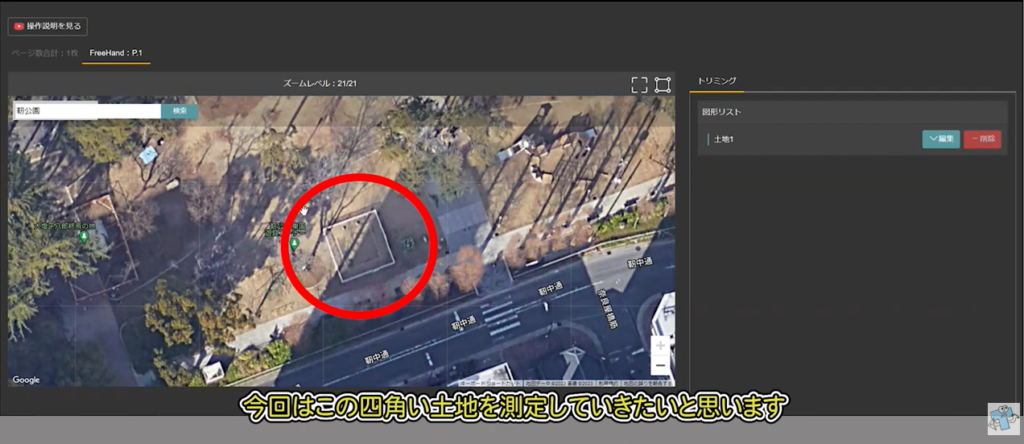
点を打つ方法は、別の記事でも紹介していますが2パターンあります。
点を打つ方法パターン①
googleマップの点を打ちたい個所を、直接クリックする。
「直接googleマップに点を打つことができます」
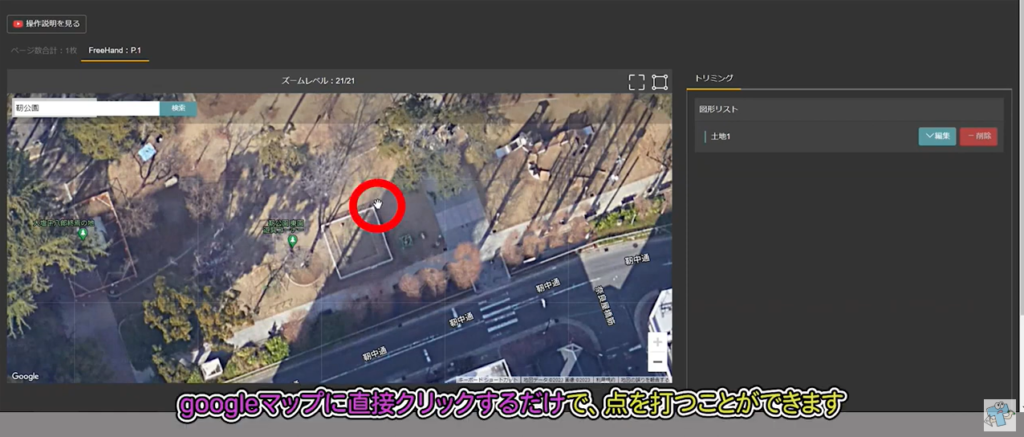
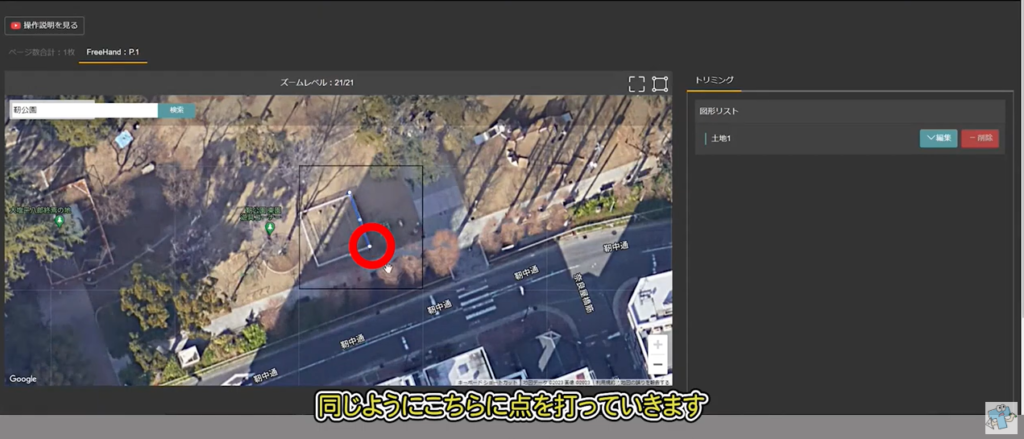
点を打つ方法パターン②
半透明の点を、クリックした状態でカーソルを動かして、点を打ちたい個所でカーソルを離す。
「半透明の点を動かすことで点を打つことができます」

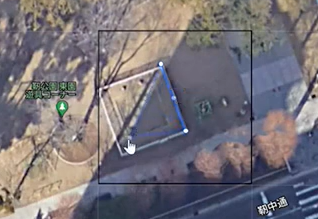
点を動かしたい場合(修正したい場合)
点をクリックした状態で動かすことで、すぐに修正可能です。

点を削除する方法
点を多く打ちすぎて、削除したいという場合もあるでしょう。
画面右側にある、土地1の欄に「編集」があるのでクリックします。
そうすると、今回の各頂点番号やチェックボックスが表示されます。
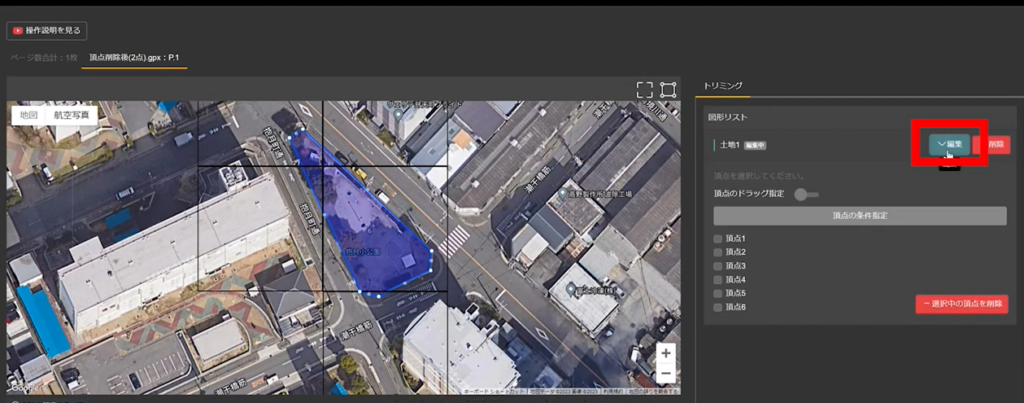
※このとき、googleマップ上では点の表示しかなく、どこが頂点①なのか頂点番号がわかりません。
ここで、画面中央より少し右にある「キャンバスで表示」をクリックします。
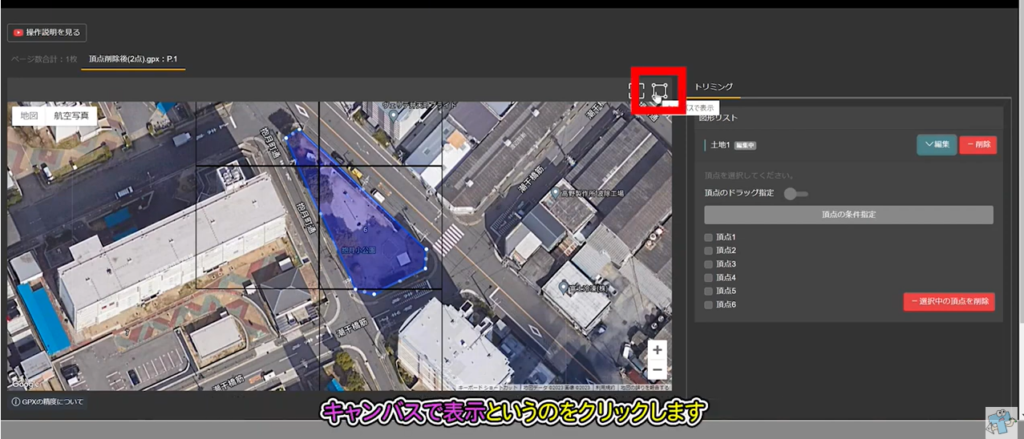
そうすると、このように各頂点番号が表示されます。
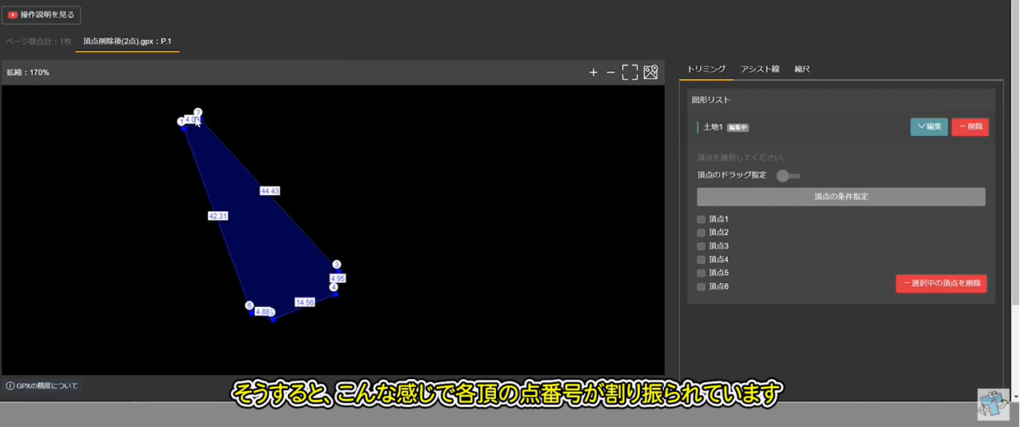
仮に、頂点⑥を削除したい場合は、画面右側の頂点⑥に「✓」をいれます。
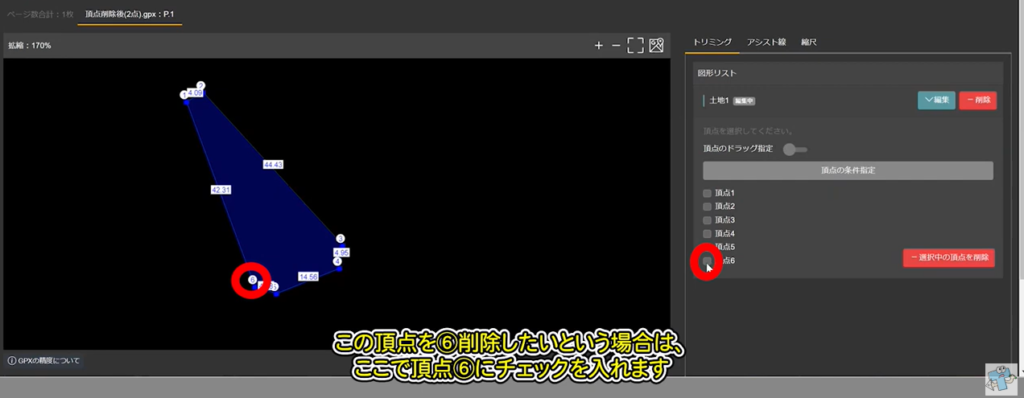
「✓」をいれたら、「選択中の頂点を削除」をクリックします。
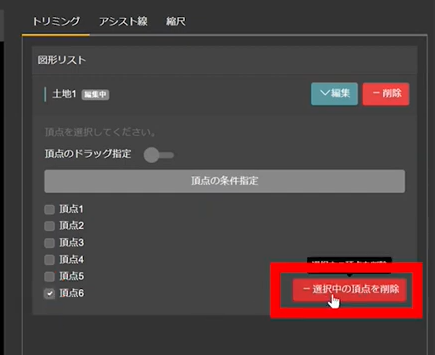
確認の表示がされるので「OK」をクリックします。
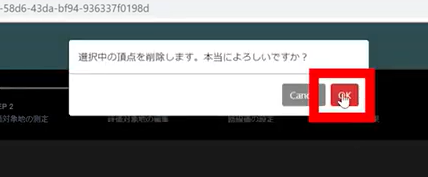
そうすると、図の中でも、画面右側の中でも頂点⑥が削除されました。
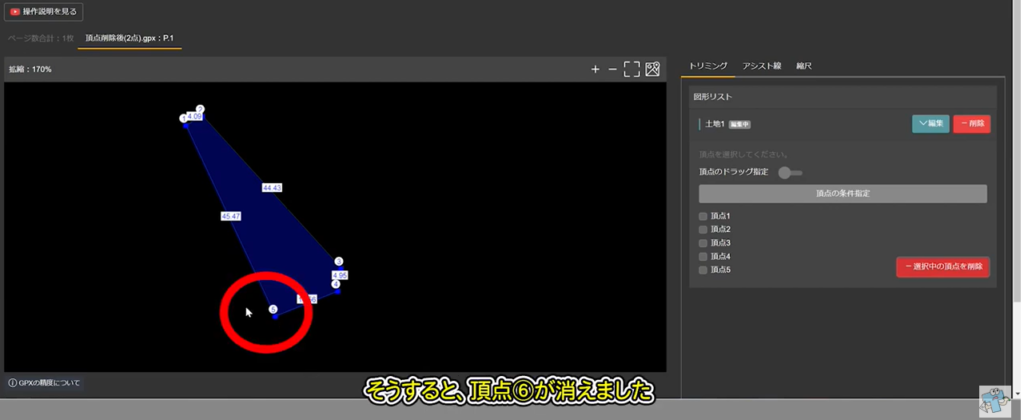
以上が頂点削除の方法です。
今回、点を打ち終えた状態がこちらです。

点を打ち終えたら、「キャンバスで表示」をクリックしてみると・・・
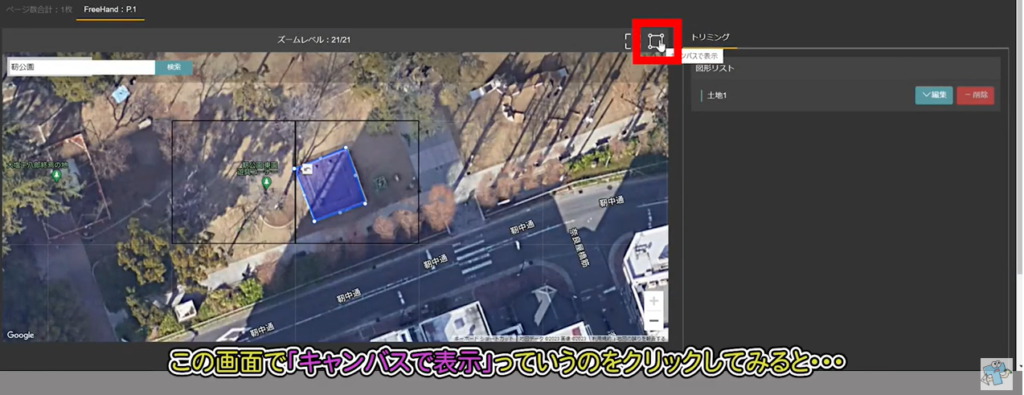
各頂点の番号と各頂点間の距離の長さが表示されます。
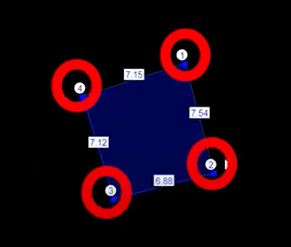
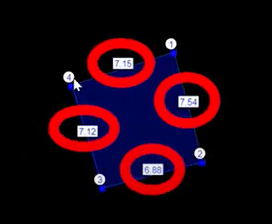
ひとまず、点を打ち終えたら画面右上にある「土地選択を完了しトリミングを開始する」をクリック
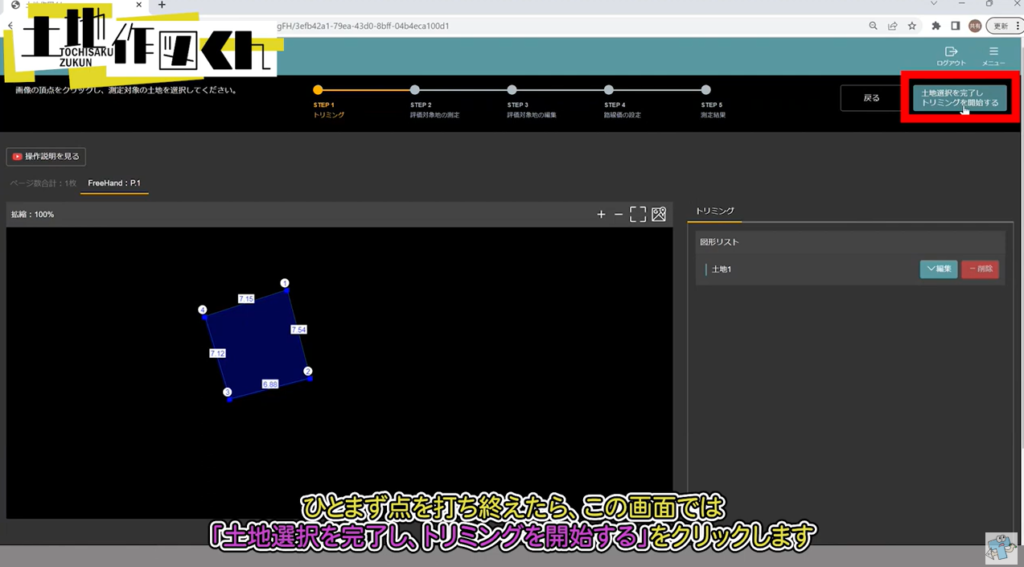
既に面積が出ている状態です。
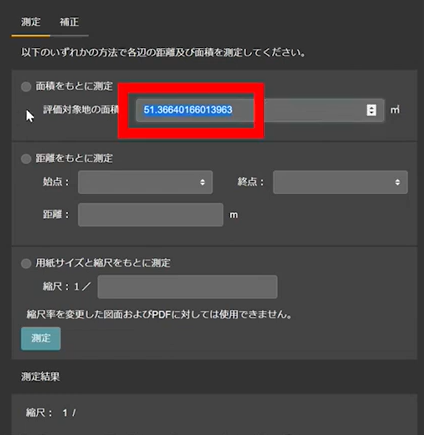
面積がすでに出ている状態なので、このまま「面積をもとに測定」にチェックをいれます。
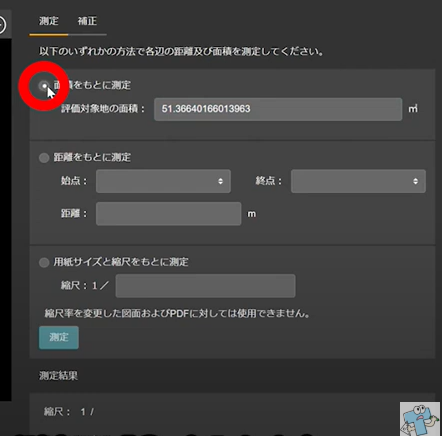
「測定」をクリック
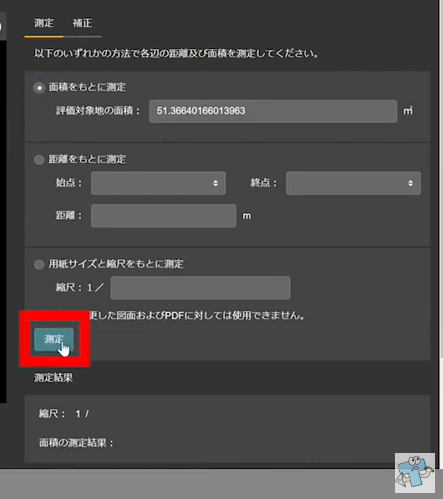
STEP2での作業が完了したら、画面右上にある「決定」をクリックします。
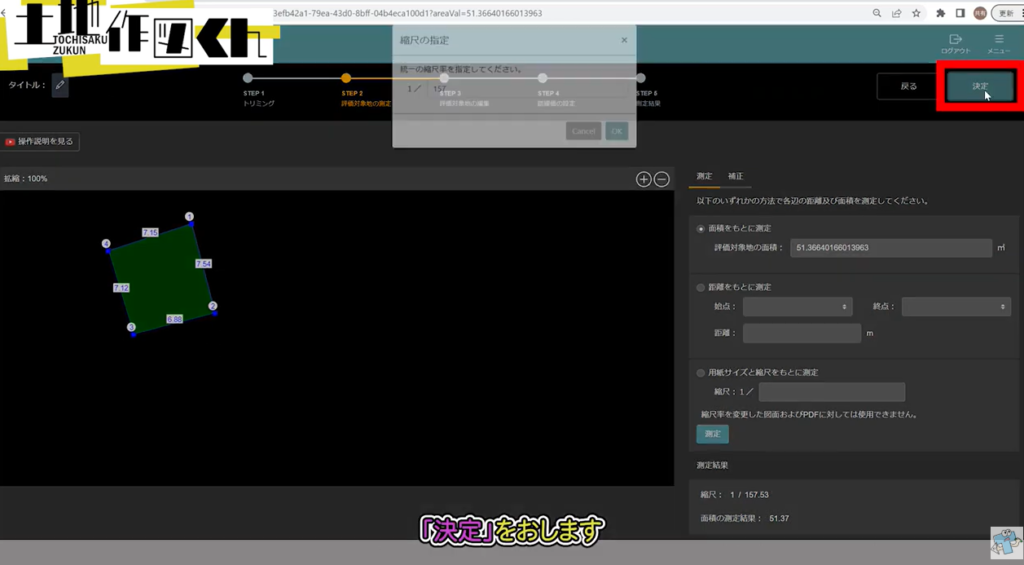
今回は、STEP3での作業は必要ないので、このまま「決定」をクリックします。
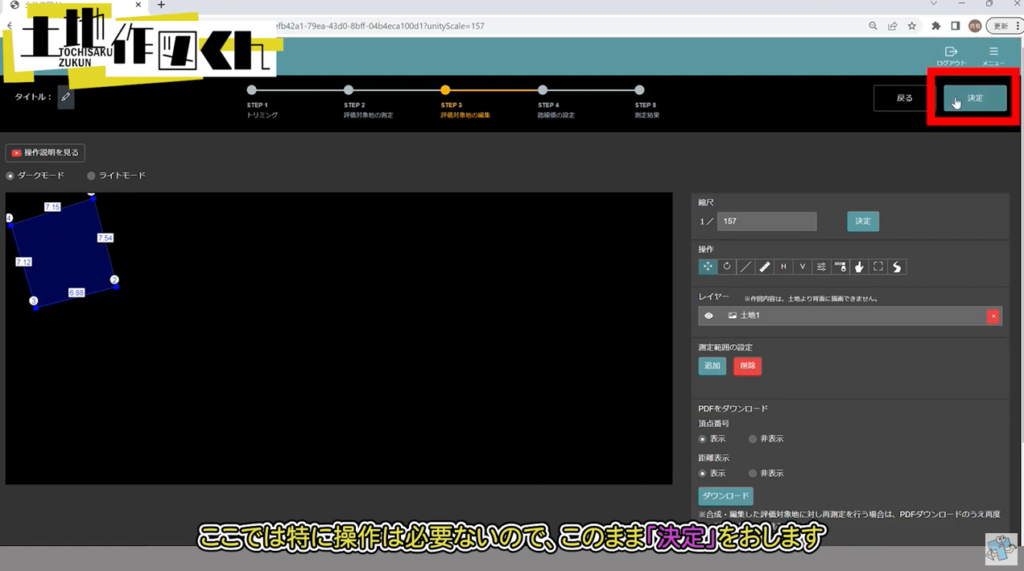
地区区分の選択をおこないます。
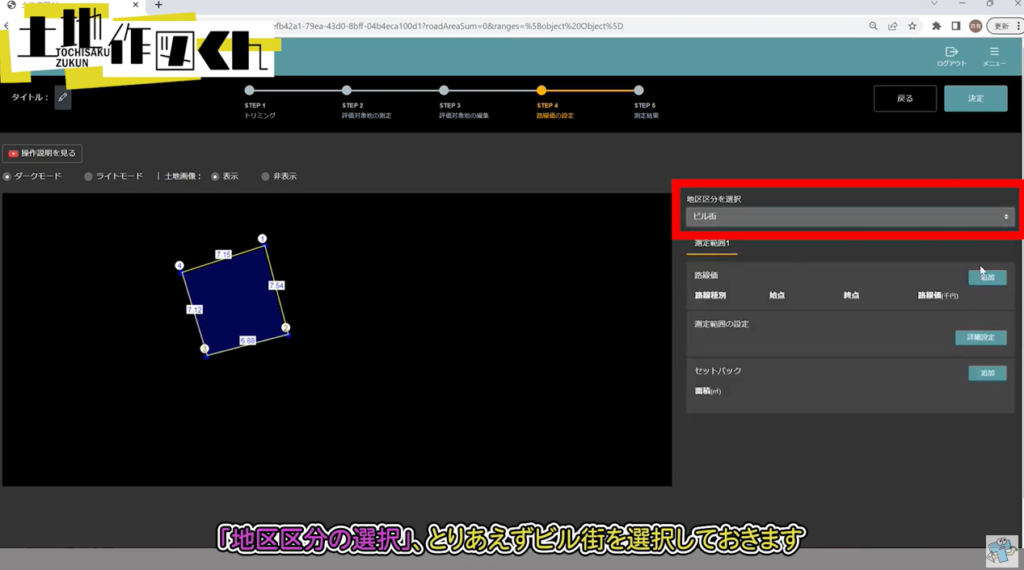
次に、路線価の設定をおこないます。
路線価の欄にある、「追加」をクリック
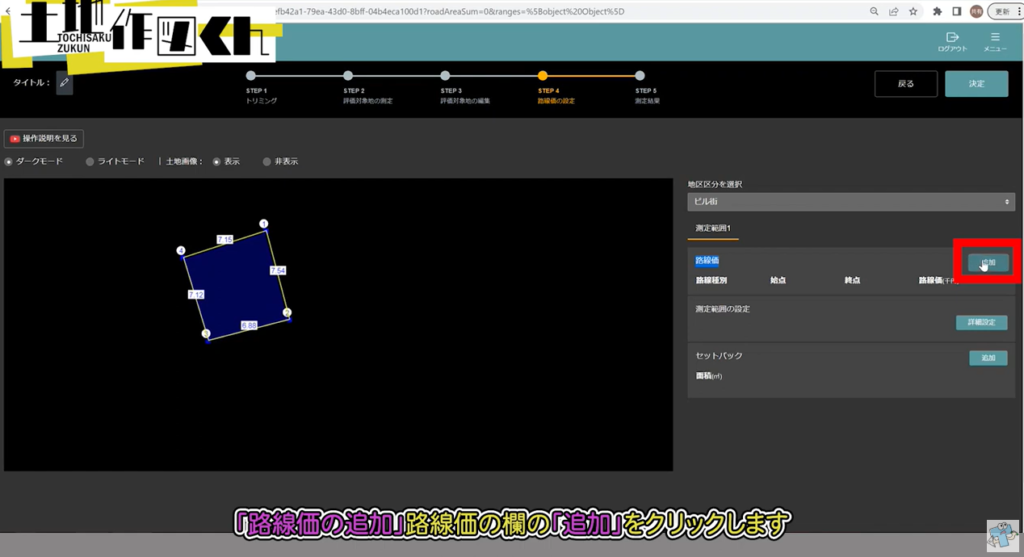
路線価の追加画面が表示されるので、設定してから「追加」をクリックします。
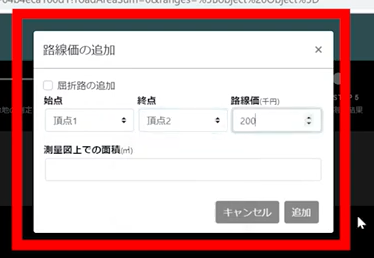
想定整形地が表示されます。
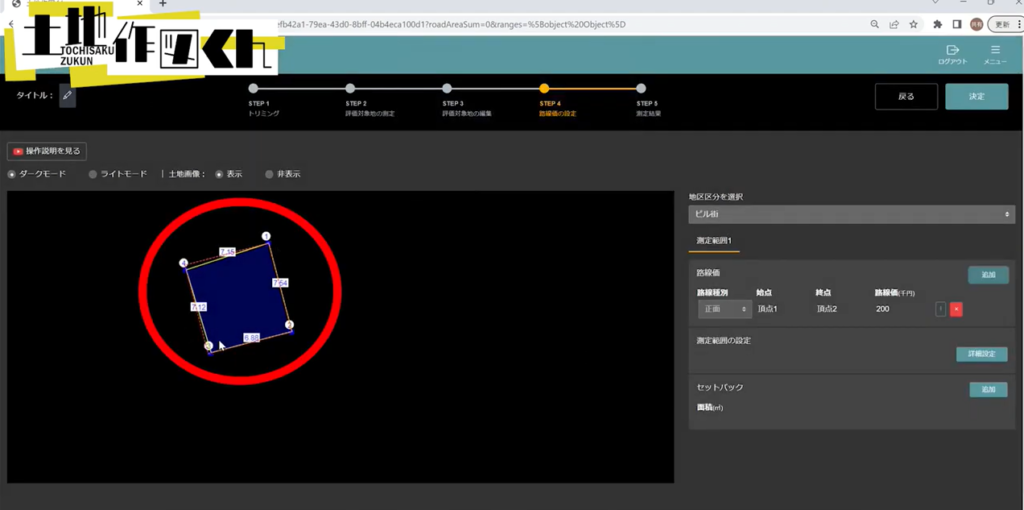
画面右上にある「決定」をクリック
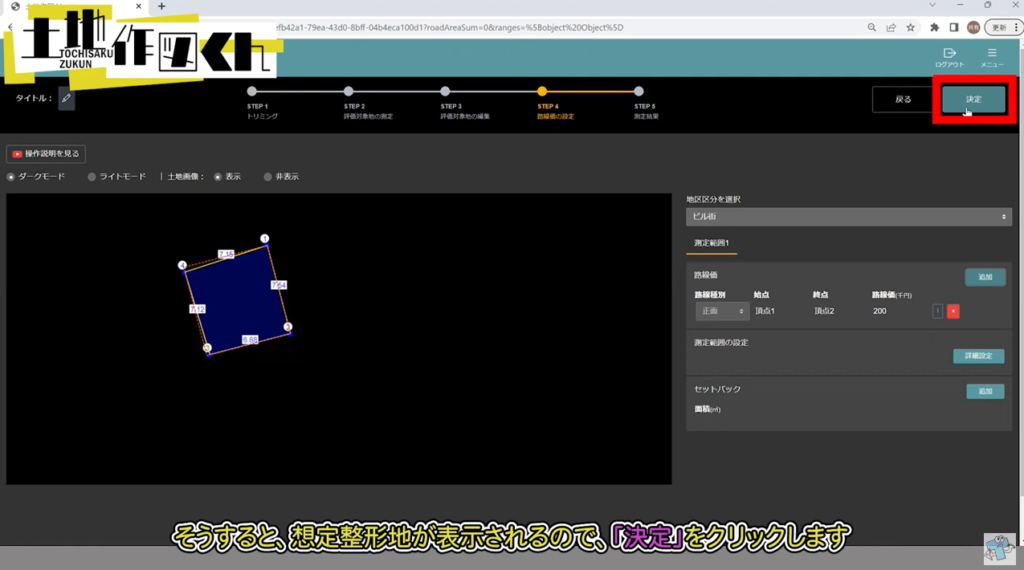
測定結果が表示されます。
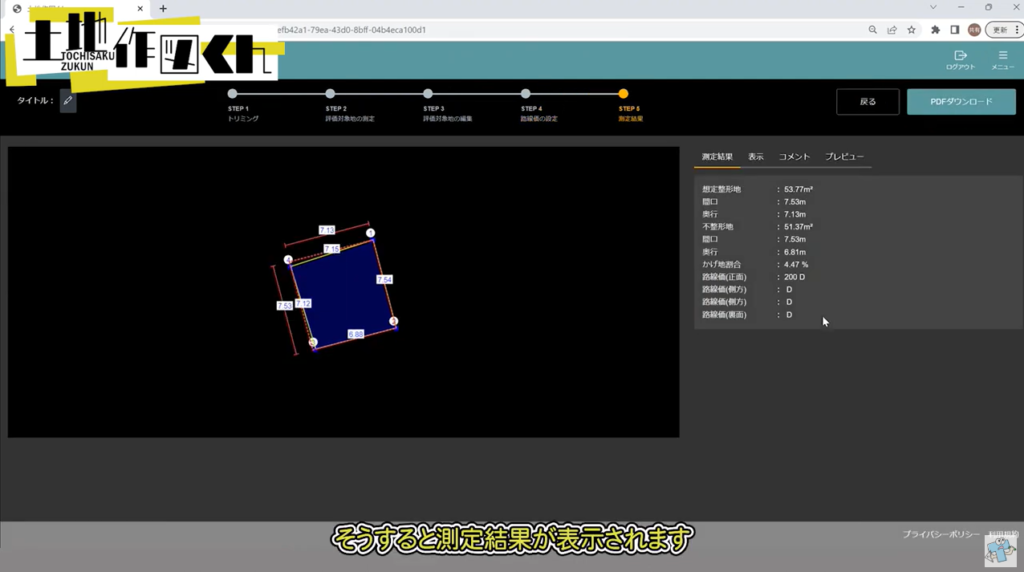
以上が、座標情報を取得できていない場合の、googleマップ機能の利用と測定方法です。
