こちらの記事では、googleマップ機能を利用して、GPXデータ(座標情報)を編集する方法を説明します。
現地に行って、ドロガーで座標情報を取得するも土地の状態や道路の状態などで一部の座標情報しか取得できなかった場合などに活用できます。
もしくは、GPXデータ(座標情報)のみを編集して保管しておきたい。(後日使用するなど、別で使用したいなど)場合でも活用できるものです。
なお、このようなケースでは、【googleマップ機能の利用‼】一部の座標情報を取得した場合の使い方こちらの記事で説明している操作方法でも可能です。
一部の座標情報が取得できている場合は、今回の記事もしくは、↑の記事をご覧ください。
動画説明
動画での説明もありますので、動画で確認したい方はコチラからご視聴ください。
GPXデータ(座標情報)編集方法
土地作図くんにログインしたらまずは、「GPX編集」をクリック
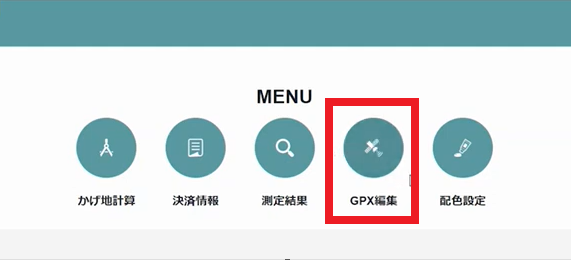
GPXデータをアップロードして「決定」をクリック
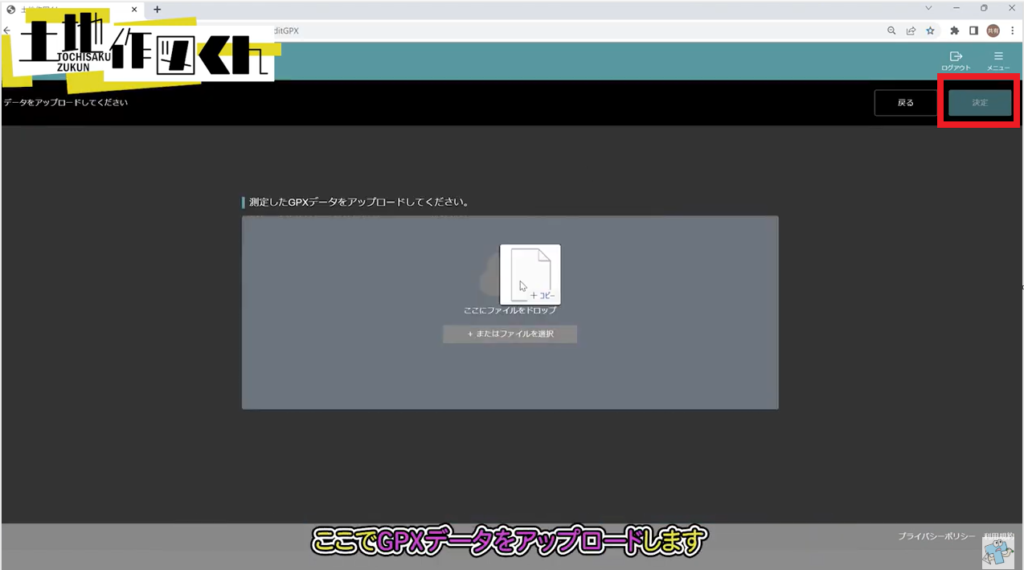
今回アップロードした、GPXデータが表示されます。
未完成の状態なので、こちらを編集していきます。
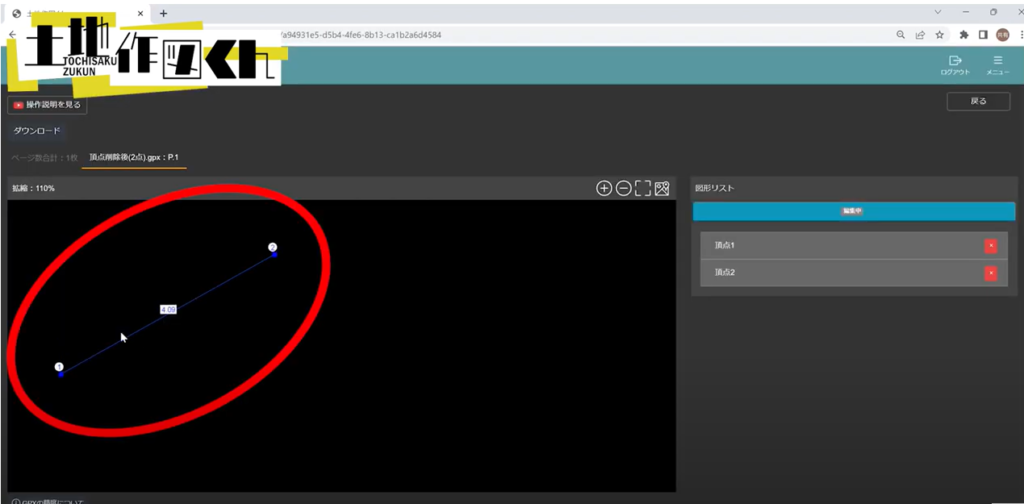
まずは、画面中より少し右にあるgoogleマップのマーク「googleマップで表示」をクリック
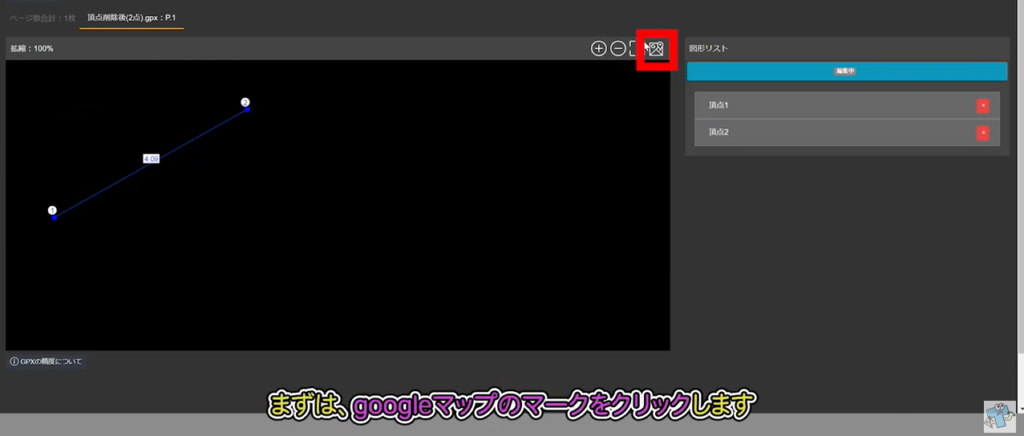
googleマップ上で、今回取得してきた座標データ(GPXデータ)が重ね合わせられます。
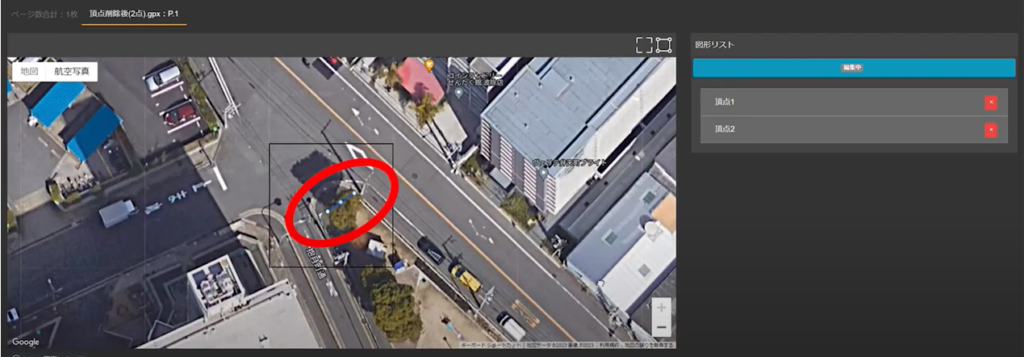
ここから、他のgoogleマップ機能の利用方法と同じです。
点を追加していきます。
点の追加方法には、2パターンあるので1つずつ紹介していきます。
点の追加方法パターン①
非常にシンプルで単純作業です。
googleマップ上で、点を打ちたい個所にクリックするだけです。
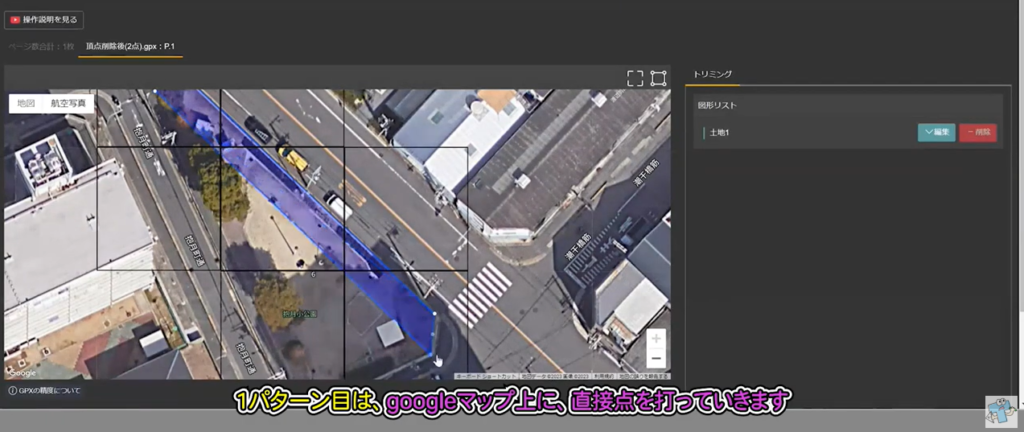
点の追加方法パターン②
もともとアップロードしたのは2点でした。
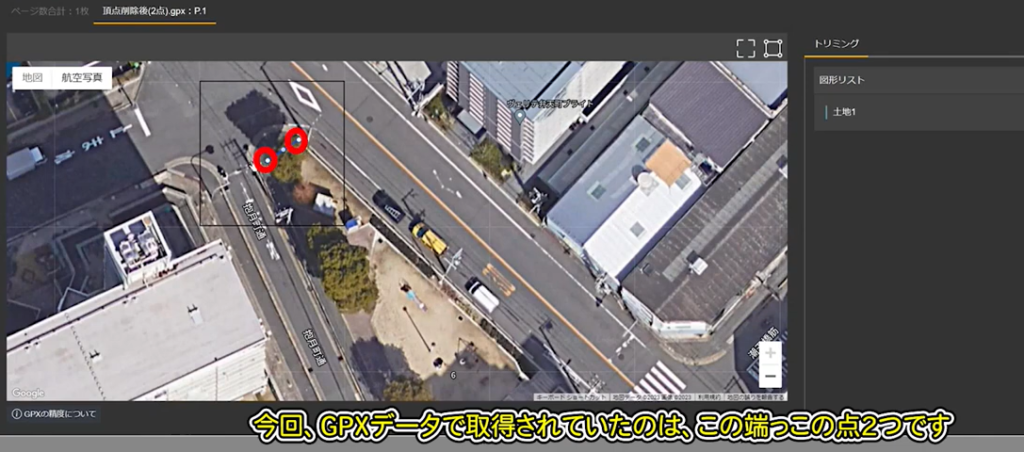
ですが、よく見ると取得してきたGPXデータの点の間に半透明の新しい点が表示されています。
この半透明の点を動かすことで、新たに点を作成することができます。
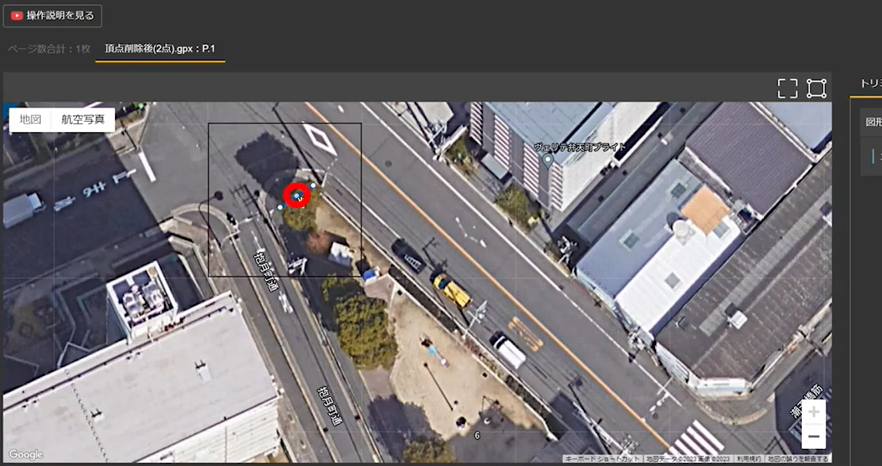
半透明の点をクリックしたら、クリックした状態のまま点を打ちたい場所までもっていきクリックを離す。
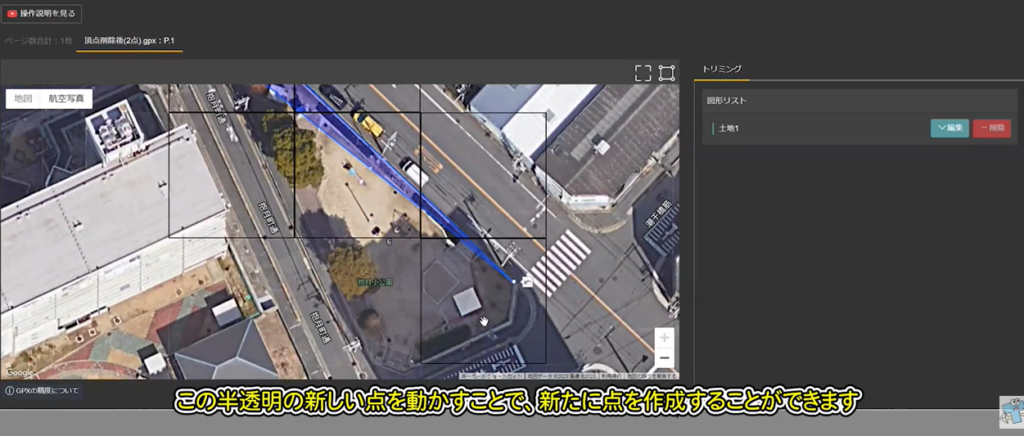
※動画でご覧になるほうが分かりやすいです。
以上が点の打ち方です。
このようにどちらかの方法で、点を打っていってください。
点を削除する方法
点を多く打ちすぎて、削除したいという場合もあるでしょう。
画面右側にある、土地1の欄に「編集」があるのでクリックします。
そうすると、今回の各頂点番号やチェックボックスが表示されます。
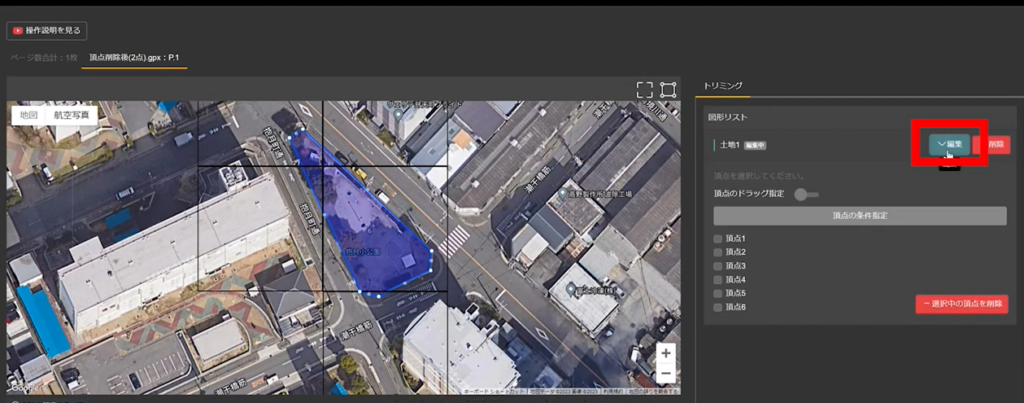
※このとき、googleマップ上では点の表示しかなく、どこが頂点①なのか頂点番号が分かりません。
ここで、画面中央より少し右にある「キャンバスで表示」をクリックします。
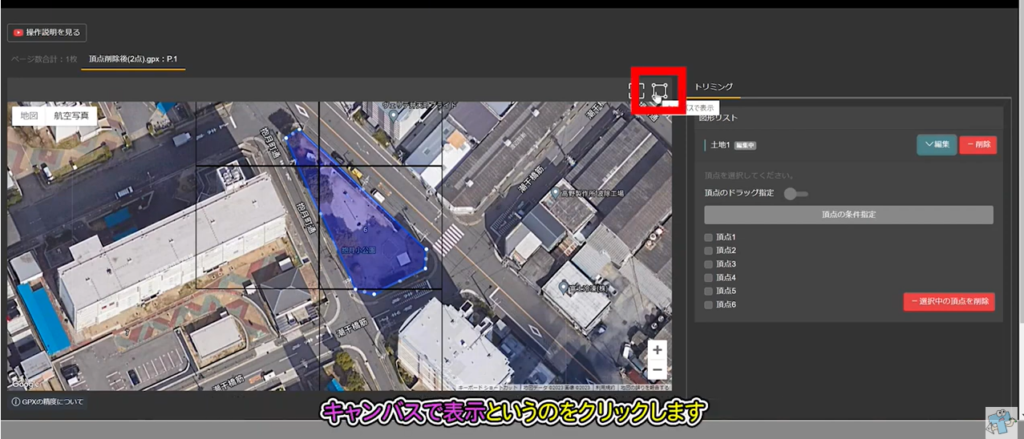
そうすると、このように各頂点番号が表示されます。
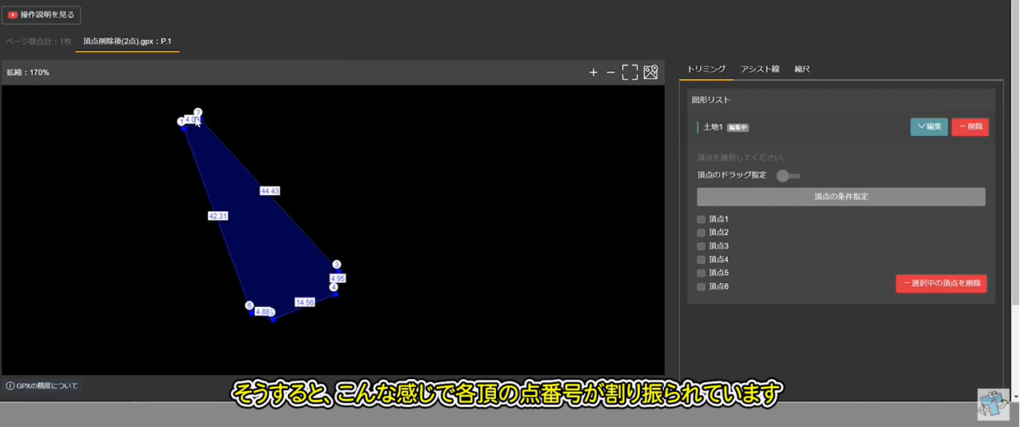
仮に、頂点⑥を削除したい場合は、画面右側の頂点⑥に「✓」をいれます。
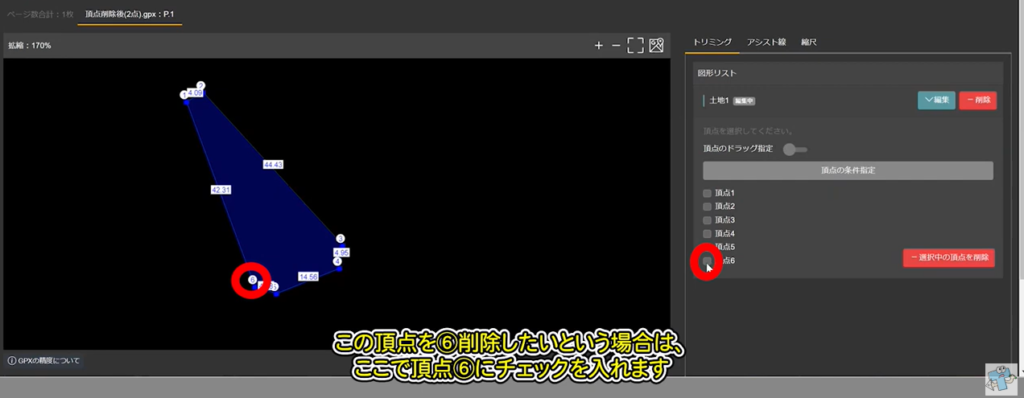
「✓」をいれたら、「選択中の頂点を削除」をクリックします。
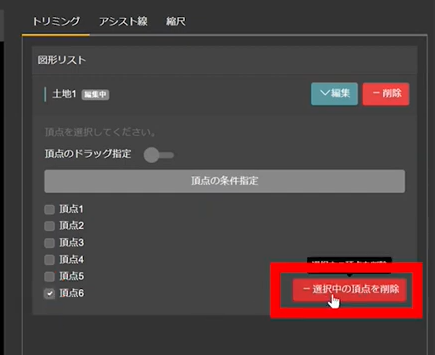
確認の表示がされるので「OK」をクリックします。
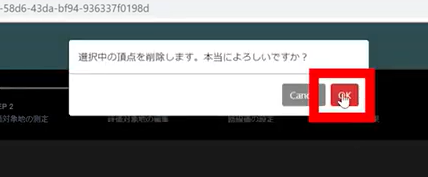
そうすると、図の中でも、画面右側の中でも頂点⑥が削除されました。
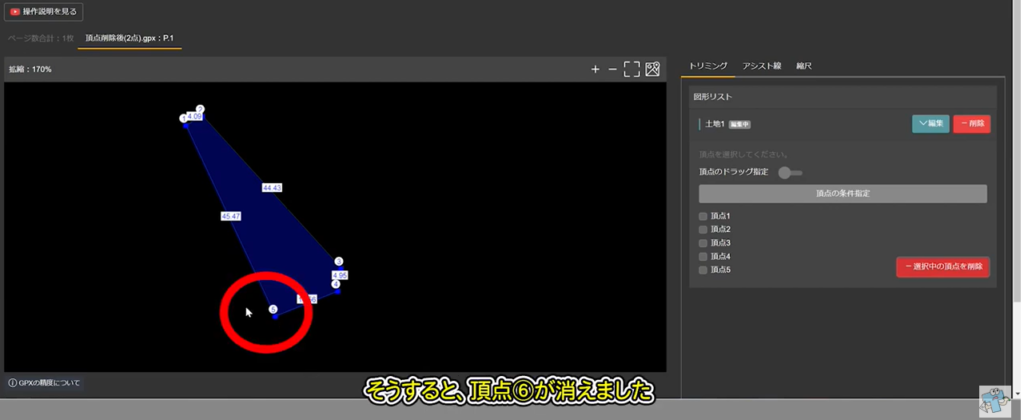
以上が頂点削除の方法です。
今回、点を打ち終えた状態がこちらです。
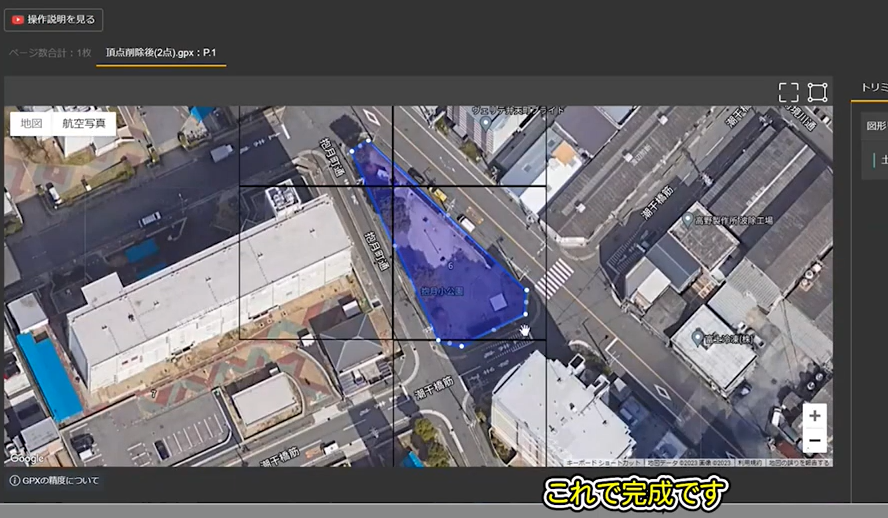
点を打ち終えたら、念のため距離の長さなどを確認しておきます。
「キャンバスで表示」をクリックします。
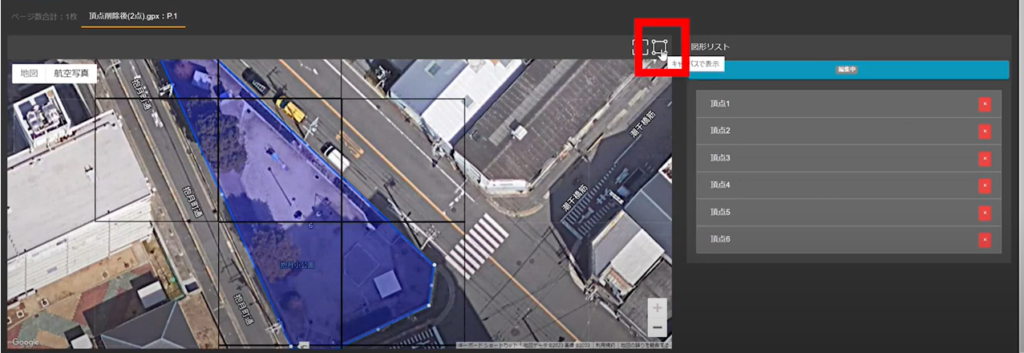
各頂点番号と、各頂点間の距離の長さが表示されます。
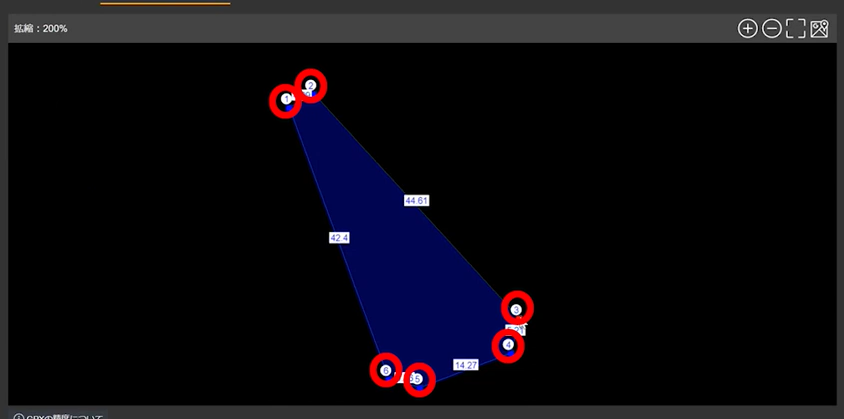
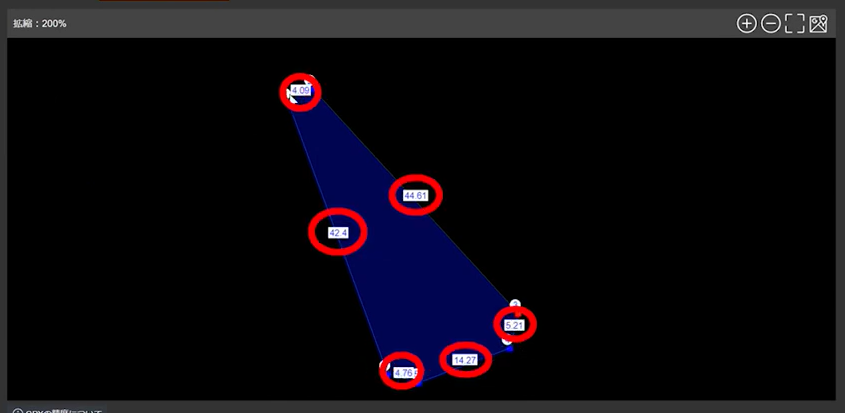
最後に、編集したGPXデータのダウンロードを行います。
画面左上の「ダウンロード」をクリック
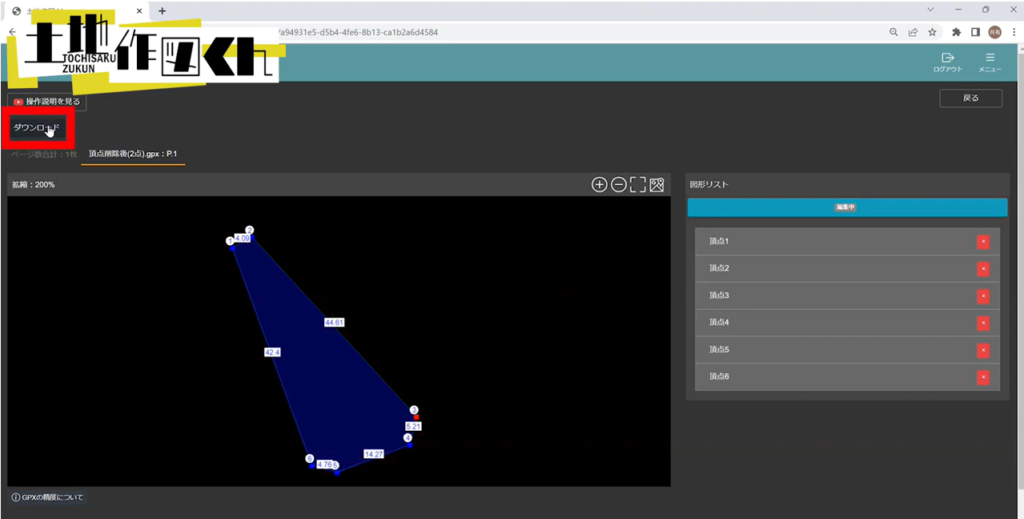
ダウンロード後は、PCのダウンロードファイルに保存されているので確認して活用してください。
以上が、googleマップ機能を利用して、GPXデータ(座標情報)を編集する方法です。
