こちらの記事では、「STEP3の評価対象地の編集」操作画面の中で
各機能を紹介しながら、実際の道路の書き方を説明します。
今回は、下図の『オブジェクトの移動・オブジェクトの回転・実線の描画・アシスト線・平行線・垂直線・条件作図』に触れています。
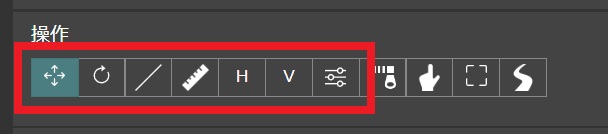
動画説明
動画での説明もありますので、動画で確認したい方はコチラからご視聴ください。
機能紹介と道路の書き方
1.オブジェクトの移動
まずは、『オブジェクトの移動』についてです。
レイヤーの欄にある、一番左にある「オブジェクトの移動」をクリックします。
(選択されていると、緑色になります)
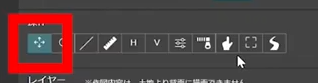
オブジェクトの移動を選択したら、移動させたい対象を選択(土地や線)します。
画面右側のレイヤーの欄(下図の赤枠部分)から選択してください。
今回は、土地1を選択します。
土地が選択されていると、下図の黄丸枠のように対象として選択した土地が緑色になります。
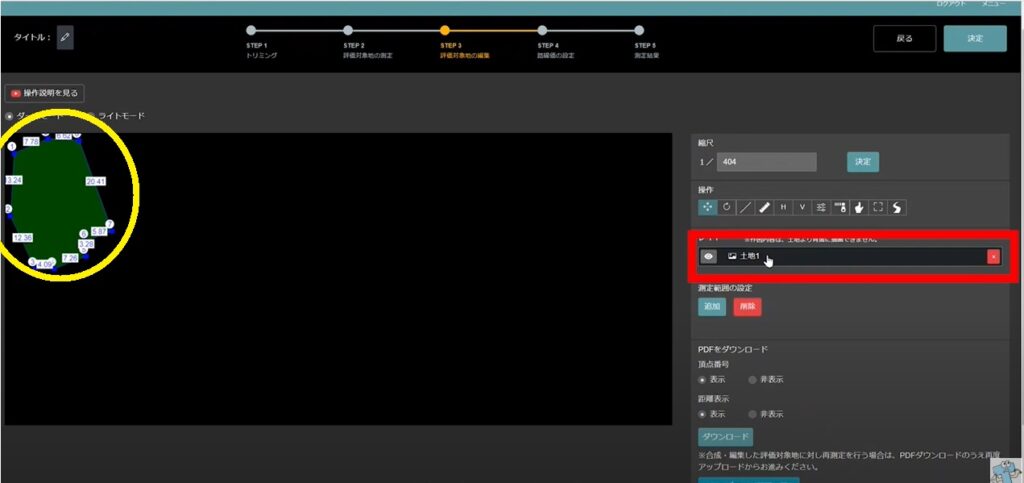
移動させたい対象(土地や線)を選択している(緑色になっている)状態で
対象の上にカーソルを持っていき、対象をクリックします。
※クリックを離さず、クリックしままの状態でマウスを動かすと好きな場所に移動させることができます。
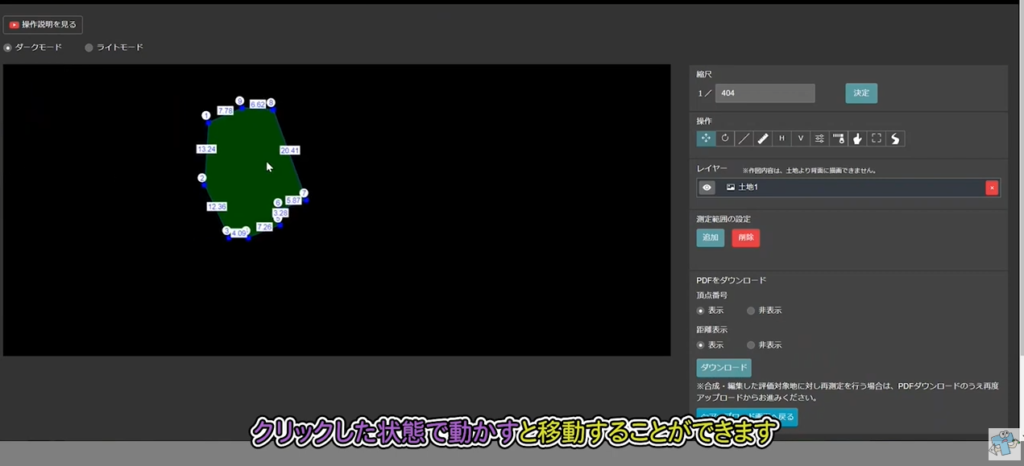
2.オブジェクトの回転
続いて、『オブジェクトの回転』についてです。
レイヤーの欄にある、左から2番目にある「オブジェクトの回転」をクリックします。
(選択されていると、緑色になります)
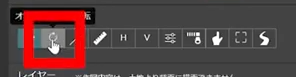
オブジェクトの回転を選択したら、先ほどのオブジェクトの移動と全く同じです。
回転させたい対象を選択(土地や線)します。
画面右側のレイヤーの欄(下図の赤枠部分)から選択してください。
今回は、土地1を選択します。
土地が選択されていると、下図の黄丸枠のように対象として選択した土地が緑色になります。
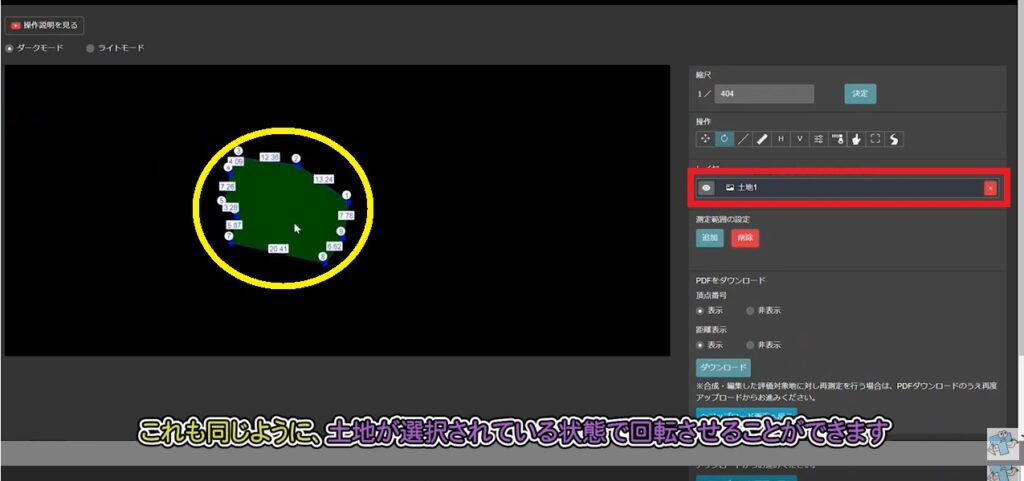
移動させたい対象(土地や線)を選択している(緑色になっている)状態で
対象の上にカーソルを持っていき、対象をクリックします。
※クリックを離さず、クリックしままの状態でマウスを動かすと好きなように回転させることができます。
3.実線の描画
続いて、『実線の描画』についてです。
レイヤーの欄にある、左から3番目にある「実線の描画」をクリックします。
(選択されていると、緑色になります)
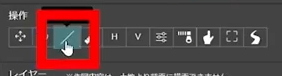
移動と回転と異なり、今回は対象が特にないので対象の選択をする必要はありません。
線を引きたい場所(始点)にクリックして、クリックを離さず、クリックしたままの状態でマウスを
線を引きたい場所まで引っ張るイメージです。
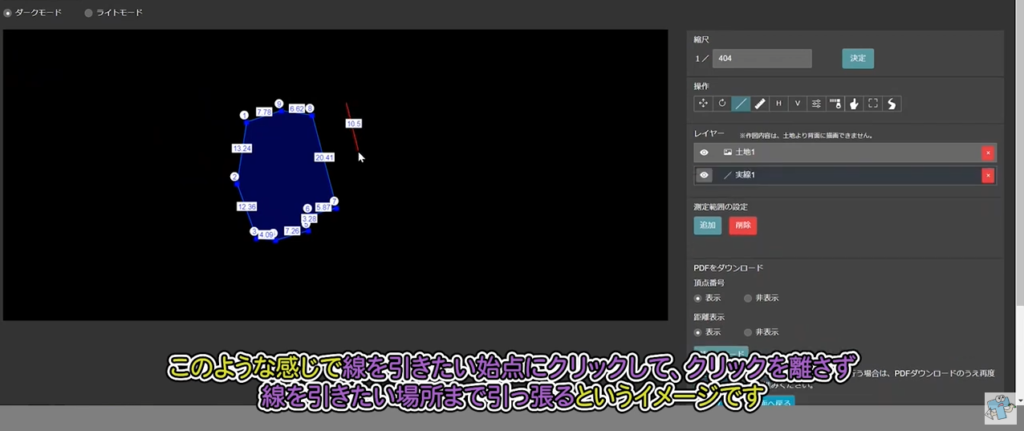
終点が決まれば、クリックを離します。
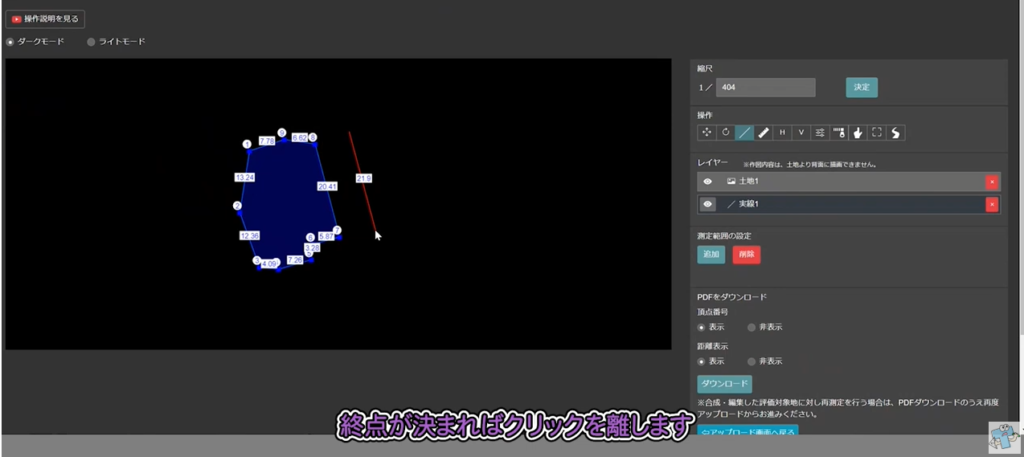
下図の状態が、対象が何も選択されていない状態です。
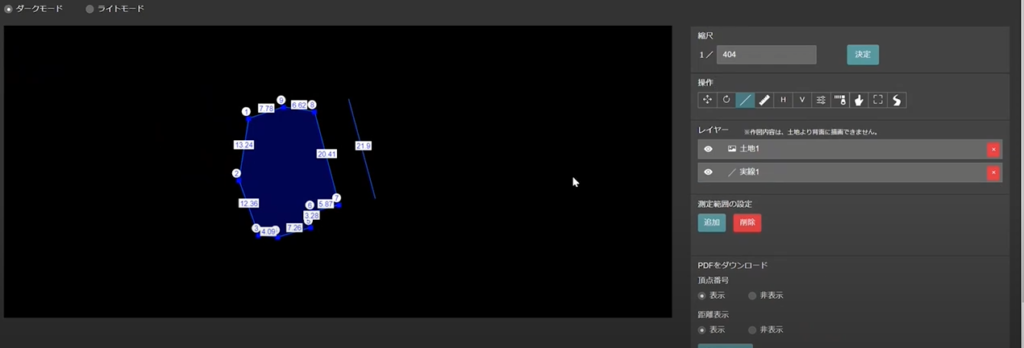
画面右側の「レイヤー」の欄から、線の長さを調整したい対象を選択します。
今回の場合は、線は1本しかないので実線1を選択します。
(線が選択されると、黄丸枠内のように線が赤色になります)
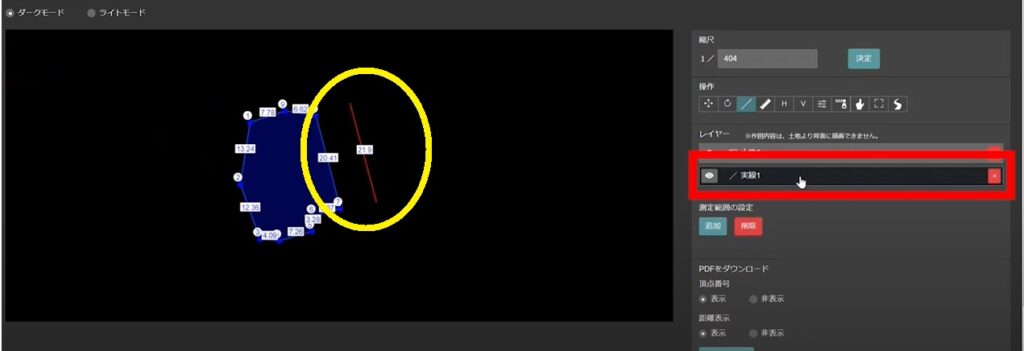
上記のように、対象の線が選択できている状態で、実線の描画を選択します。
『線を選択」 → 『実線の描画』の流れです。
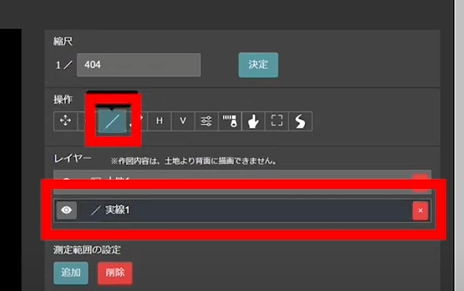
線の上、線の端のほうにカーソルを持っていくと、線の端が赤く四角い反応があるのでこの部分を動かすことで線を長くしたり短くしたりすることができます。
(赤四角の部分をクリックしたままの状態で動かすことができます)
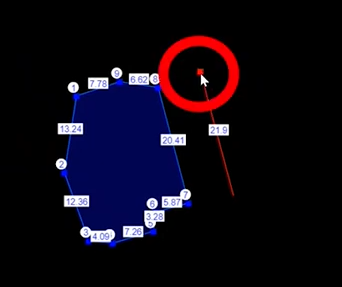
4.アシスト線
続いて、『アシスト線』についてです。
アシスト線は、距離の長さを測ったり、目印にしたり。いわゆる、その名の通りアシストしてくれる機能です。
例えば、以下の頂点①から頂点⑦までの距離を測りたい場合
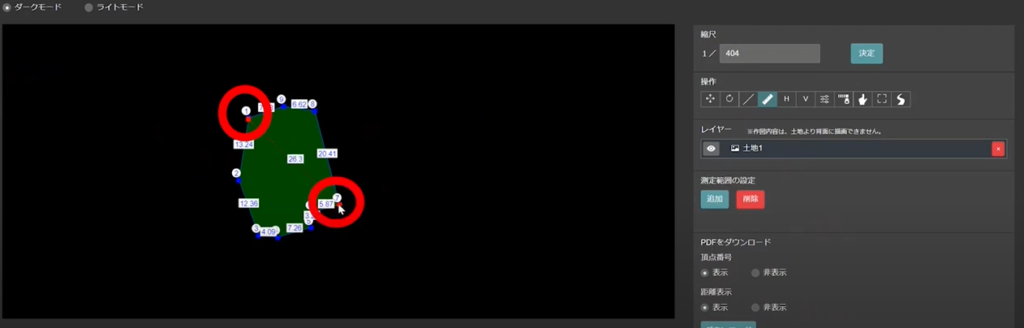
レイヤーの欄にある、左から4番目にある「アシスト線」をクリックします。
(選択されていると、緑色になります)
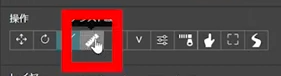
アシスト線を選択したら、回転や移動と同様で、移動させたい対象を選択(土地や線)します。
画面右側のレイヤーの欄(下図の赤枠部分)から選択してください。
今回は、土地1を選択します。
土地が選択されていると、下図の黄丸枠のように対象として選択した土地が緑色になります。
『アシスト線』 → 『対象を選択』の流れです。
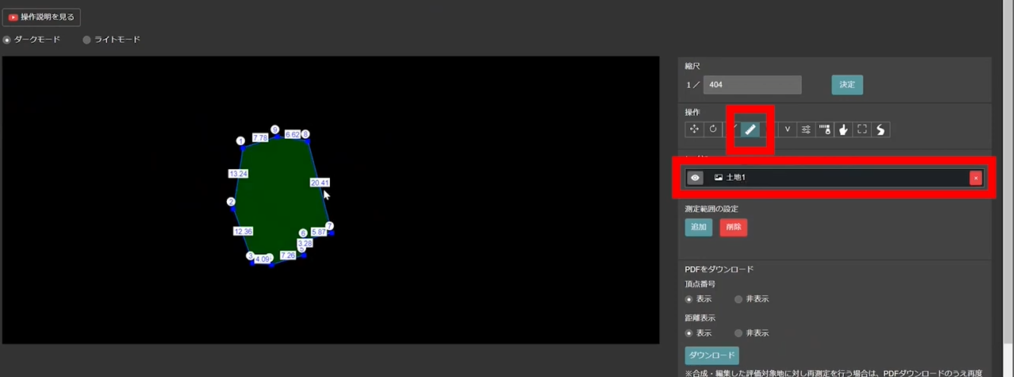
頂点①の上にカーソルをもっていくと、赤く四角い反応があるのでこの部分をクリックして、
距離を測りたい位置、今回は頂点⑦のところで再度クリックします。
(測定したい、始点と終点をクリックするだけの作業です)
※頂点や辺の上だけじゃなくても使用可能です。
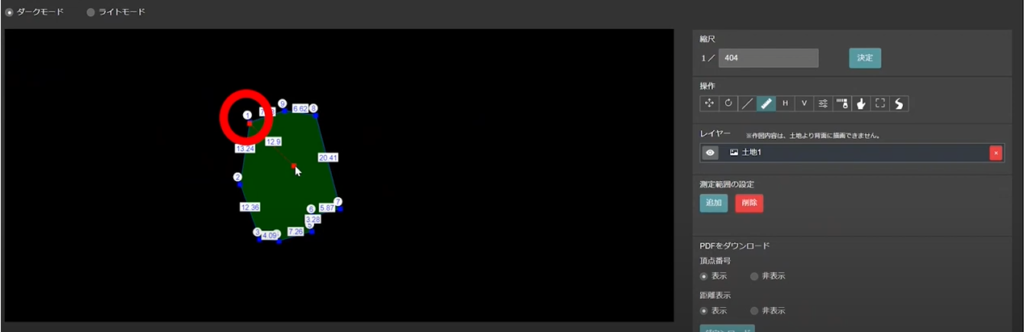
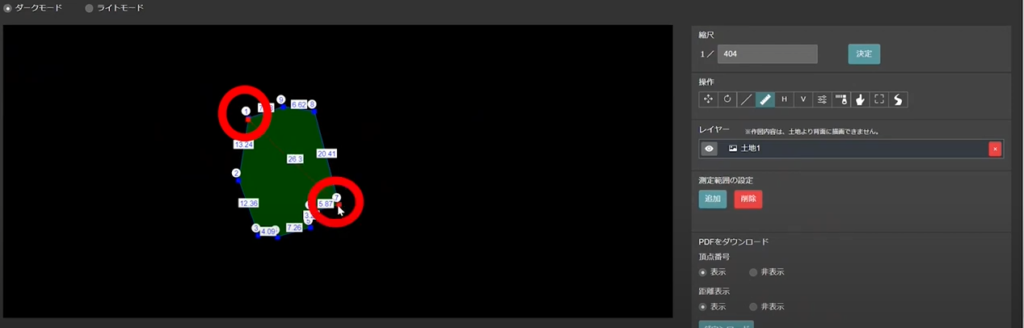
5.平行描画
続いて、『平行描画』についてです。
土地や辺のある部分に対して、平行に線を引くことができる機能です。
レイヤーの欄にある、左から5番目にある「平行描画」をクリックします。
(選択されていると、緑色になります)
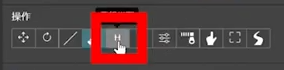
平行描画を選択したら、回転や移動と全く同様、平行線を引きたい対象を選択(土地や線)します。
画面右側のレイヤーの欄(下図の赤枠部分)から選択してください。
今回は、土地1を選択します。
土地が選択されていると、下図の黄丸枠のように対象として選択した土地が緑色になります。
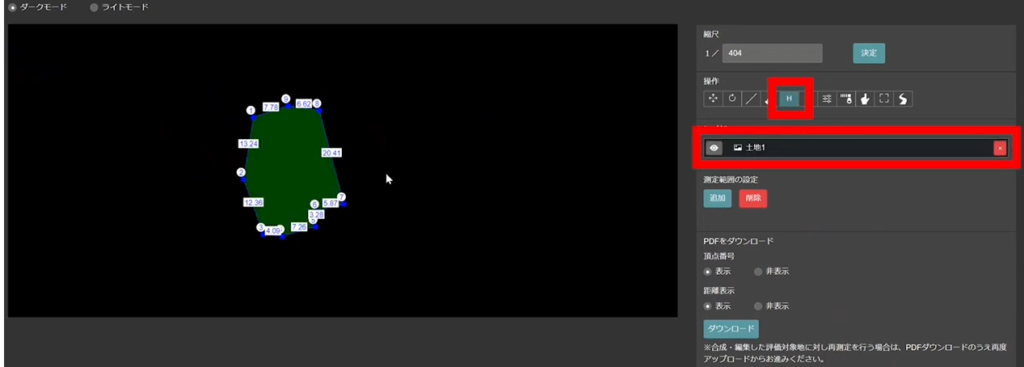
平行線を引きたい辺に、カーソルを持っていくと辺が赤く反応します。
この赤く反応している辺をクリックしたままの状態で動かします。
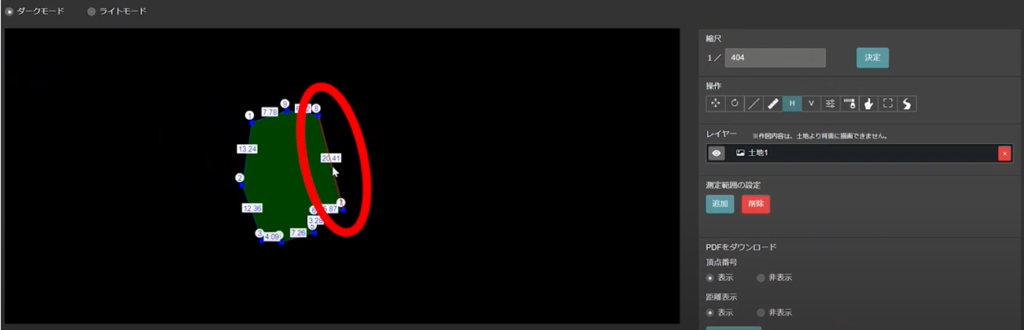
平行線を置きたい場所が決まれば、クリックを離します。そうすることで線を置くことができます。
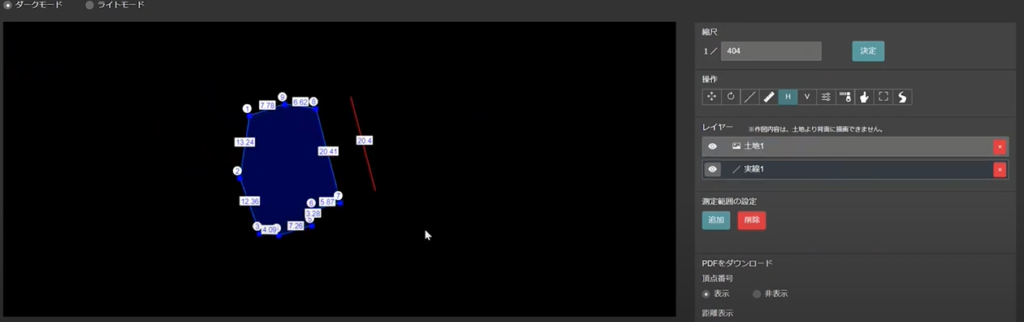
※平行線を長くしたい場合は、実線の描画の時に説明した方法を同じです。
6.垂直描画
続いて、『垂直描画』についてです。
土地や辺のある部分に対して、垂直に線を引くことができる機能です。
レイヤーの欄にある、左から6番目にある「垂直描画」をクリックします。
(選択されていると、緑色になります)
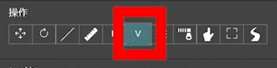
垂直描画を選択したら、回転や移動と全く同様、垂直線を引きたい対象を選択(土地や線)します。
画面右側のレイヤーの欄(下図の赤枠部分)から選択してください。
今回は、土地1を選択します。
土地が選択されていると、下図の黄丸枠のように対象として選択した土地が緑色になります。
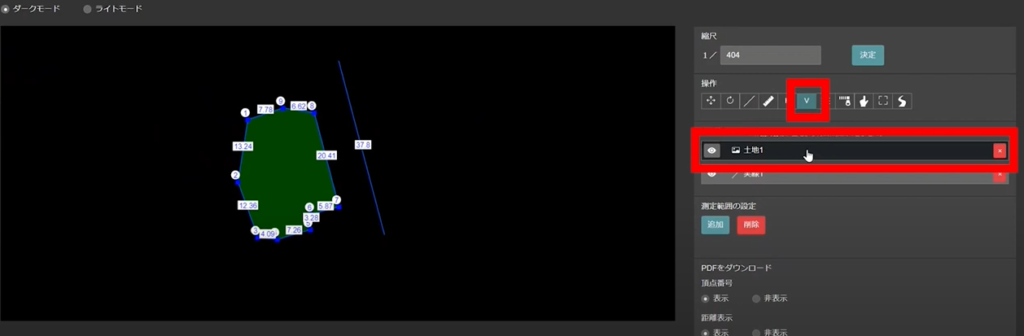
垂直線を引きたい辺に、カーソルを持っていくと辺が赤く反応します。
この赤く反応している辺をクリックしたままの状態で動かします。
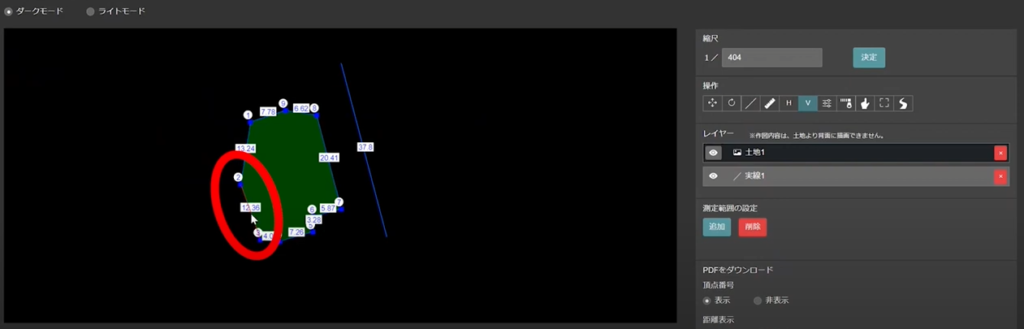
垂直線を置きたい場所が決まれば、クリックを離します。そうすることで線を置くことができます。
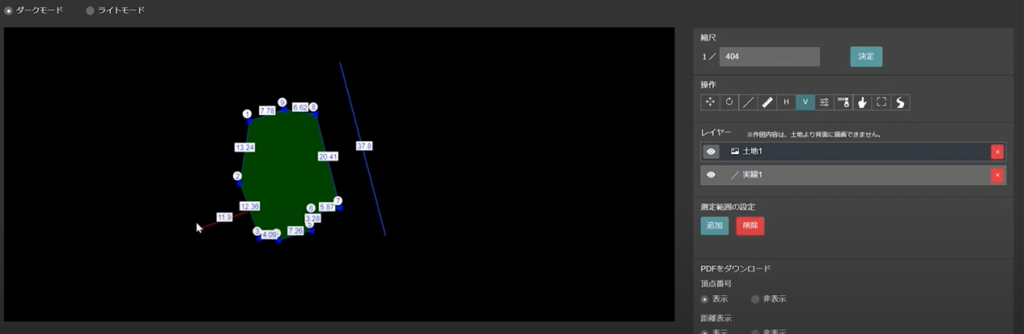
※垂直線を長くしたい場合は、実線の描画の時に説明した方法を同じです。
7.条件作図
続いて、『条件作図』についてです。
例えば、頂点⑧から5m、頂点⑨から8mと指定するとします。
この指定した頂点から、指定した距離の長さに対しての線を引くことができる機能です。
この例を使って説明していきます。
レイヤーの欄にある、左から7番目にある「条件作図」をクリックします。
(選択されていると、緑色になります)
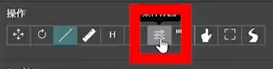
条件作図を選択したら、こちらも対象の土地を選択します。
画面右側のレイヤーの欄(下図の赤枠部分)から選択してください。
今回は、土地1を選択します。
土地が選択されていると、下図の黄丸枠のように対象として選択した土地が緑色になります。
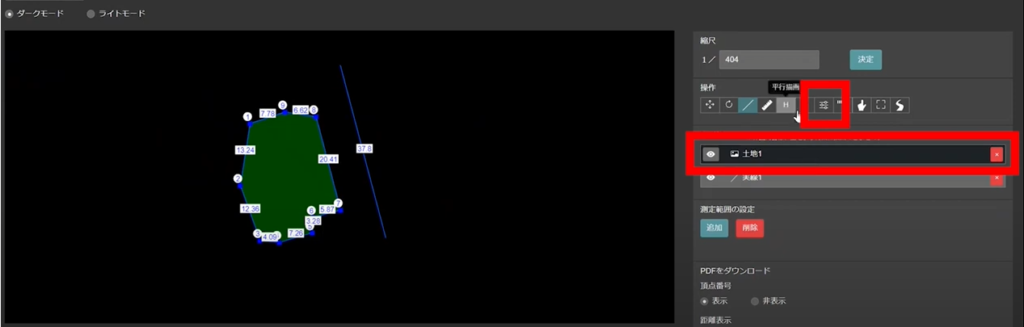
画面上に「作図条件の指定」が表示されます。
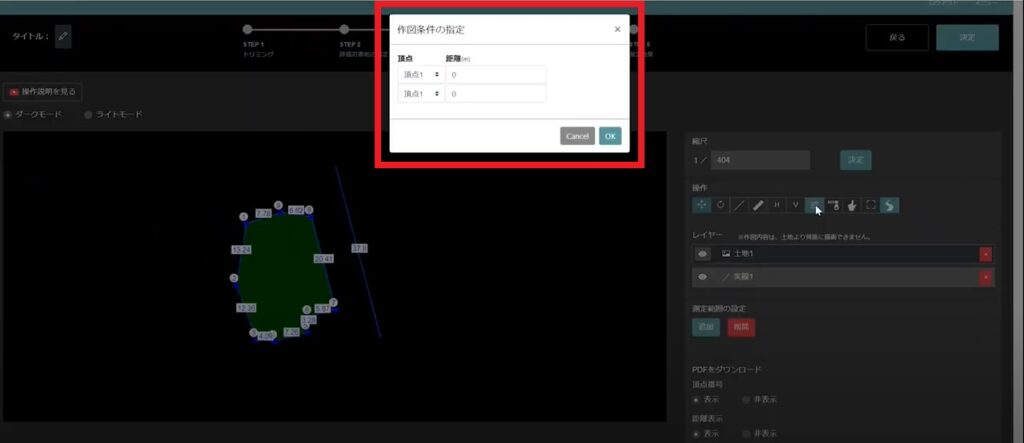
頂点⑧から5m
頂点⑨から8m
と指定して、OKをクリックします。
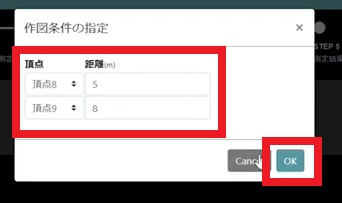
そうすると、以下のように指定した頂点から、指定した距離の長さに対しての線を引くことができます。
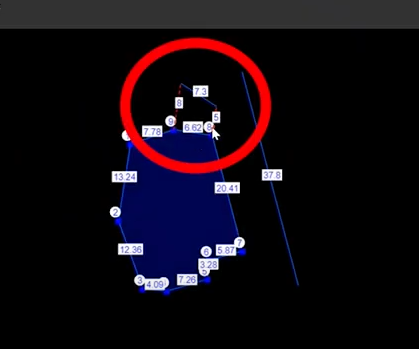
8.補足・その他簡単な機能紹介
ダークモードとライトモード
画面左上あたり、ダークモードとライトモードがあります。
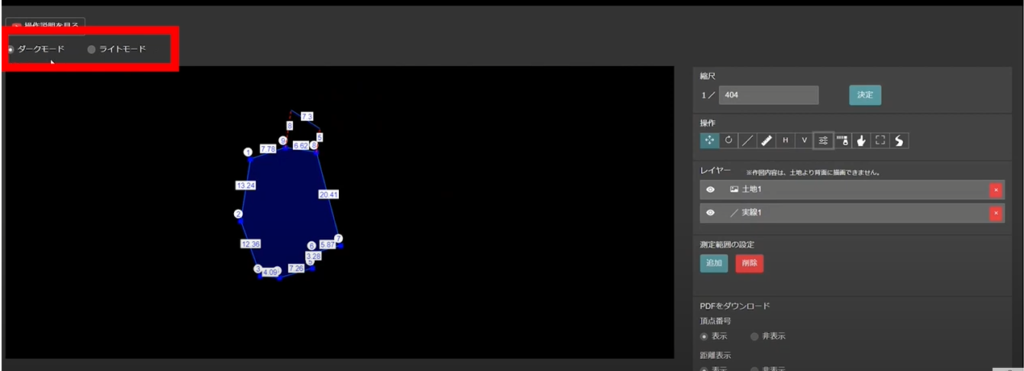
通常時は、ダークモードが選択されていますが、ライトモードに切り替えると、背景を白くすることができます。
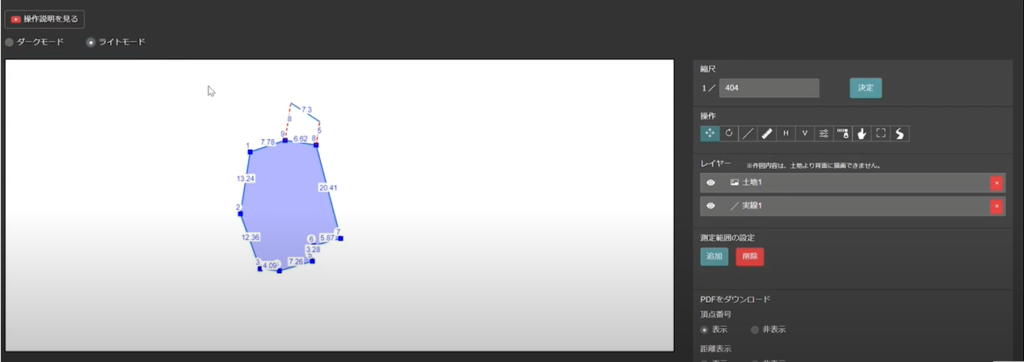
縮尺
縮尺の数値を変えることで、土地の見え方を大きくしたり小さくしたりすることができます。
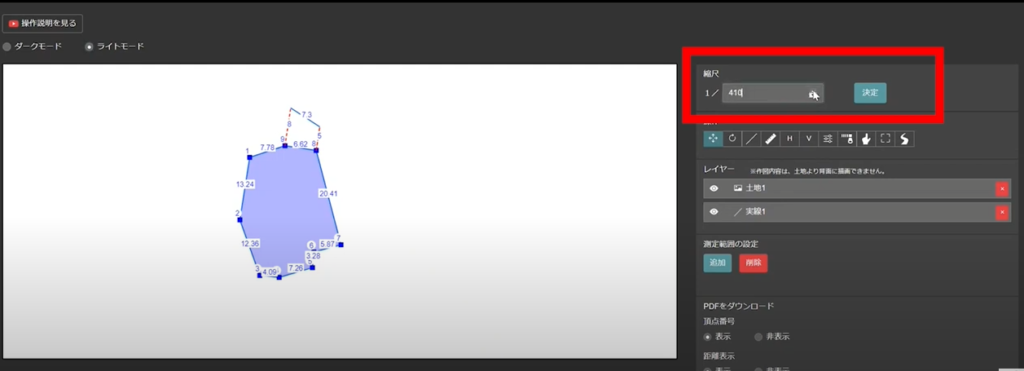
レイヤー(土地や線)の非表示
レイヤーの、土地や線の左横に、目のマークがあります。
ここをクリックすると、非表示にすることができます。
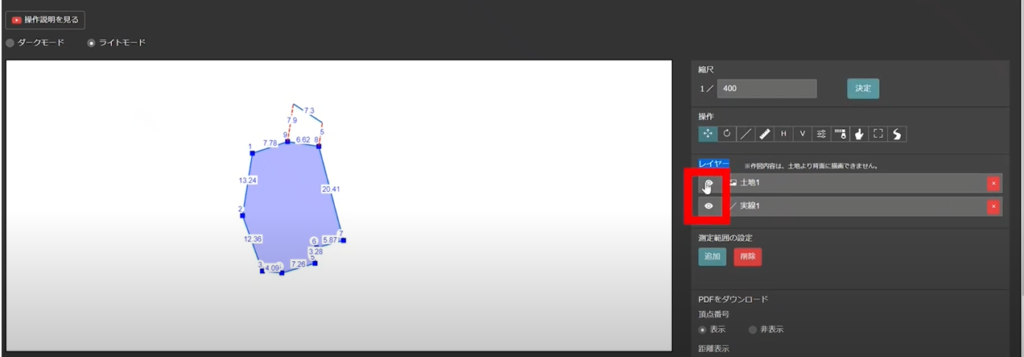
土地1を非表示にしてみました。(もう一度目のマークを押すと表示させられます)
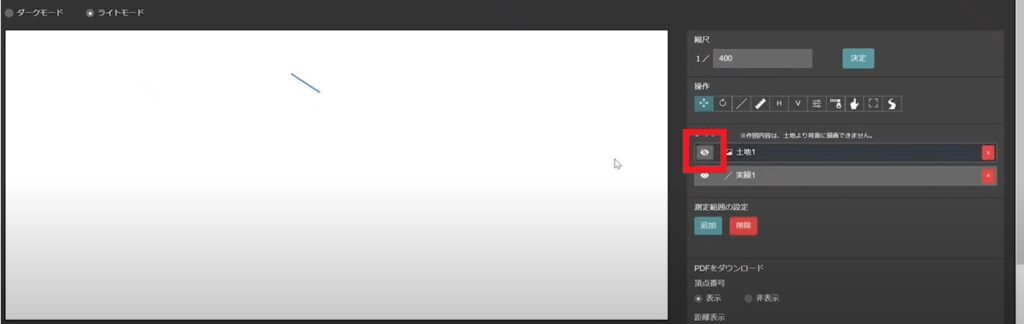
STEP3の評価対象地の編集 の操作画面では様々な機能があります。
また、土地や道路の作図を行なう上で、重要なところです。
しっかり機能を理解して操作行っていってください。
