こちらの記事では、座標情報をすべて取得した場合の、googleマップ機能の利用方法説明します。
動画説明
動画での説明もありますので、動画で確認したい方はコチラからご視聴ください。
googleマップ機能の使用方法
現地に行き、座標の取得を行います。

土地作図くんにログインしたら、「かげ地計算」→「GPXデータをアップロード」の順で進みます。
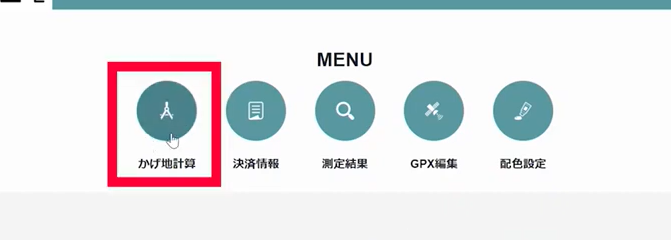
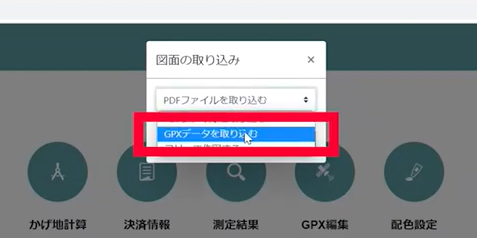
土地作図くんにログインにして、GPXデータ(現地で取得した座標データ)をアップロード
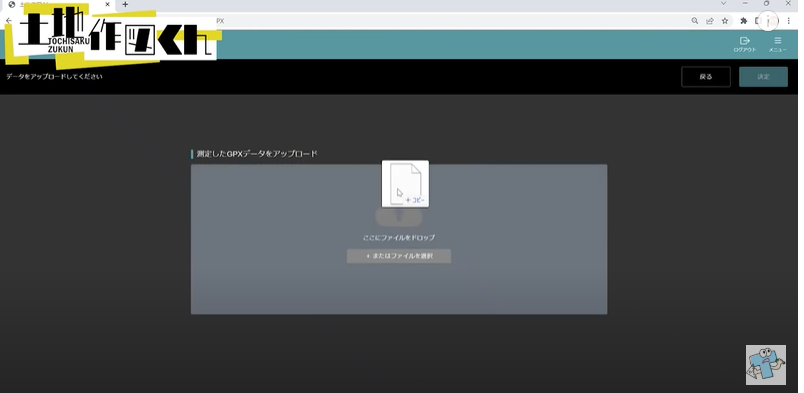
画面、中央より少し右側に、googleマップのマークがあるので、「googleマップで表示」をクリックします。
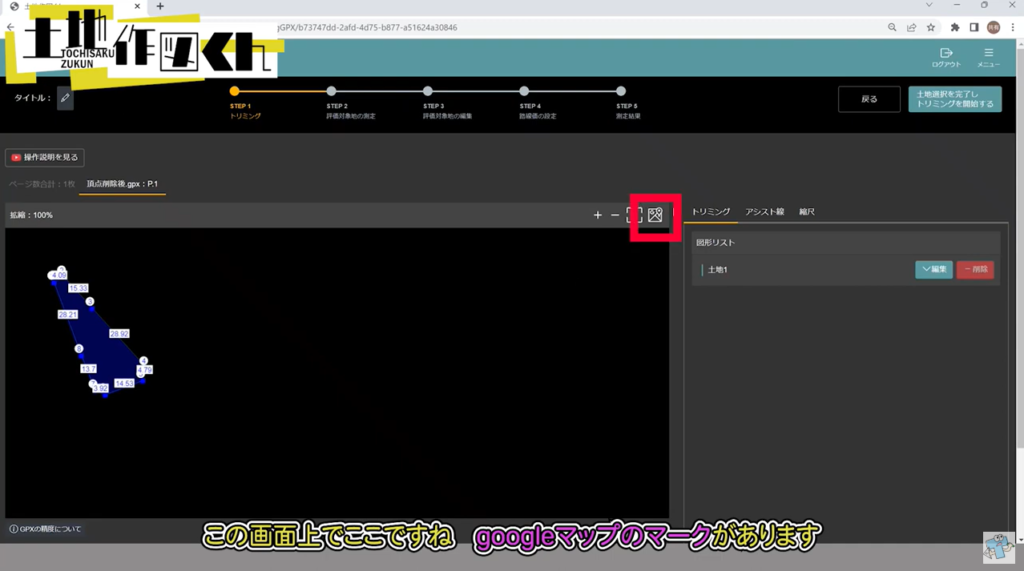
アップロードしたGPXデータが、googleマップに重ね合わせられます。
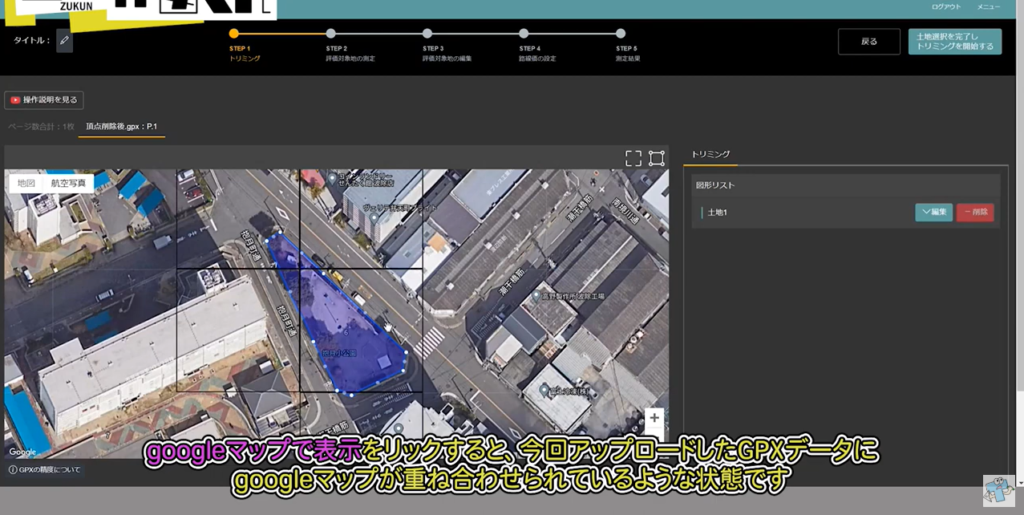
特に、修正が必要ない場合は、次に進みます。
次は、googleマップのマークがあった場所と、同じ場所に、「キャンバスで表示」とあるのでクリックしてみてください。
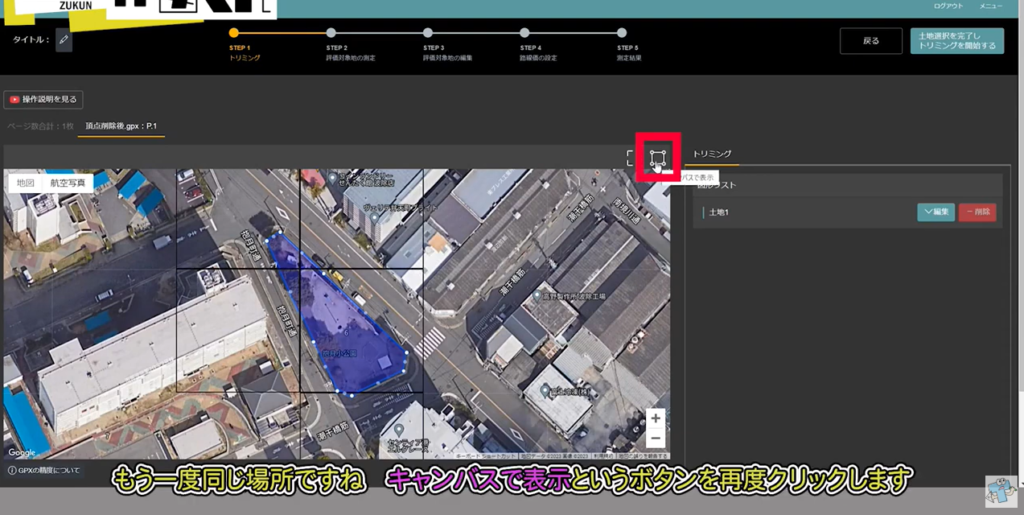
こちらの画面に戻ります。
このキャンバス表示のほうでは、頂点番号、各頂点間の距離の長さを確認することができます。
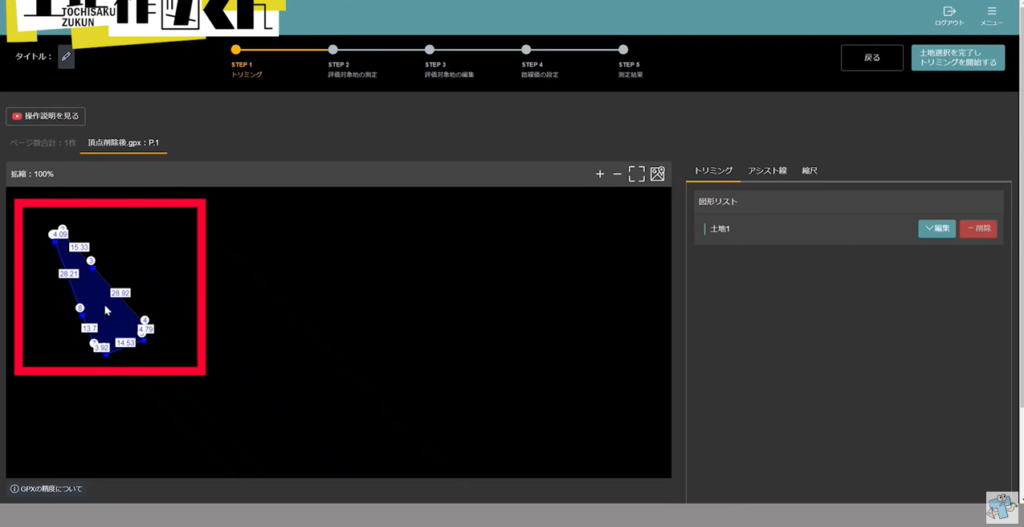
STEP1での作業が完了したら、「土地選択を完了しトリミングを開始する」をクリック
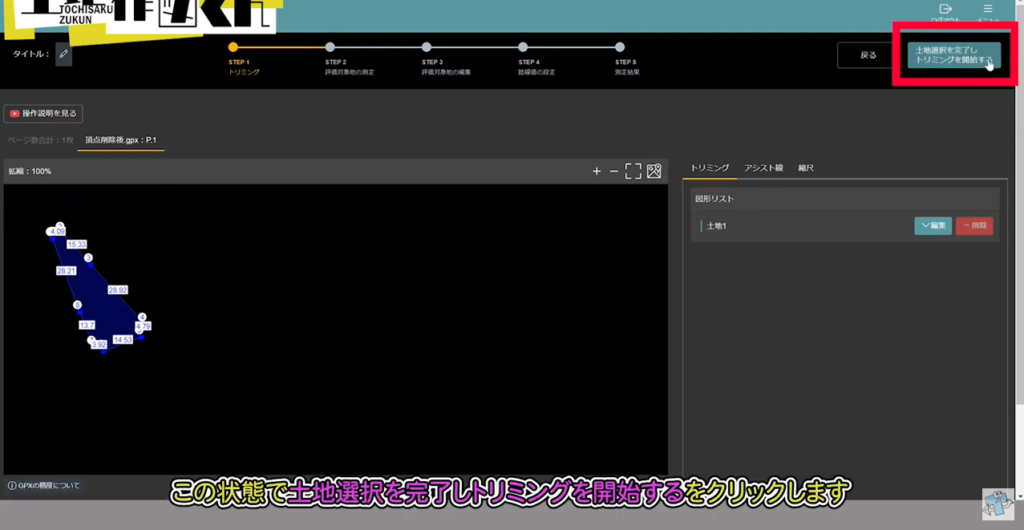
既に面積が出ている状態です。
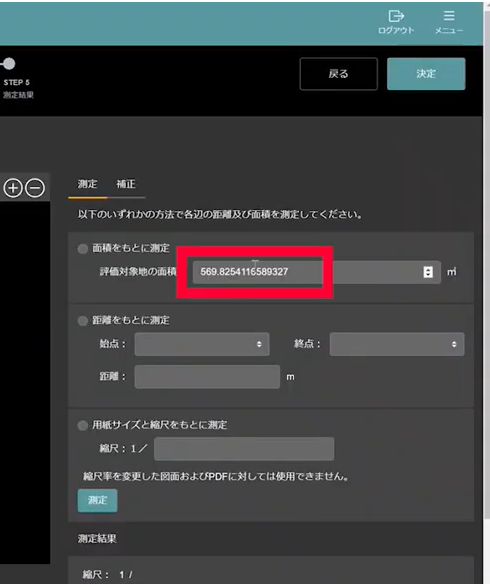
面積がすでに出ている状態なので、このまま「面積をもとに測定」にチェックをいれます。
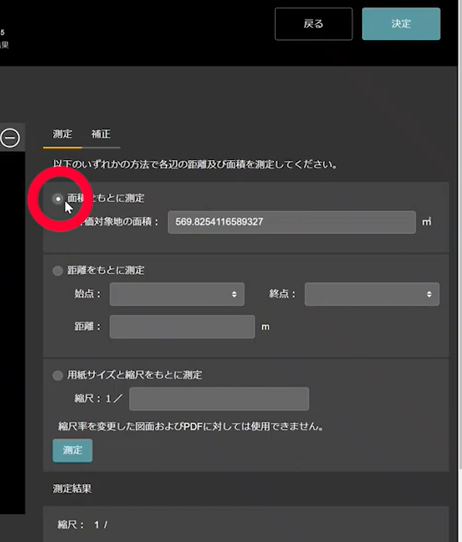
「測定」をクリック
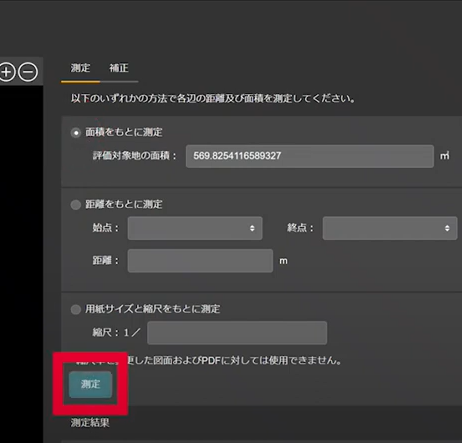
STEP2での作業が完了したら、画面右上にある「決定」をクリックします。
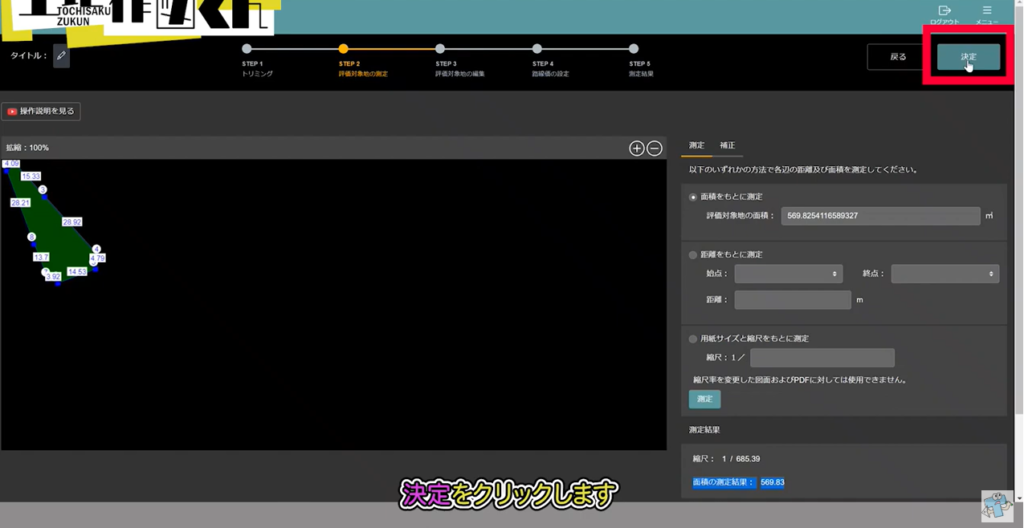
今回は、STEP3での作業は必要ないので、このまま「決定」をクリックします。
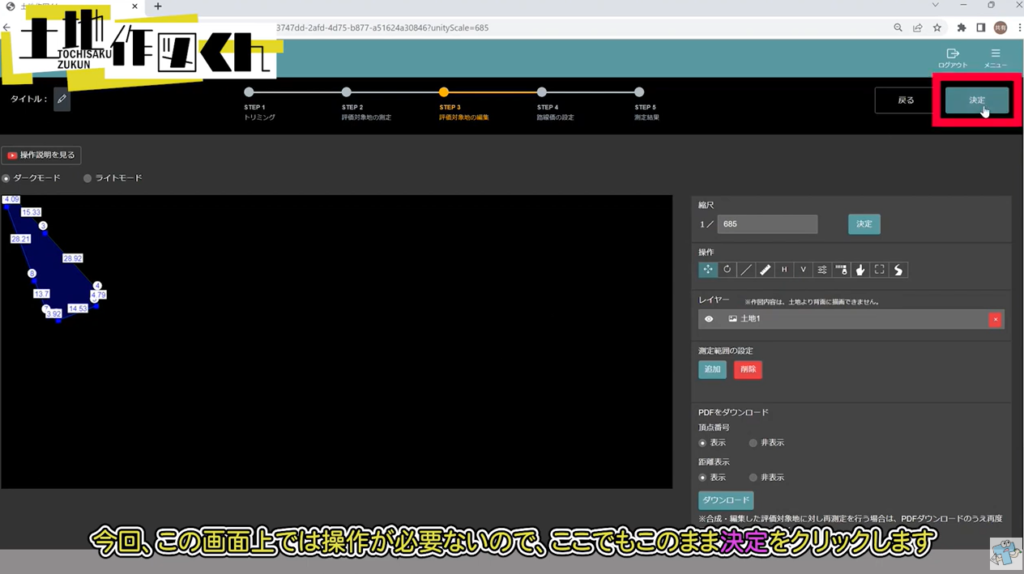
地区区分の選択をおこないます。
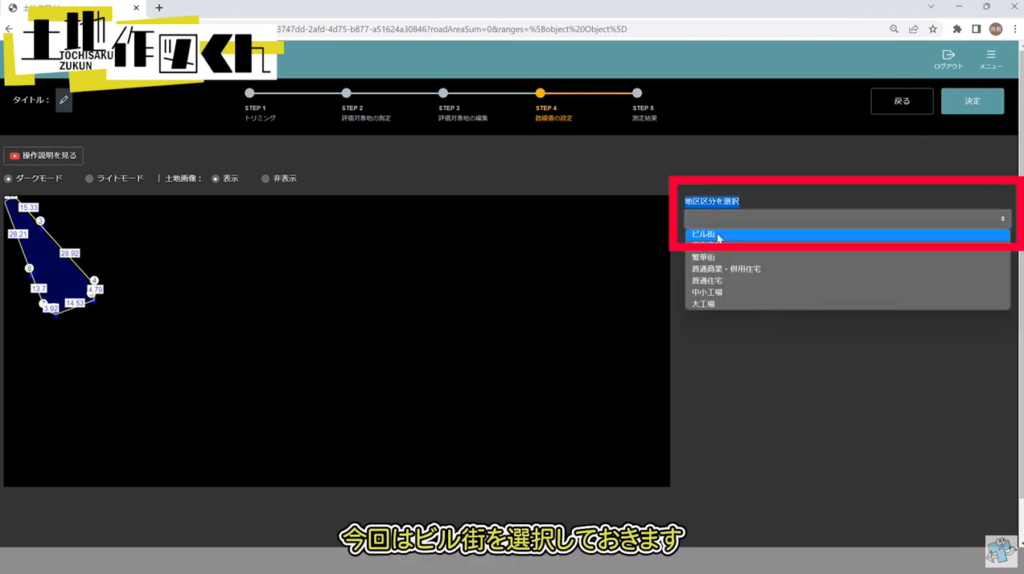
次に、路線価の設定をおこないます。
路線価の欄にある、「追加」をクリック
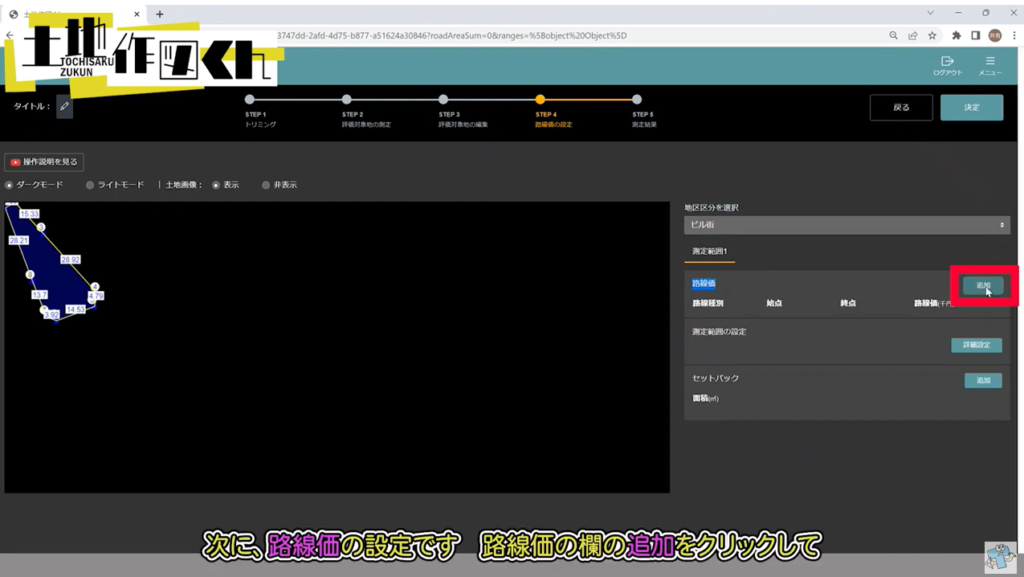
路線価の追加画面が表示されるので、設定してから「追加」をクリックします。
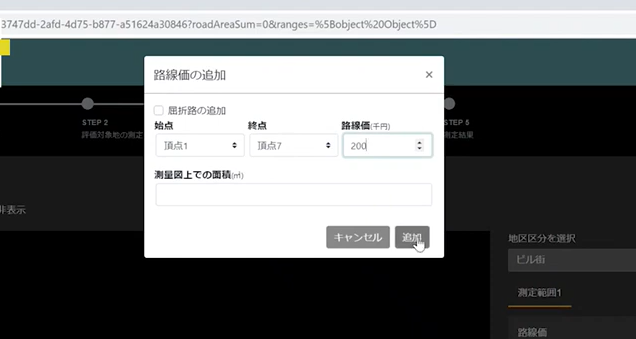
想定整形地が表示されます。
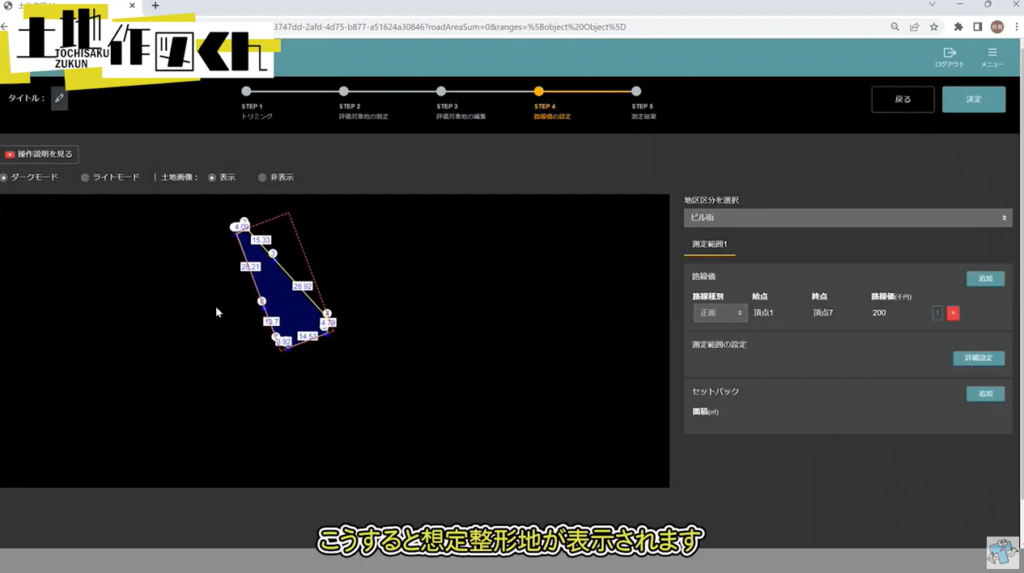
画面右上にある「決定」をクリック
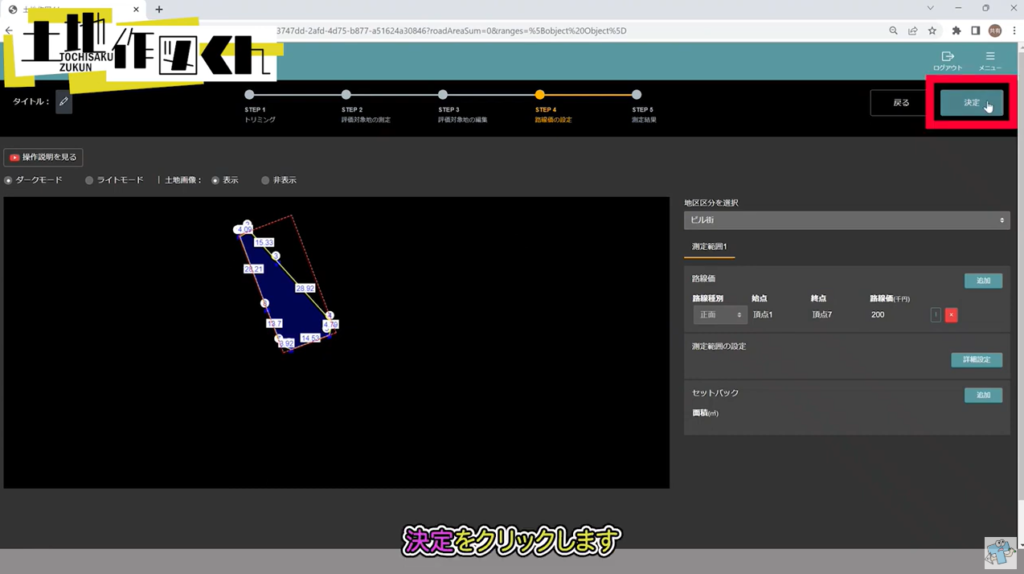
測定結果が表示されます。
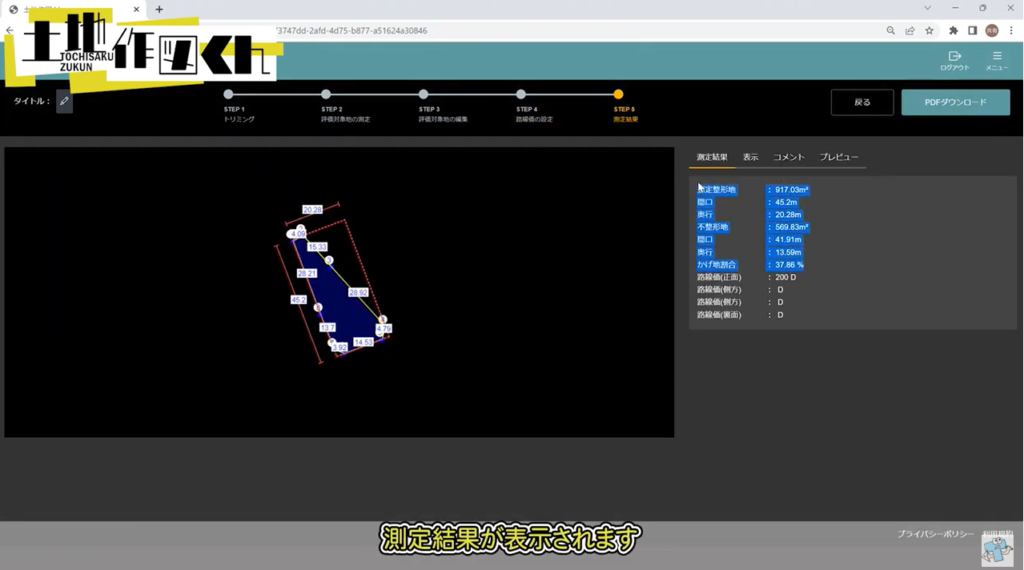
以上が、座標情報をすべて取得した場合の、googleマップ機能の利用方法の測定方法です。

