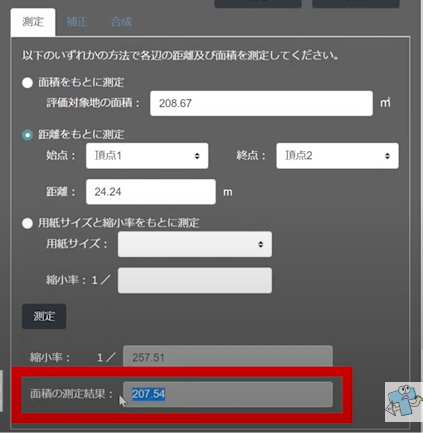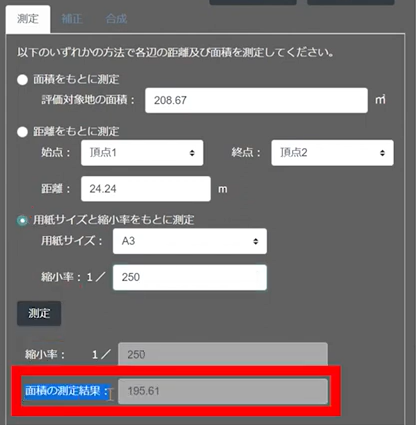こちらの記事では、STEP2評価対象地の測定について、3パターンの測定方法を説明します。
動画説明
今回の内容は、動画でも説明しております。
動画で見たい、という方はこちらをご覧ください。
パターン1-面積をもとに測定
測定パネル上の一番上にある「面積をもとに測定」
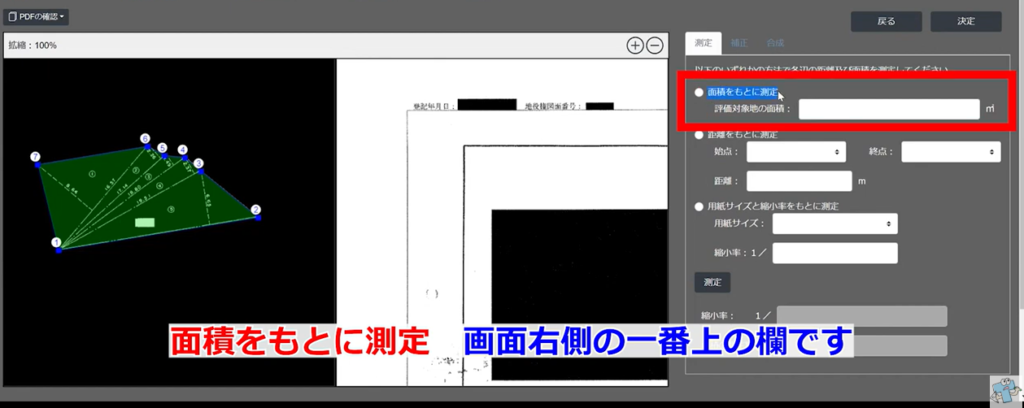
面積を入力して、面積をもとに測定へ「●」のチェックを入れます。
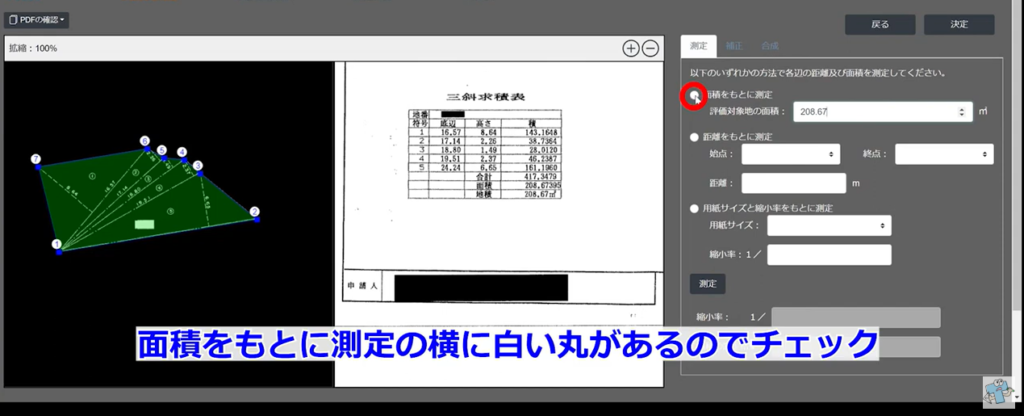
面積をもとに測定へ「●」のチェックを入れた状態で「測定」をクリックします。
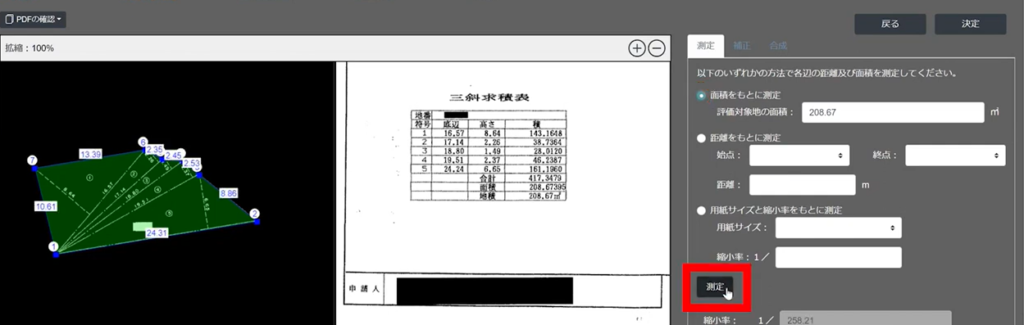
面積の測定結果の欄に結果が表示されます。
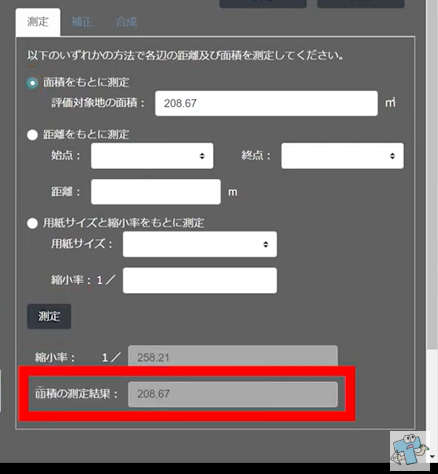
パターン2-距離をもとに測定
測定パネル上の二番目にある「距離をもとに測定」
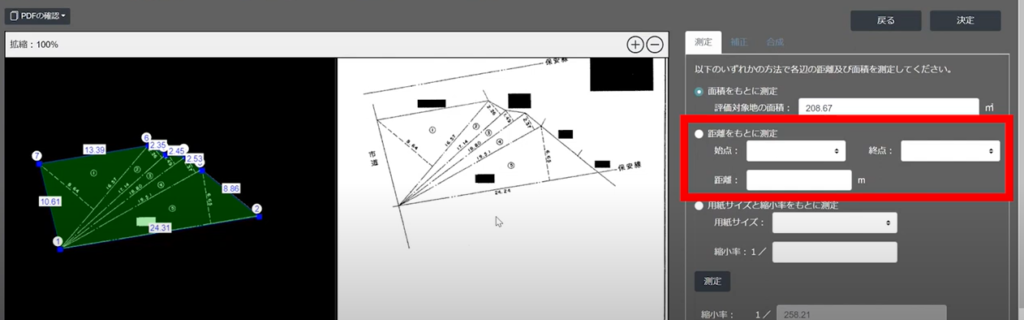
トリミングした、図からどの位置の距離をもとに測定するのかを決めます。
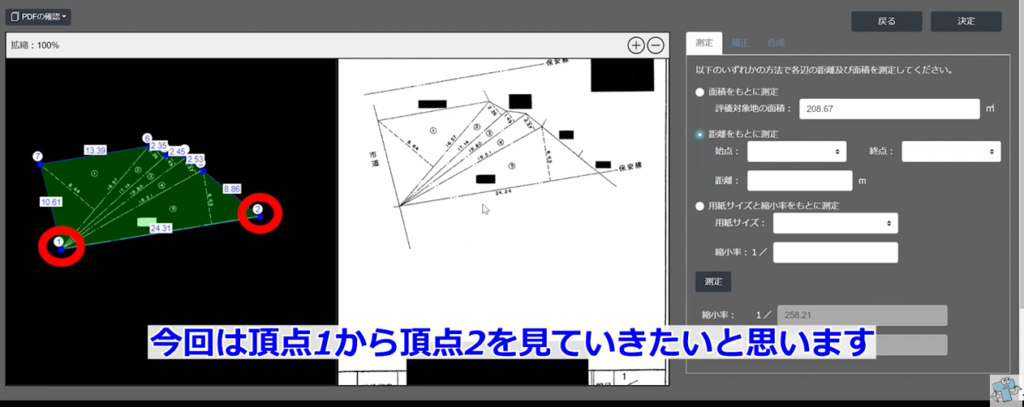
実際の図面を確認すると「24.24」と記載があります。
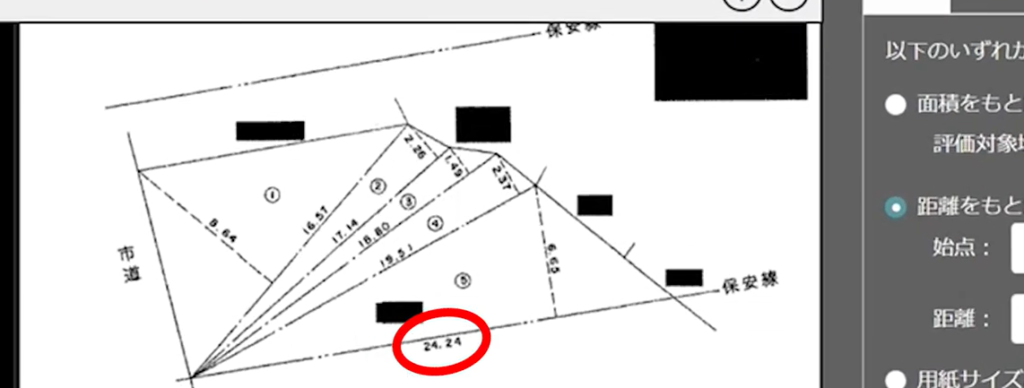
測定パネル上に、今回どの位置なのかと、距離を入力します。
今回の場合は、始点の欄に「頂点1」、終点の欄に「頂点2」、距離に「24.24」と入力します。
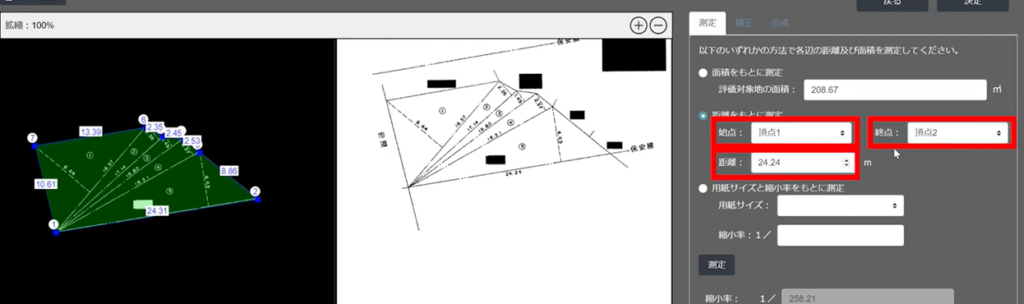
距離をもとに測定へ「●」のチェックを入れた状態で「測定」をクリックします。
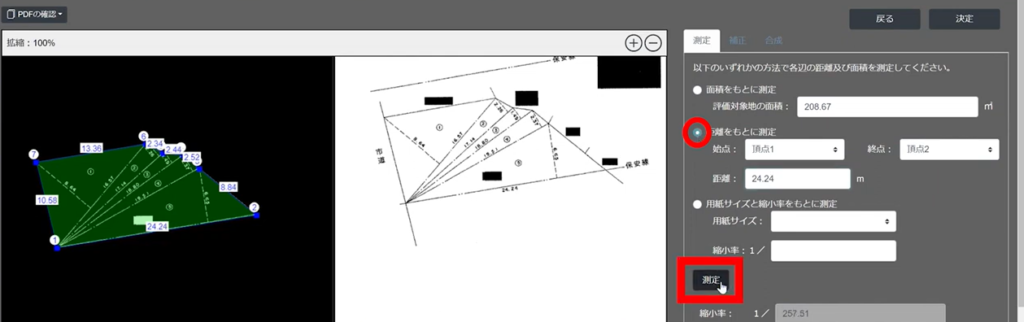
パターン3-用紙サイズと縮小率もとに測定
測定パネル上三番目にある「用紙サイズと縮小率をもとに測定」
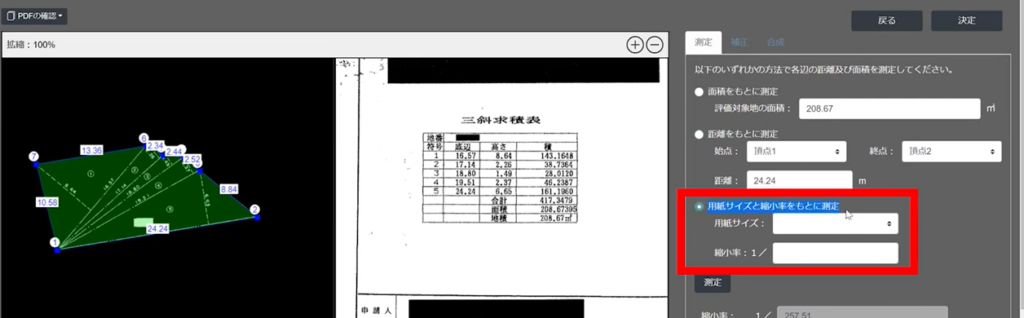
「用紙サイズ」を入力します。
用紙サイズとは、図をPDFにする前の実際の用紙サイズのことです。
今回は、A3サイズだったので「A3」を選択します。
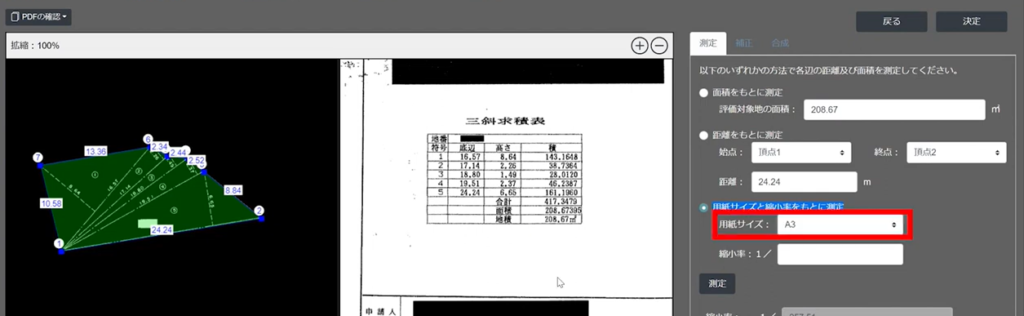
次に、「縮小率」を入力します。
縮小率は、図面に記載あるので、PDFから記載ある部分を探して、そのまま入力します。

用紙サイズと縮小率をもとに測定へ「●」のチェックを入れた状態で「測定」をクリックします。
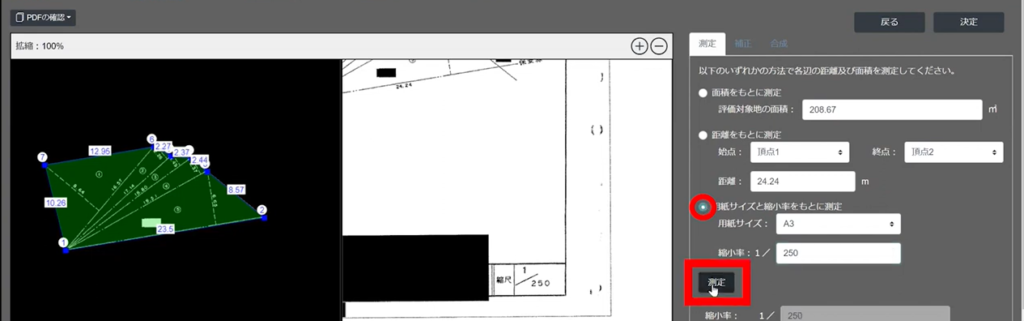
別の記事で、前述で記載しておりました
土地作図くん操作の「STEP2評価対象地の測定補修の方法」について説明しています。