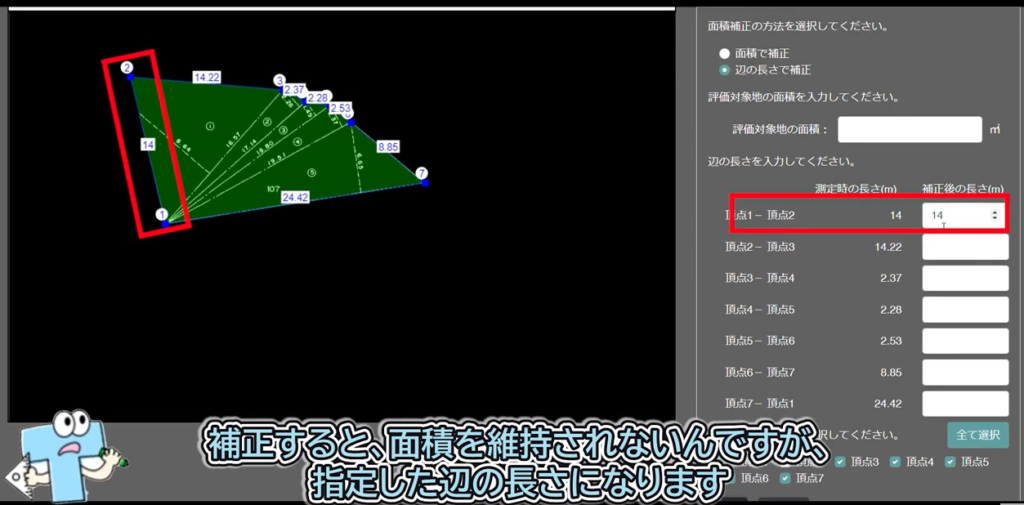今回の記事では、前述で記載した
実際の面積や距離と、測定結果が異なった場合に行う「補正」作業について説明していきます。
動画説明
今回の内容は、動画でも説明しております。
動画で見たい、という方はこちらをご覧ください。
なぜ補正が必要なの?
STEP2で評価対象地の測定を行った後に、面積や距離の長さをに補正が必要なケースがあります。
評価対象地の測定には、「面積をもとに測定」「距離をもとに測定」「用紙サイズと縮小率をもとに測定」
以上の3パターンがあります。
3パターンの測定方法が知りたいという方は「STEP2【補足編】-測定方法3パターンを解説」
こちらの記事で説明しておりますのでご覧ください。
面積の補正方法
評価対象地の測定が完了したときの画面です。
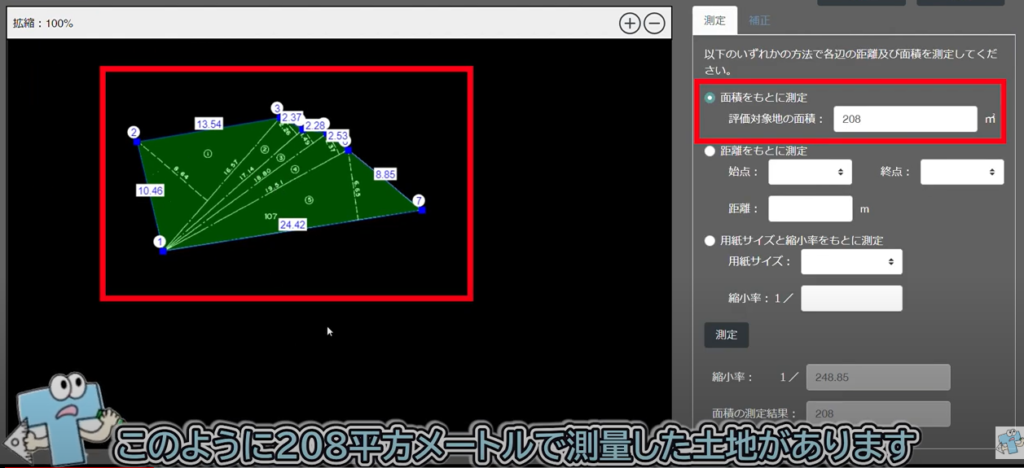
測定の右横に「補正」がるのでクリックします。
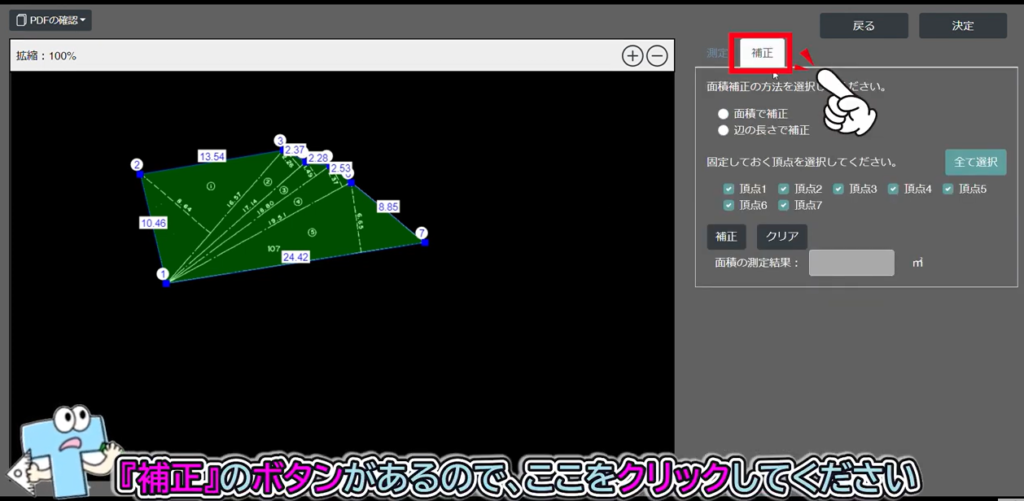
こちらの表示に変わります。
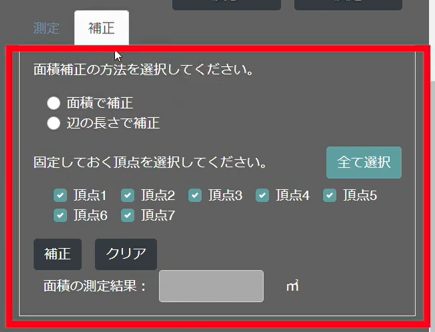
一番上にある、面積で補正に「●」をいれます。
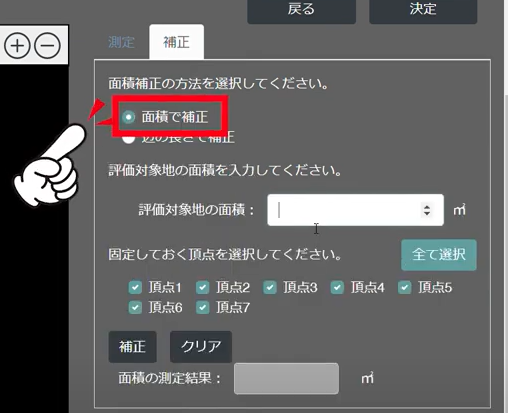
「評価対象地の面積」の欄に正しい面積値を入力します
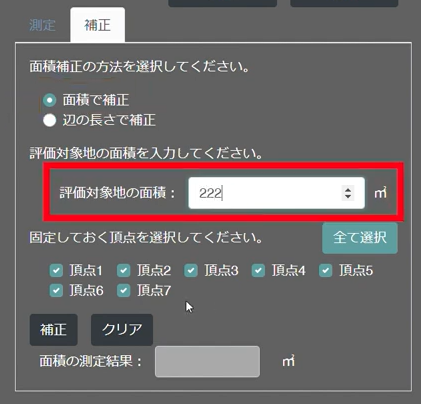
デフォルトの状態で、すべての頂点に「✓」が入っています。
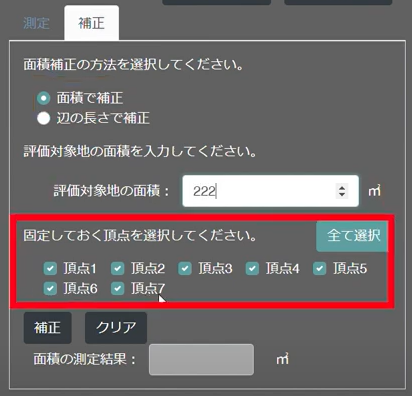
動かしたい頂点のみ「✓を外す」
固定しておきたい頂点のみ「✓は外さない」
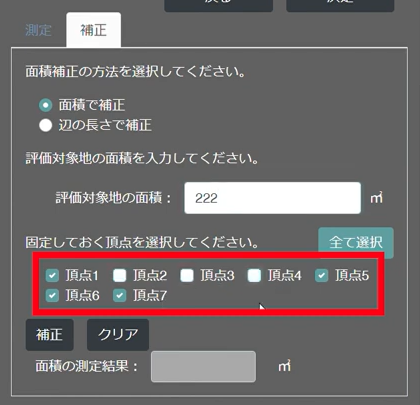
ここまでできたら、補正をクリックします。
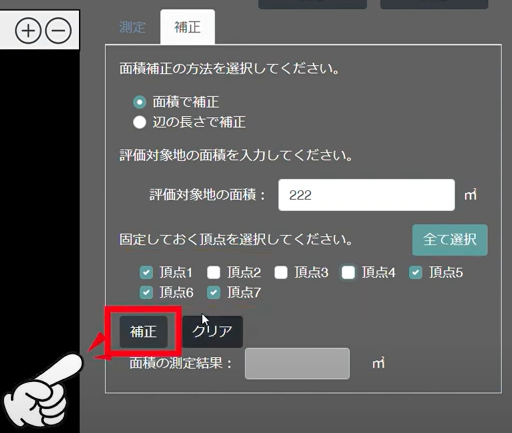
画面左側の図の、動かしたい頂点が動いて
面積の数値も補正されます。
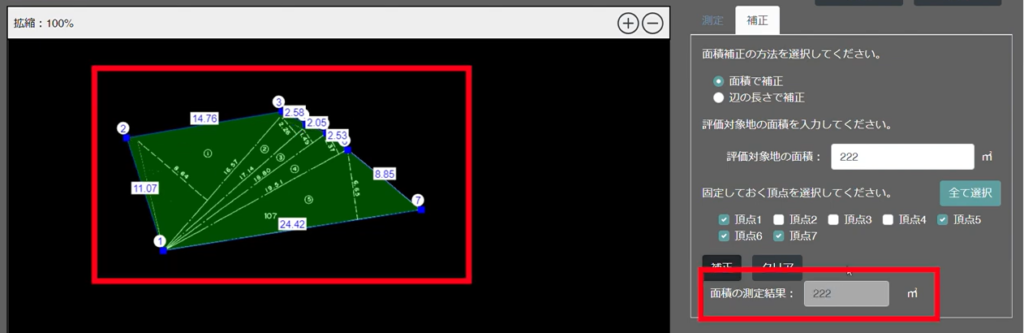
面積を指定しつつ、距離の長さの補正(辺の長さで補正)
まずは、辺の長さで補正に「●」を入れます。
「●」を入れると、補正パネルの画面の表示が下記に変わります。
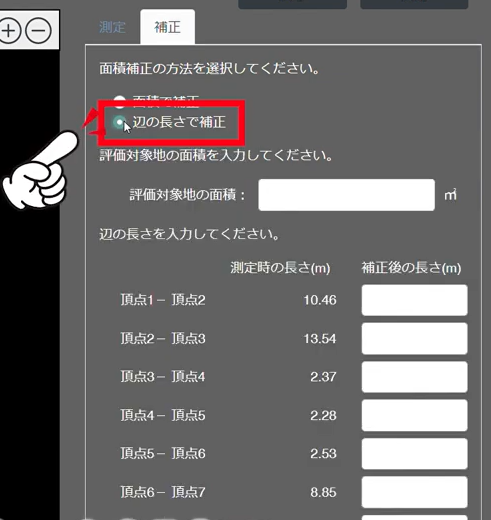
補正するときに、距離(辺)の長さだけじゃなくて、面積も補正したい場合や
面積は●●㎡で指定しておきたいといった場合などは、あらかじめ面積をしておきます。
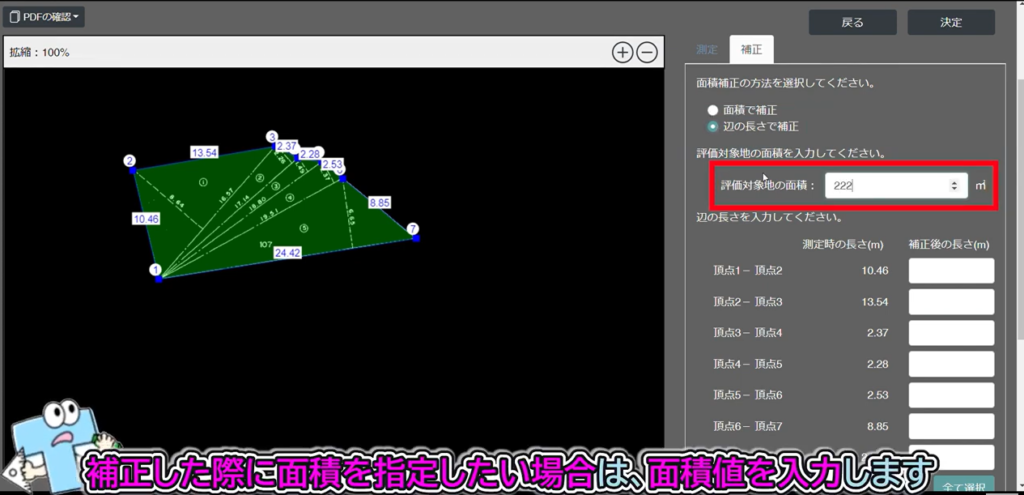
補正したい、辺(距離)の長さの位置がどこなのかを確認して
辺(距離)の長さを入力します。今回は頂点1~頂点2の箇所を補正してみます。
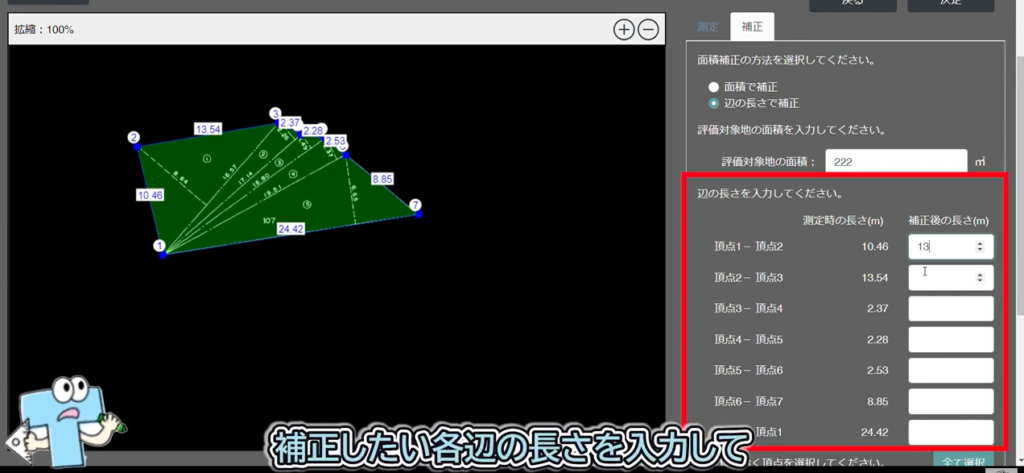
面積の補正の際と同じで、デフォルトの状態で、すべての頂点に「✓」が入っています。
動かしたい頂点のみ「✓を外す」
固定しておきたい頂点のみ「✓は外さない」
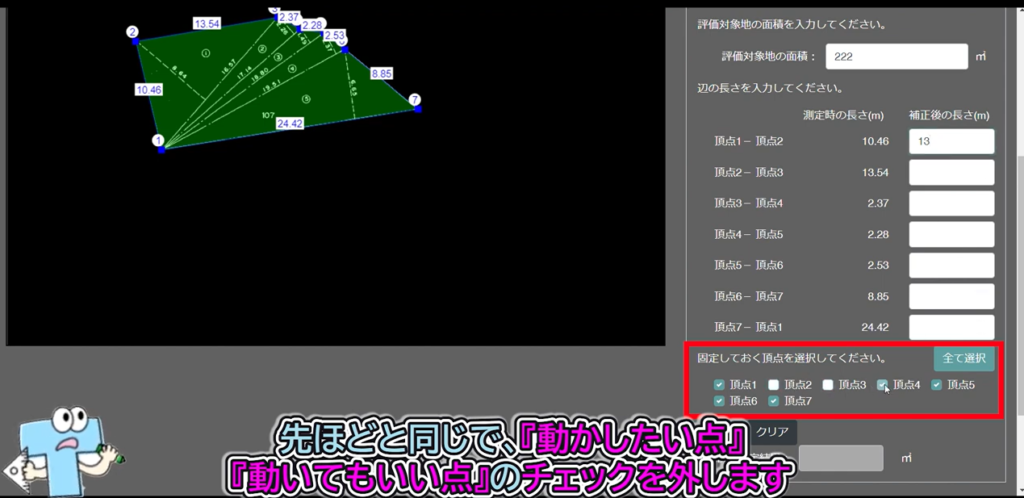

そうすると、指定した場所が、指定した長さに補正されます。
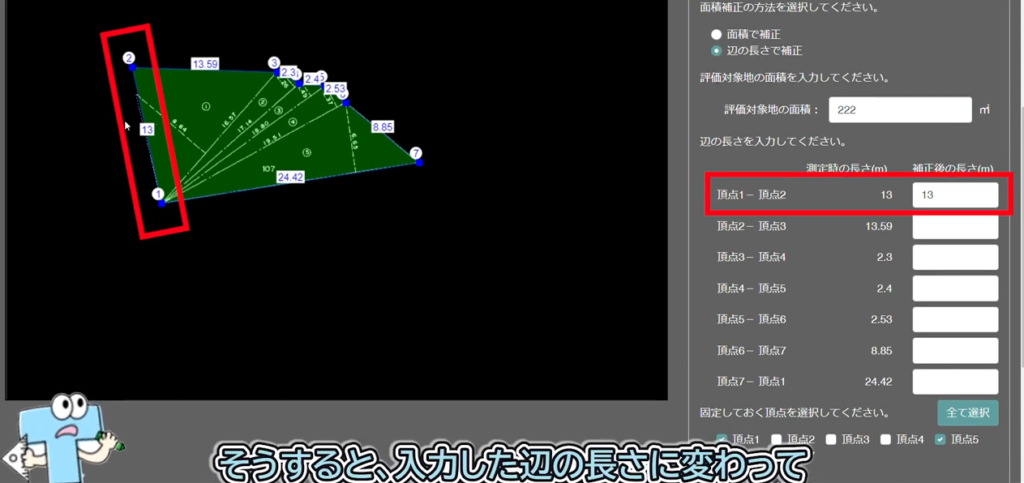
今回は面積も指定しているので、指定した面積になっていることも確認ができます。
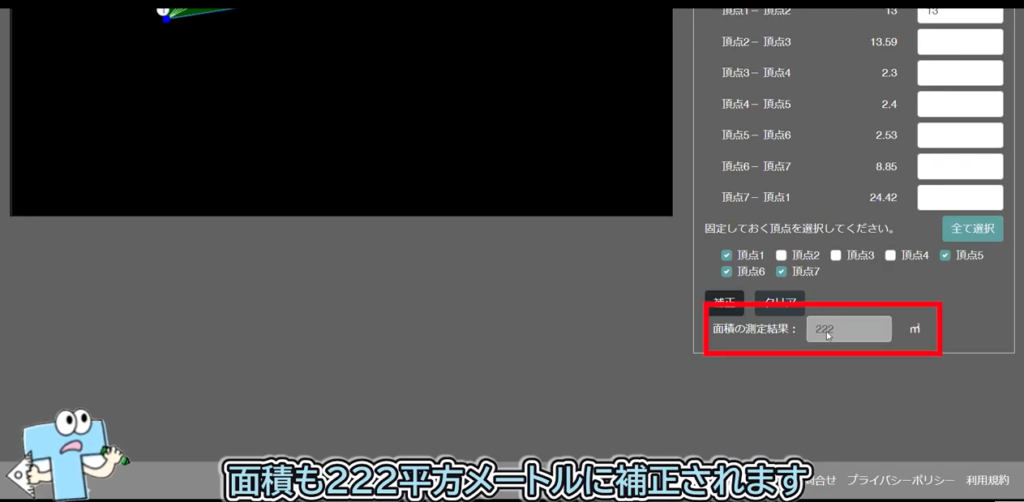
距離の長さだけを補正(辺の長さで補正)
面積を指定しつつ、距離の長さの補正(辺の長さで補正)の工程の際と同様で
辺の長さで補正に「●」を入れます。
ただ、今回は面積は指定しないので、評価対象地の面積は入力せずに進みます。
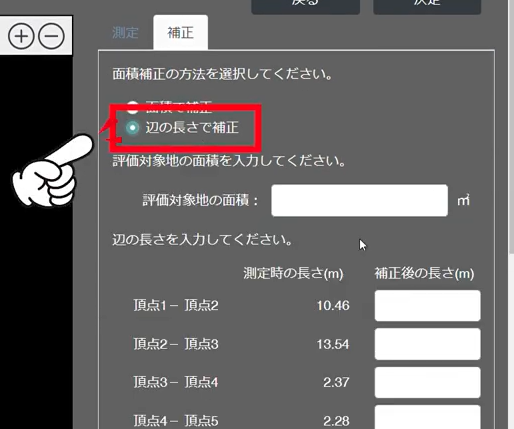
以降の流れは、まったく同じです。(面積を指定しないで進むだけです。)
↓
辺の長さの指定(補正したい、辺(距離)の長さの位置がどこなのかを確認して、辺の長さを入力)
↓
固定しておく頂点の指定(動かしたい頂点のみ「✓を外す」、固定しておきたい頂点のみ「✓は外さない」)
↓
補正をクリック