STEP1でトリミングが完了したら次に、「評価対象地の測定」を行っていきます。
こちらの記事では、評価対象地の測定方法を説明します。
動画説明
今回の内容は、動画でも説明しております。
動画で見たい、という方はこちらをご覧ください。
評価対象地を測定する方法
まず、評価対象地の測定とは?とういところから説明します。
わかりやすく言い換えると、評価対象地の距離や面積を測定を行っていきます。
測定の方法には、『面積をもとに測定』『距離をもとに測定』『用紙サイズと縮尺をもとに測定』
と3パターンの測定方法があります。
STEP1のトリミングが完了すると、こちらの画面に切り替わります。
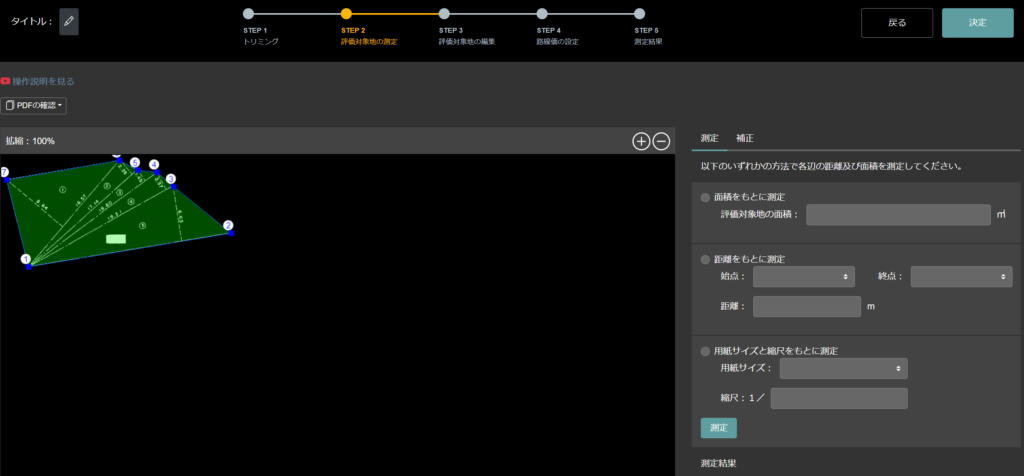
前述で記載したように、測定するには距離の長さや、面積などの情報が必要になります。
画面上でアップロードした測量図面が呼び出せると操作しやすいので
ここでは、アップロードしたPDFの呼び出し方を説明します。
まずは、画面左側の操作パネル上あたりにある、「PDFの確認」をクリックします。
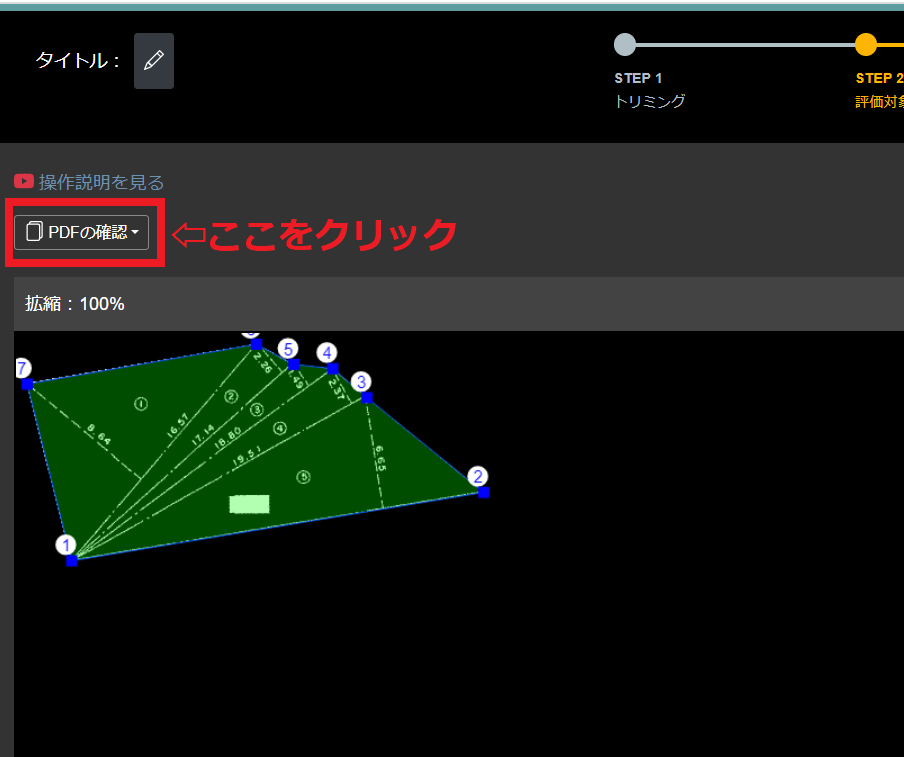
そうすると、先ほどアップロードしたPDFのファイル名が表示されます。
そのまま、PDFファイル名をクリックします。
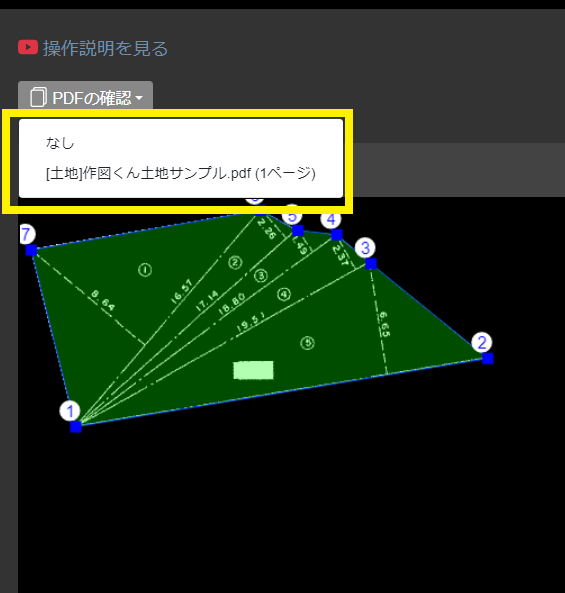
以下のように、操作パネル上で評価対象地とPDFが分割表示されるようになります。
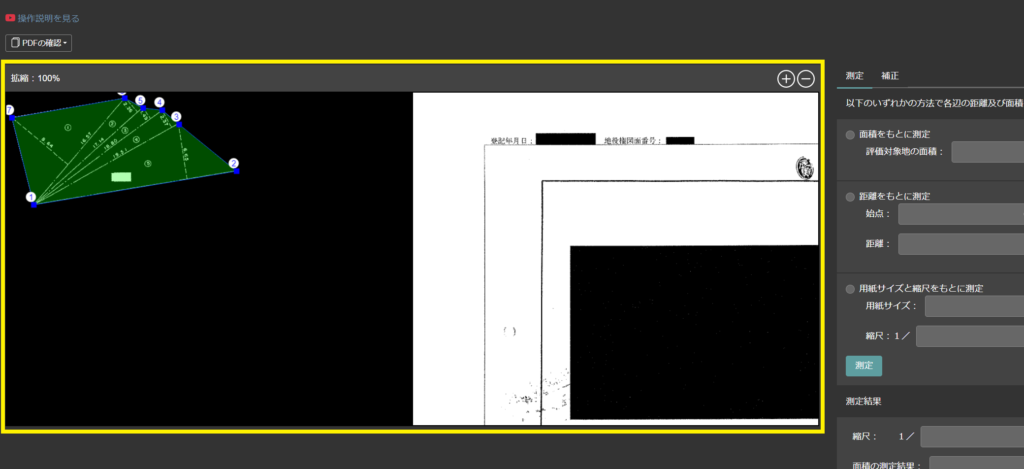
この状態では操作しづらいので
評価対象地、PDFを移動させたり、大きくしたり、見やすい位置に持っていきます。
位置を動かしたい場合→評価対象地または、PDFをクリックした状態で、カーソルを動かす
拡大と縮小したい場合→評価対象地または、PDFの上で、マウスのホイールをクルクル
(手前にクルクルすると縮小、逆方向にクルクルすると拡大)
このように、操作パネルいっぱいに、図面を大きく表示させると操作しやすいです。
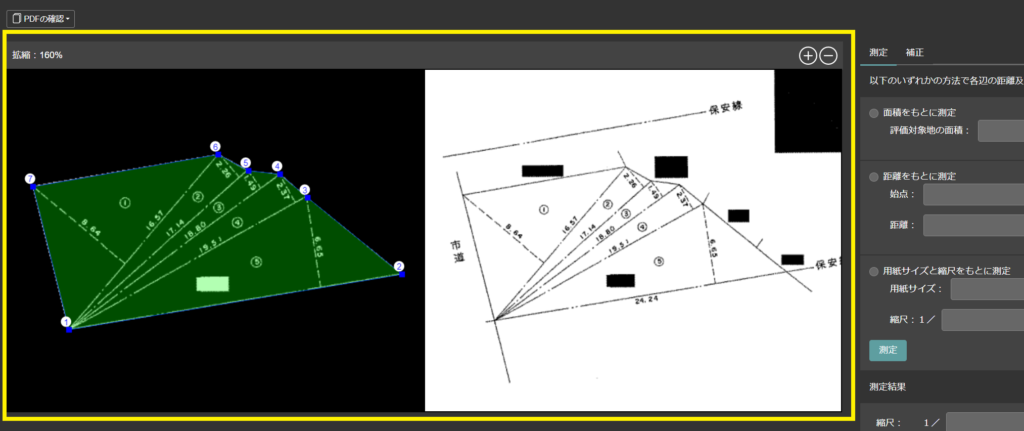
ここでは、『面積をもとに測定』で手順の説明をしてきます。
※手順の説明後、距離をもとに測定、用紙サイズと縮尺をもとに測定
についても測定方法を説明します。
①PDF上から、面積が記載ある部分を探します。(このとき、PDFを動かしながら探してください。)
②画面左の測定画面
面積をもとに測定と記載ある左横に「●」のチェックを入れます。
③面積の入力をします
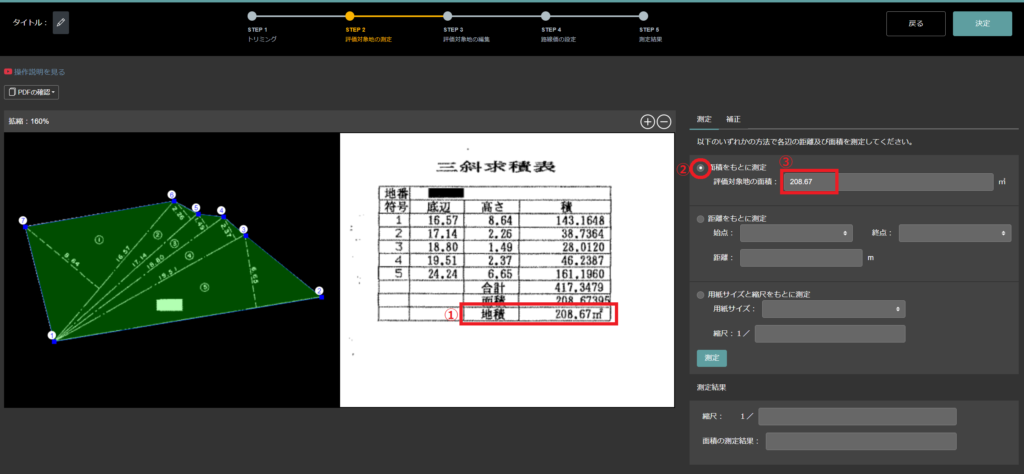
画面右側にある測定パネルの「測定」をクリックします。
そうすると、黄色枠の箇所に測定結果が表示されます。
(今回は面積をもとに測定しているので、面積の測定結果にずれが生じることはありません)
画面右上にある「決定」をクリックします。
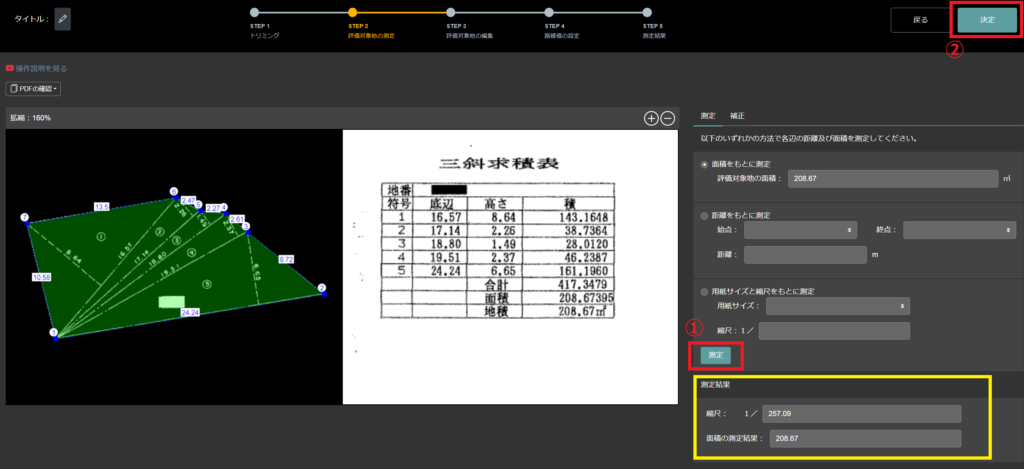
画面中央の上部に「縮尺の指定」と表示されます。
このとき、実際の測量図の縮尺を入力してください。
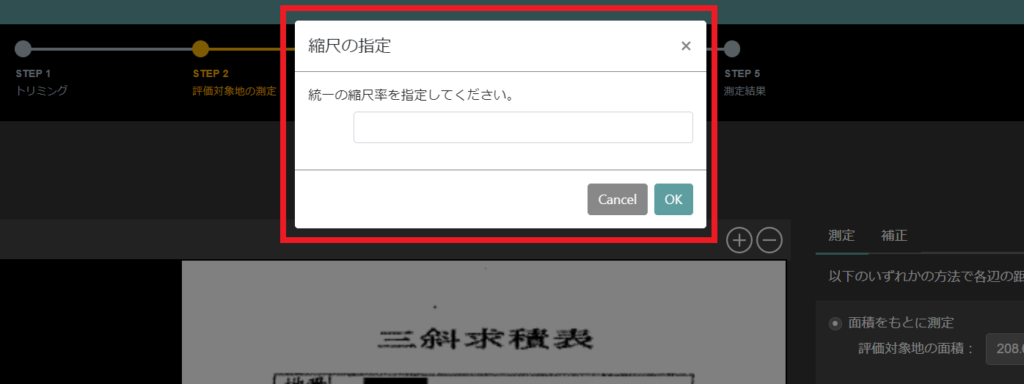
今回は250分の1だったので、250と入力して「OK」をクリックします。
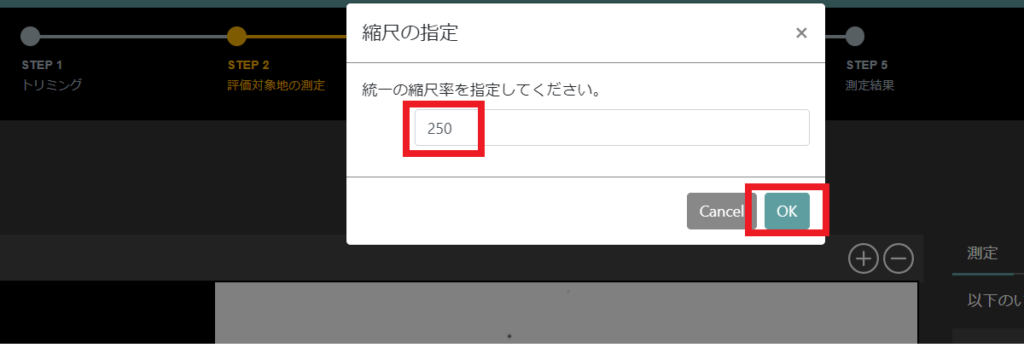
OKをクリックすると「STEP3評価対象地の編集」画面に切り替わります。
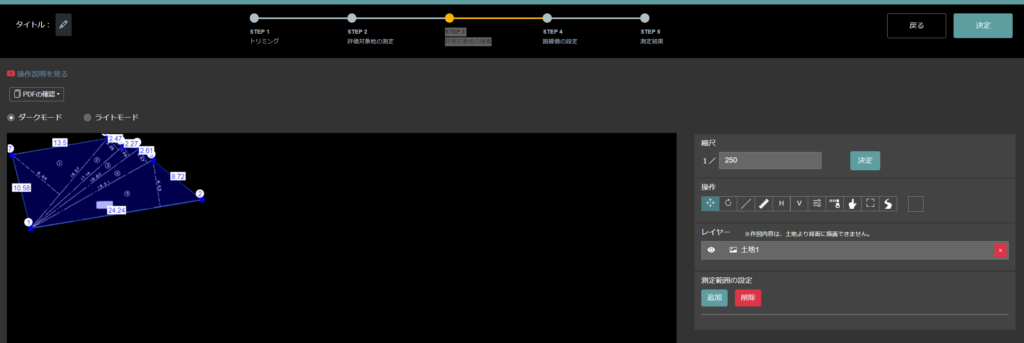
ここまでできたら、評価対象地の測定は完了です。
次の記事で、土地作図くん操作の「STEP3、評価対象地の編集の方法」について説明しています。
