STEP2で評価対象地の測定が完了したら次に、「評価対象地の編集」を行っていきます。
こちらの記事では、評価対象地の路線の作成方法を説明します。
動画説明
今回の内容は、動画でも説明しております。
動画で見たい、という方はこちらをご覧ください。
路線を作成(描く)方法
まず、評価対象地の編集とは?とういところから説明します。
わかりやすく言い換えると、評価対象地に対して、路線の作成を行っていきます。
STEP2の評価対象地の測定が完了すると、こちらの画面に切り替わります。
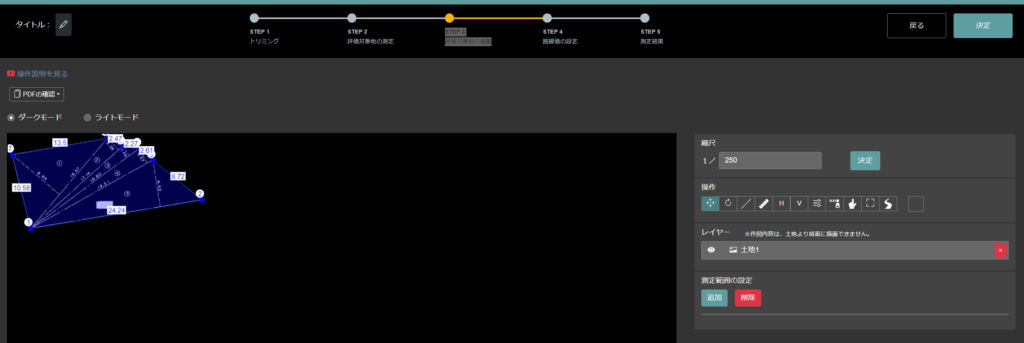
これまでと同様で、この状態では操作しづらいので
評価対象地を移動させたり、拡大したり操作しやすい位置に動かします。
画面右側にある、「操作」欄を見てください。
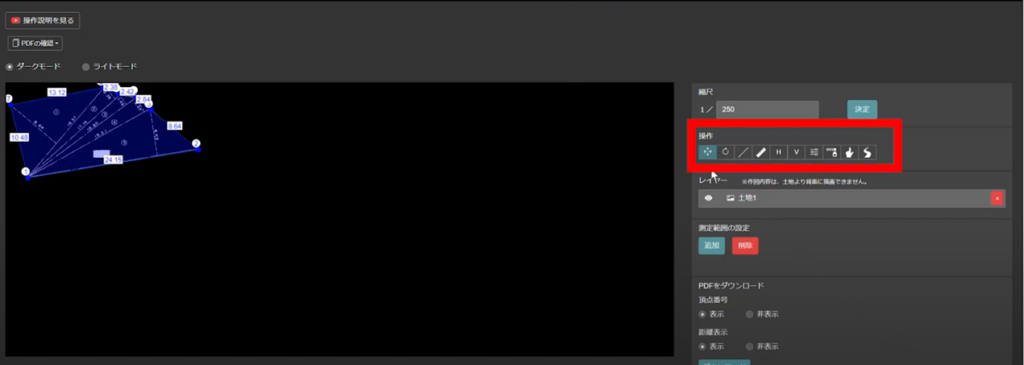
操作欄の一番左にある、「オブジェクトの移動」をクリックします。
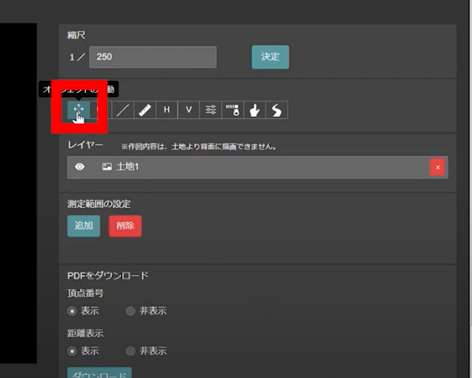
↑でオブジェクトの移動が選択されている状態で
次に、レイヤーの中に表示されている、「土地1」をクリックします。
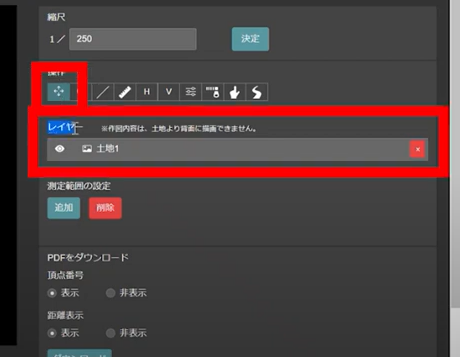
そうすると、土地1として登録されている評価対象地の図の色が青→緑に変わります。
(土地1が選択されているという証です。)
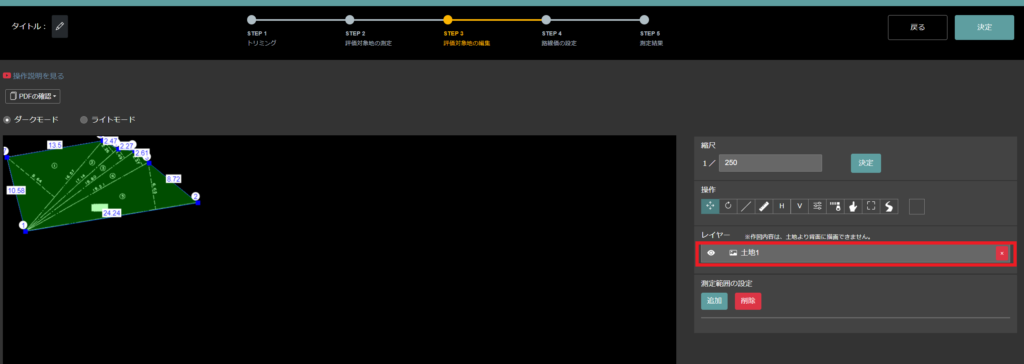
この状態で、以下の操作を行うと図を動かすことが可能です。
位置を動かしたい場合→評価対象地をクリックした状態で、カーソルを動かす
拡大と縮小したい場合→画面右側の操作パネル、「縮尺」を変えると大きくしたり
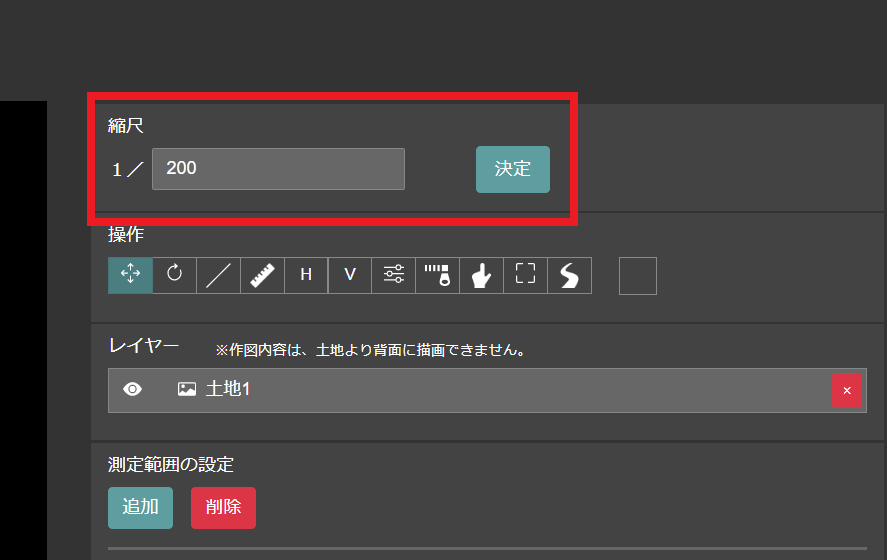
小さくしたり可能になります。
このように、操作パネルに少し余裕を持たせるぐらいの大きさにするとこと後の操作がしやすいです。
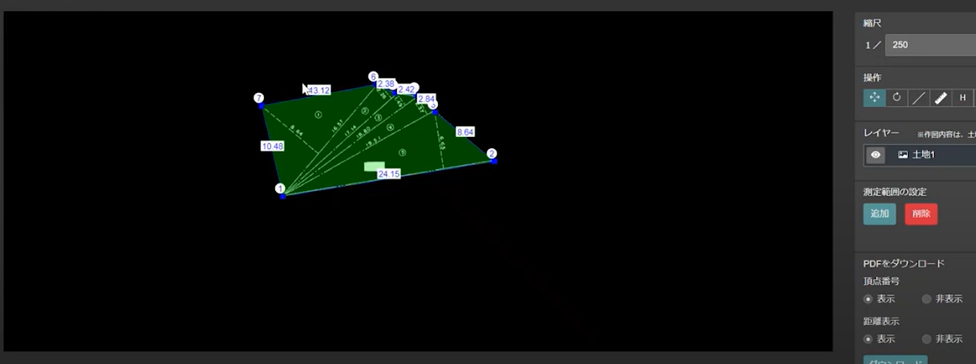
「操作」欄の「実線の描写」をクリックします。
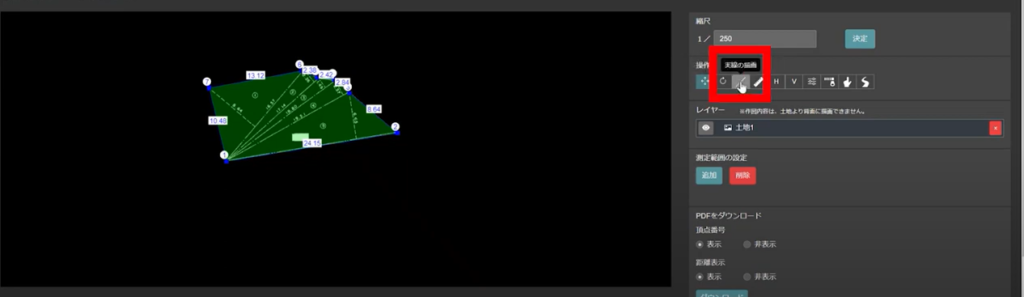
線を描きたい始点を決めてクリックした状態でカーソルを動かします。
終点が定まったら、クリックを離します。
線が引けると、レイヤー欄の土地1の下(黄色枠内の箇所)に「実線1」と新しく表示されます。
線を引き直したい場合は、実線1の欄にある「×」をクリックすることで線を消すことができます。
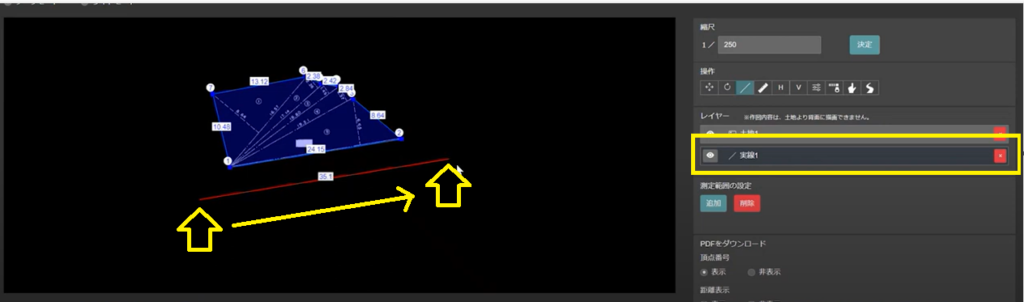
路線の作成ができたら画面右上にある「決定」をクリックします。
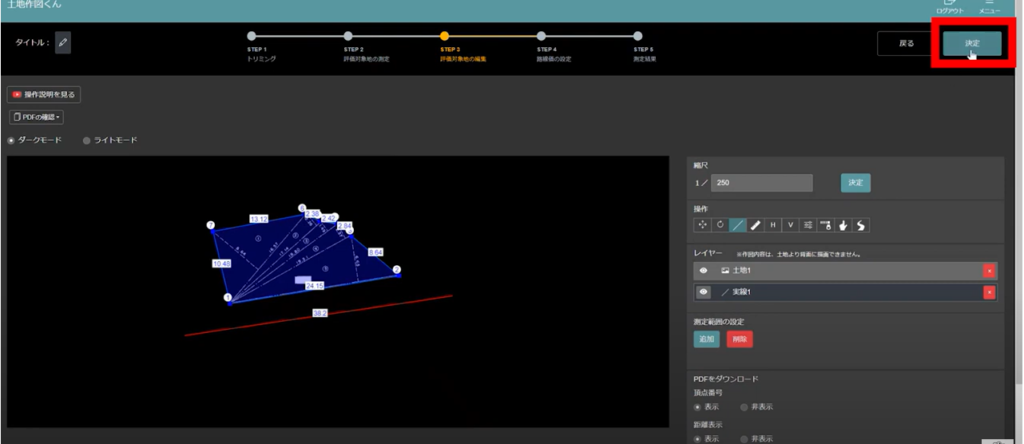
決定をクリックすると「STEP4路線価の設定」画面に切り替わります。
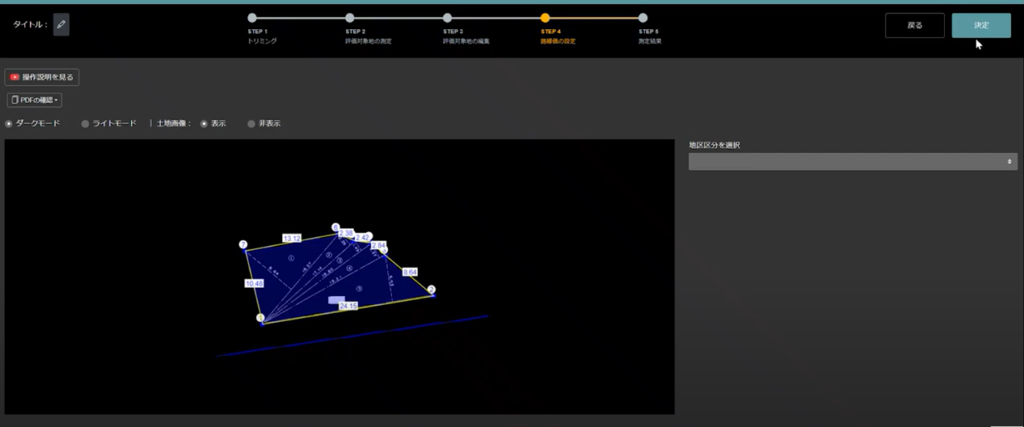
ここまでできたら、評価対象地の編集は完了です。
線を削除する方法
~線を削除したい場合~
レイヤーの欄を見て、「実線1」の右端にある「×」をクリック
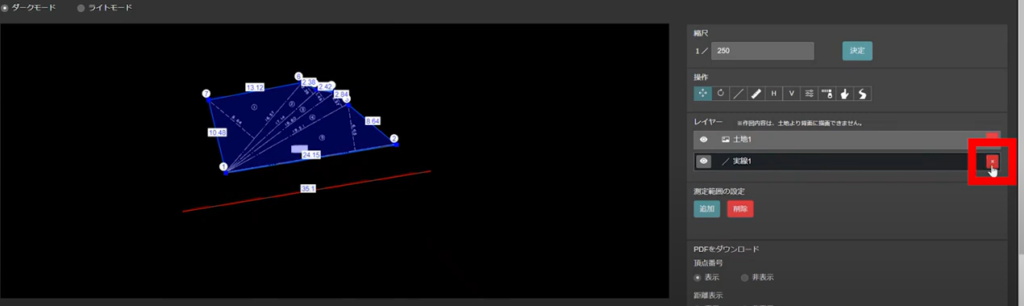
削除するのはこの操作のみです。
線が消えましたね。
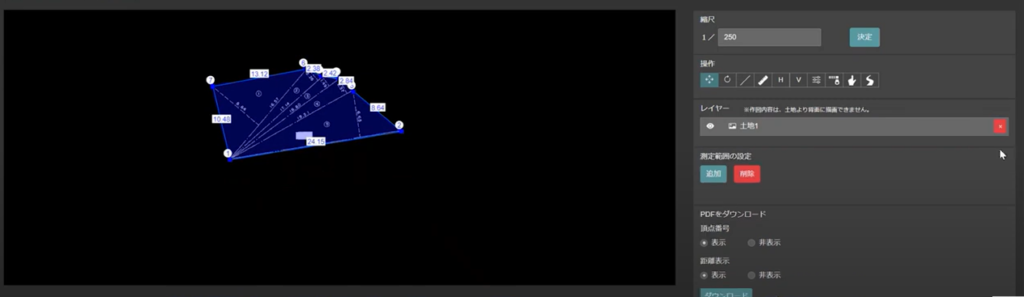
次の記事で、土地作図くん操作の「STEP4路線価の設定」について説明しています。
