今回の記事では、評価対象地が無道路地の場合の操作方法について説明させて頂きます。
間口については、建築基準法の最小間口は2mですが、条例によっては2mより広い間口が必要になることがありますが、操作説明上では、便宜上2mとして説明させて頂きます。
評価対象地が無道路地の場合には、まずは実際に利用している道路を描画します。
→道路の描画の方法としては、次の方法が考えらえます。
①アシスタント線により道路までの距離の目印をつけた上で、実践機能により道路を描画する方法
②条件作図により道路を描画する方法
③平行線機能により道路を描画する方法
上記の、3パターンの方法を説明していきます。
動画説明
今回の内容は、動画でも説明しております。
動画で見たい、という方はこちらをご覧ください。
01.『アシスト線』を使って道路を描画する方法
STEP3の評価対象地の編集画面に進むまでは通常通りの作業工程で進んでください。
現地調査により、対象地と実際に利用している道路の距離が分かっていると思うので
まずは、STEP3評価対象地の編集画面にある「アシスト線」機能を使って、距離を測り目印を付けます。
例えば、対象地から道路が20mだとしたときに、20mの位置に以下のように目印を付けます。
操作欄から「アシスト線」を選択して、距離を測りたい始点をクリック→距離を測りながら終点をクリック
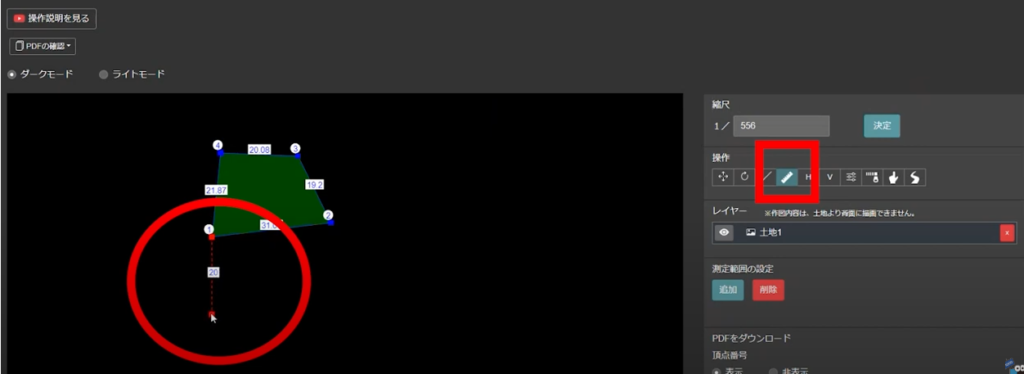
目印をつけたら、「実線の描画」を選択して道路を描画します
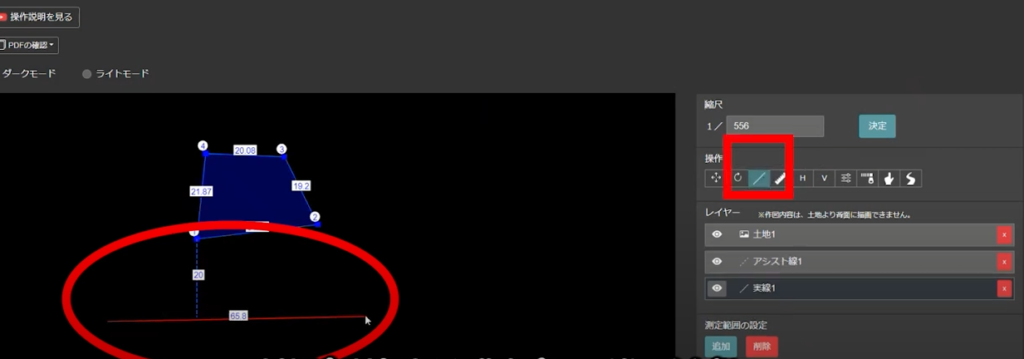
道路の描画ができたら、操作欄の「道路開設」をクリック
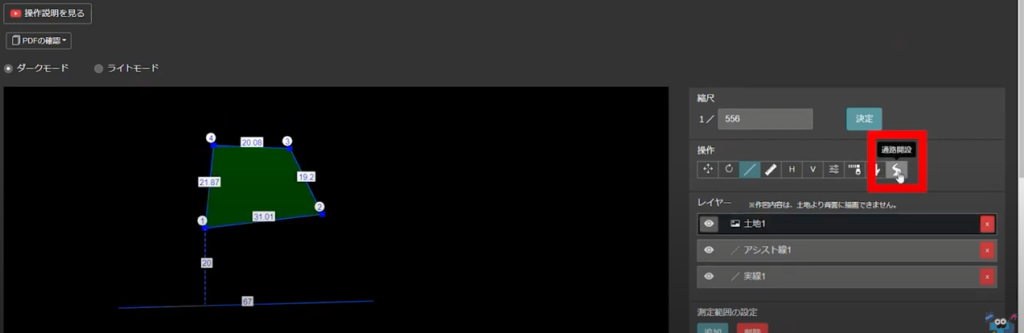
以下の画面が表示されるので、道路開設情報を指定します。
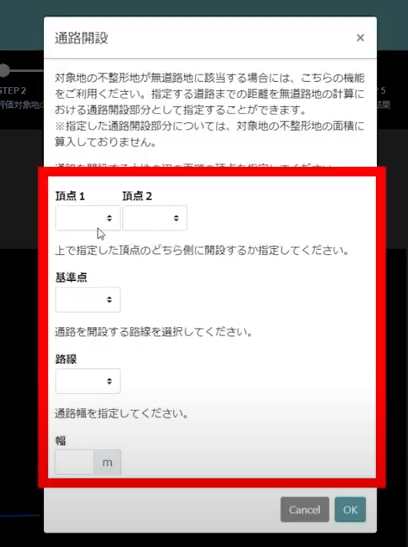
今回は頂点①から2mの道路をつくりたいので
「頂点①と頂点②を指定」した上で、「基準点に頂点①」、「道路は実線1」道路の幅が今回2mだとしているので「幅に2」を選択して最後に「OK」をクリックします。
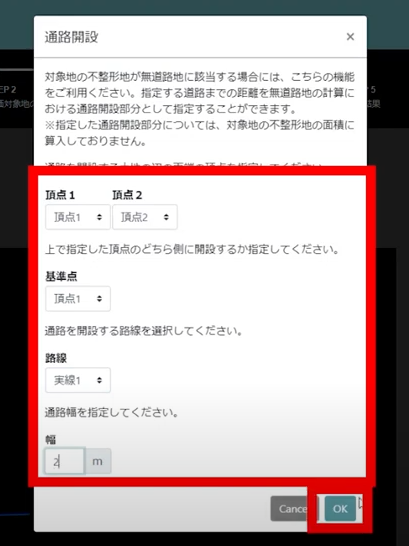
そうすると、こちらの道路までの距離に対して、直角にまっすぐ直線が引かれることになります。
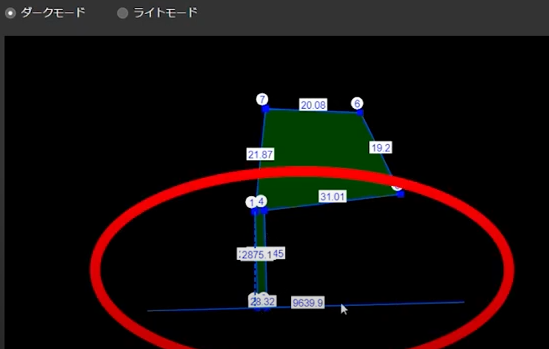
02.条件作図により、道路を描画する方法
STEP3まで進んだら、まずは土地を選択して、「条件作図」をクリック
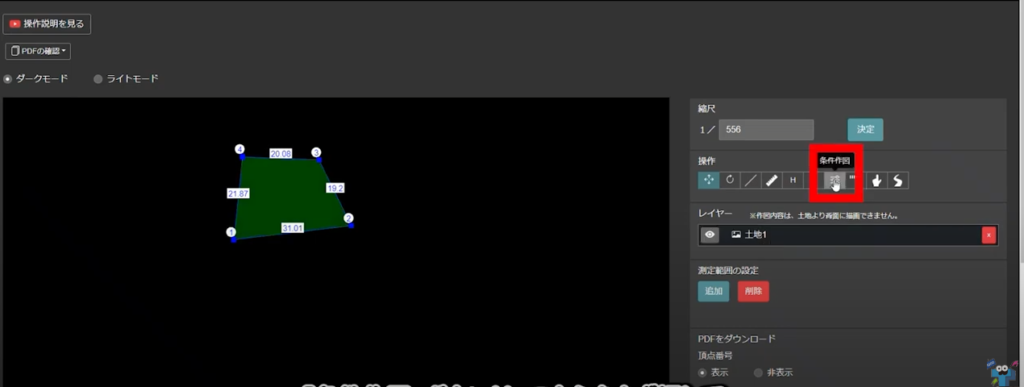
条件作図の指定画面が表示されるので、以下のように条件を入力して、「OK」をクリックします。
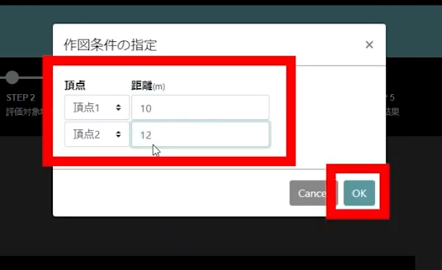
そうすると、このように描画されます。
(今回は頂点①から10mの位置、頂点②から12mの位置 ↑で指定したので以下のようになっています)
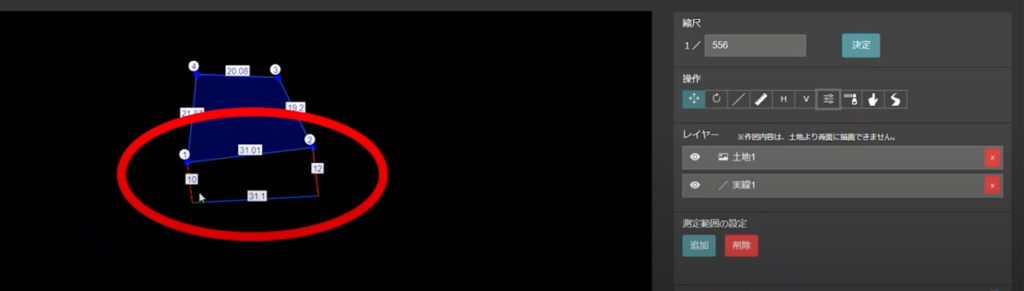
条件作図をおこなったあとは、「道路開設」をクリックします。
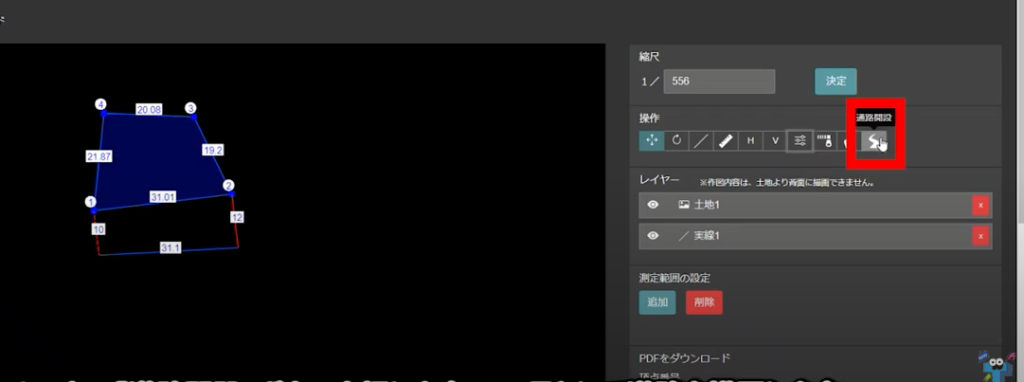
先ほど同様に、道路開設の条件を入力して、「OK」をクリックします。
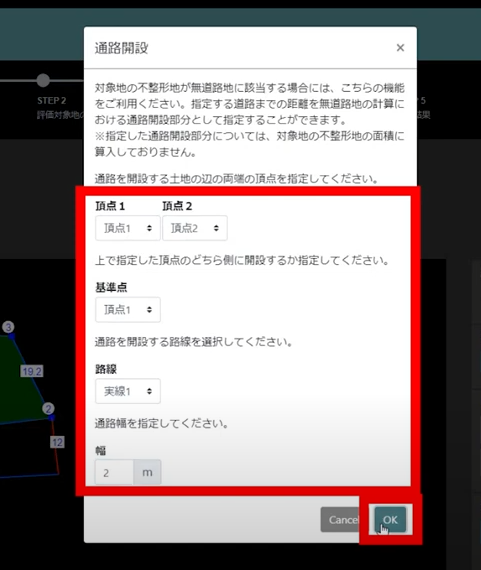
そうすると、このように道路が描画されます。
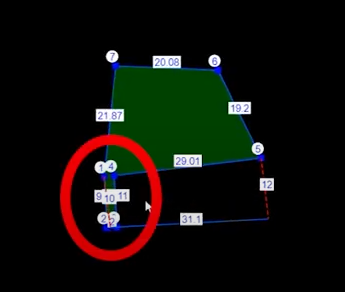
03.平行線により、道路を描画する方法
STEP3まで進んだら、まずは土地を選択して、「平行描画」をクリックします。
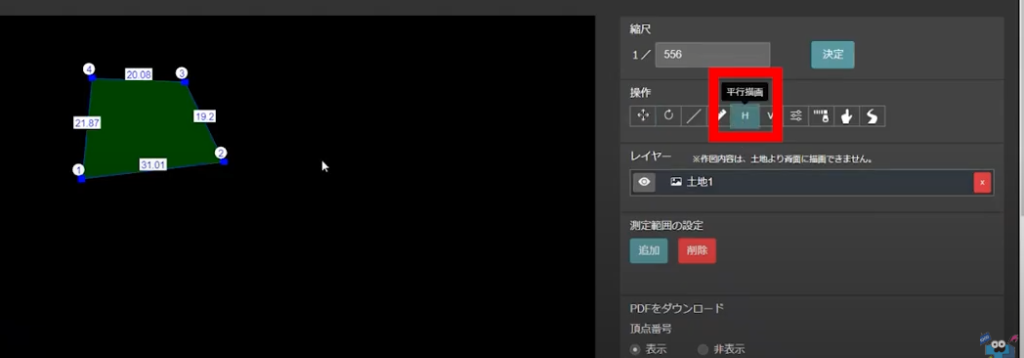
平行線を引きたい部分の、辺の上にカーソルをもっていくと赤く反応するので
クリックしてそのまま引っ張ると、平行線と距離が表示されます。
今回は、以下のように頂点①②の辺に対して、20mの位置に平行線を引きます。
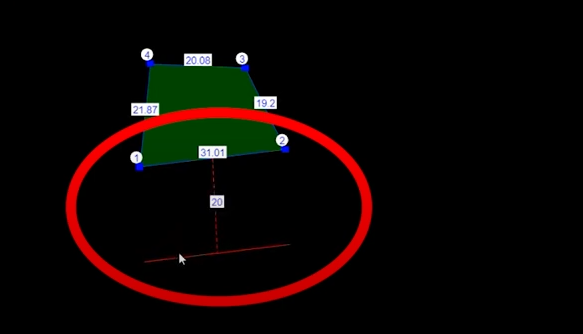
平行線が引けたら、「道路開設」をクリックします。
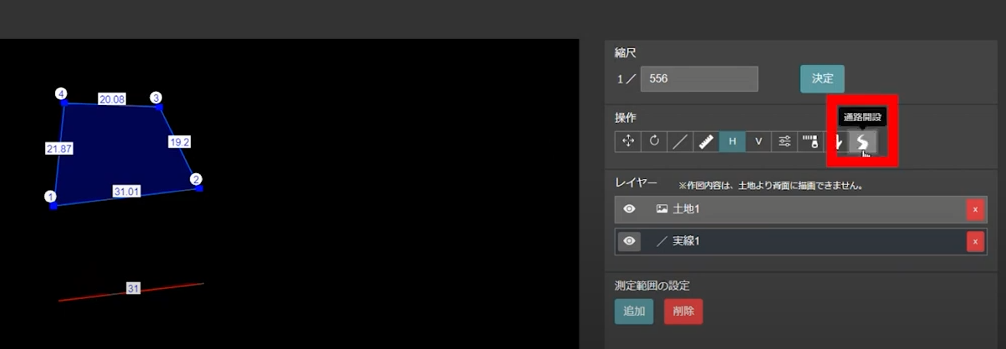
先ほど同様に、道路開設の条件を入力して、「OK」をクリックします。
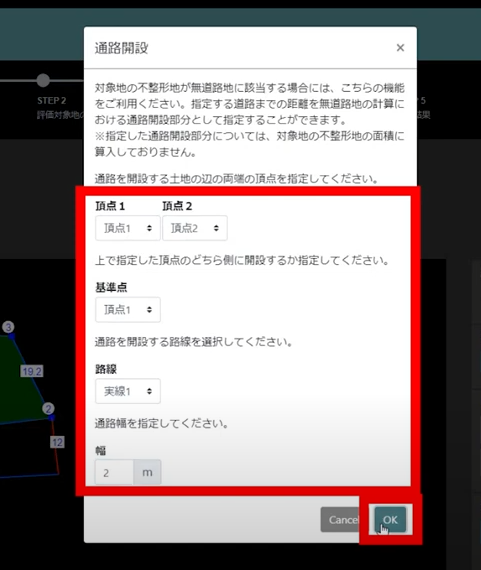
そうすると、このように道路が描画されます。
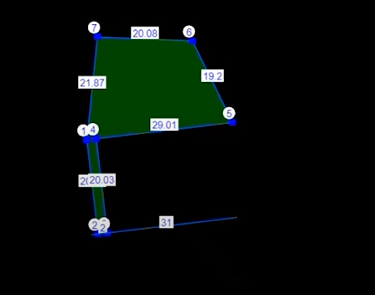
STEP4路線価の設定
STEP4の路線価の設定に進んだら、「地区区分の選択」を行います。
そのあと、路線価の「追加」をクリックします。
そうすると、オプション設定が表示されるので、無道路地の設定の「設定」をクリックします。
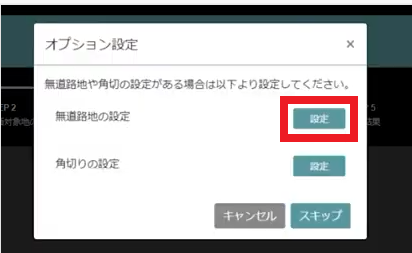
無道路地の正面路線を設定して(今回は路線1)、「OK」をクリックします。
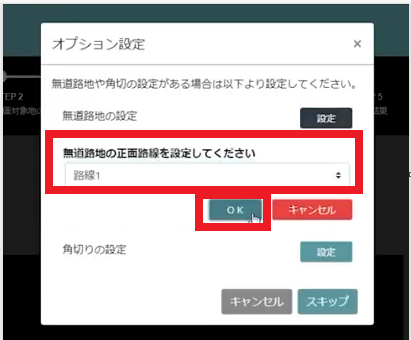
こちらの画面に戻るので、「OK」をクリックします。
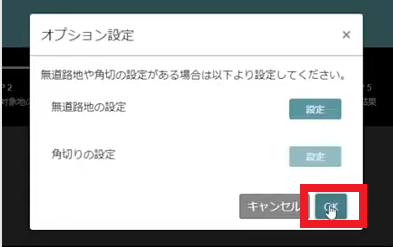
路線価の追加画面に変わるので、路線価を入力して、「追加」をクリックします。
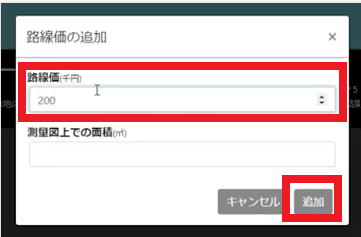
そうすると、このように道路を加味した想定整形地が描かれます。
以上が、評価対象地が無道路地の場合の操作方法です。
