今回の記事では、評価対象地がセットバックしないといけない場合の操作方法について説明させて頂きます。
セットバックを反映させるためには、
A条件作図機能
B平行線機能
C頂点追加機能
これらを利用することにより、簡単にセットバック部分の面積を算出することができます。
今回の説明では、道路幅員が4m必要という前提で説明させて頂きます。
現地調査において、前面の道路幅員の距離を測定していると思いますので、
①条件作図機能で距離を指定して道路中心線を描画します
※道路後退の方法が一方後退であれば、対面側の崖や河川等の片側の対面までの距離を書きます。
頂点①から中心線までが1.5mとし、頂点②から中心線までが1 mとして条件作図を描画します。
②道路中心線を描画できましたら、そこから平行線機能を使って中心線から2mの線を描画します。
③頂点追加機能を作成し、土地と中心線から2mの交わる部分に頂点を追加します。
カーソルを合わせてスクロールすれば拡大、縮尺もできますので、見にくければアップしてください。
そして、ここで確定し、次のステップに移ります。
動画説明
今回の内容は、動画でも説明しております。
動画で見たい、という方はこちらをご覧ください。
セットバックの操作方法
STEP3評価対象地の編集の画面以降で説明していきます。
STEP3の画面まで進んだらまずは、条件作図という機能を使って中心線までの距離を描きます。
「条件作図」をクリック
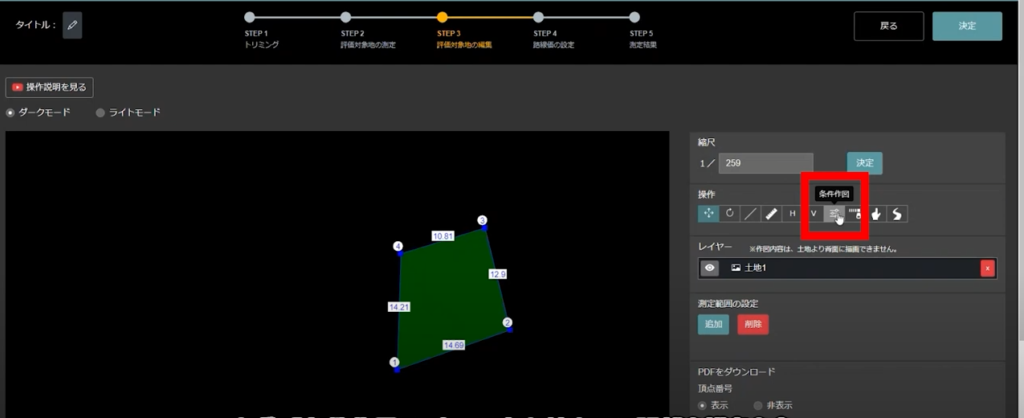
そうすると、「作図条件の指定」が表示されます。
今回の場合だと、頂点①から中心線までが1.5mとし、頂点②から中心線までが1mだったとした場合なので以下のように入力します。入力したら「OK」をクリック。
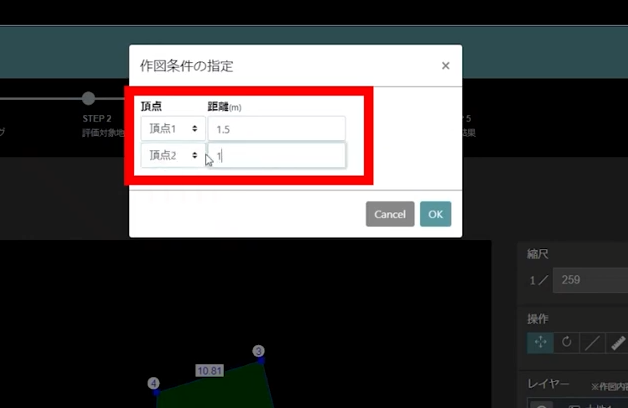
以下のように、「実線1」と新たに線が増えました。
このまま、「実線1」をクリックして選択します。
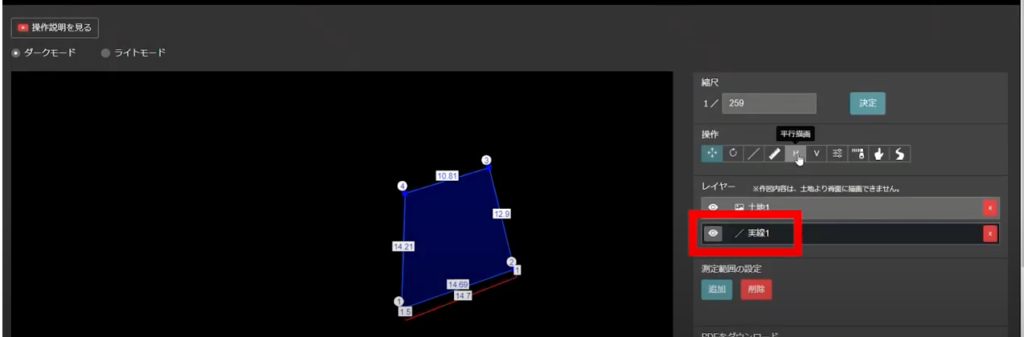
実線1が選択された状態(評価対象地の線が赤くなっていたら選択できています)で、「平行描画」をクリック。
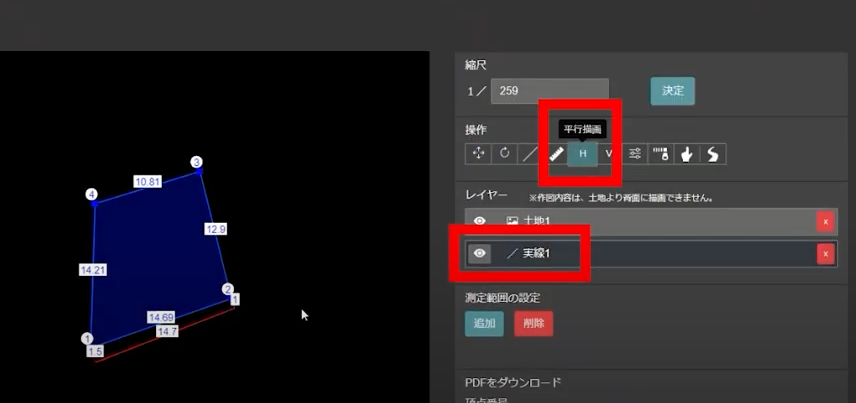
実線1の位置から、2mの位置で線を引きます(画像では見えづらいですが、距離の長さが土地作図くん上で表示されます)
そうすると、実線2が実線1から2mの位置に生成されます。
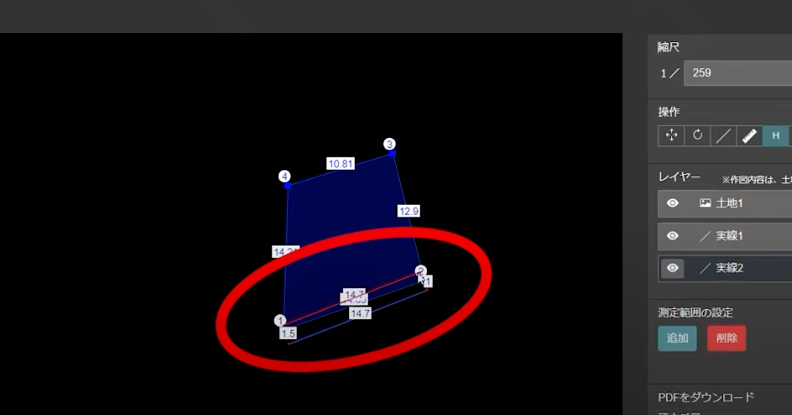
次に、「土地1」をクリックして選択して、次は「頂点の追加」をクリックします。
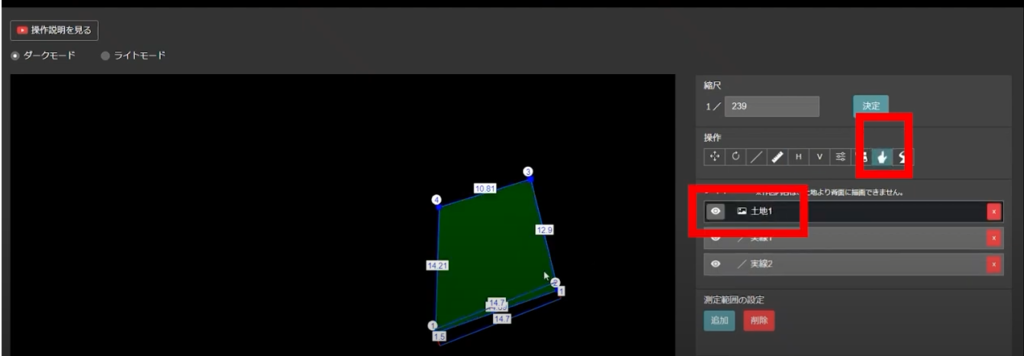
実線2が交わっている、以下の2点に、頂点追加します。(頂点追加は、頂点を追加したい場所をクリックするだけです)
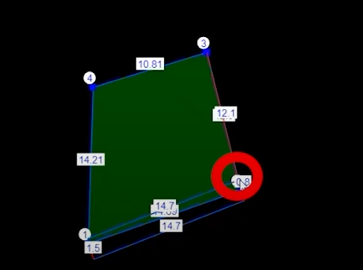
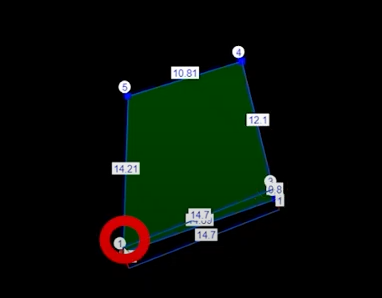
不要になった実線2を削除します。(実線2の「×」をクリックすると削除されます)
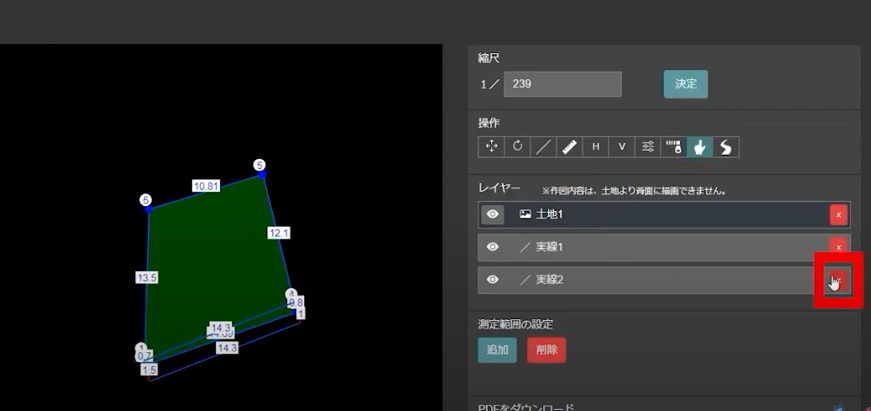
必要に応じて、道路の微調整をして完成したら、画面右上の「決定」をクリック
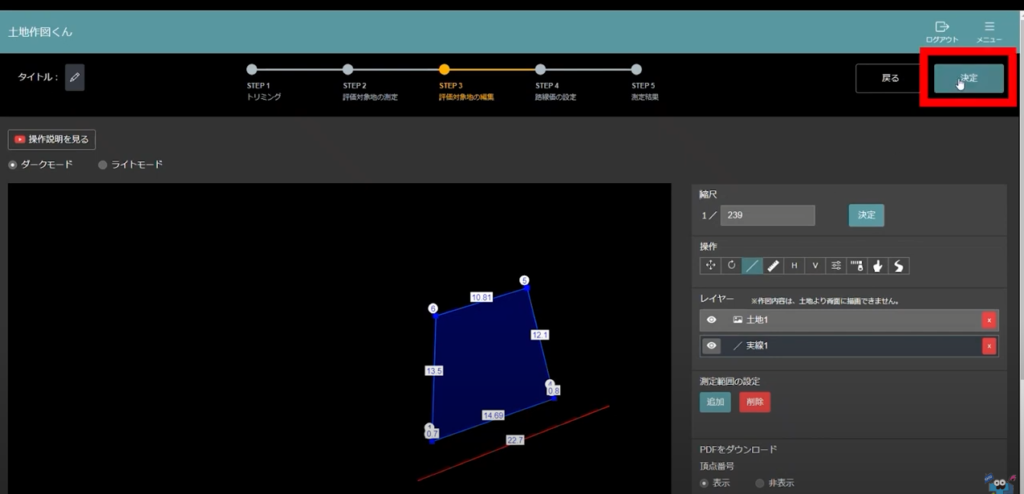
STEP4の路線価の設定画面に進みます。
STEP4に入ったら、「地区区分」の選択、「路線価の設定」を通常通り行ってください。
ここまで出来たら、セットバックの追加を行います。
画面右側のセットバック欄にある「追加」をクリック
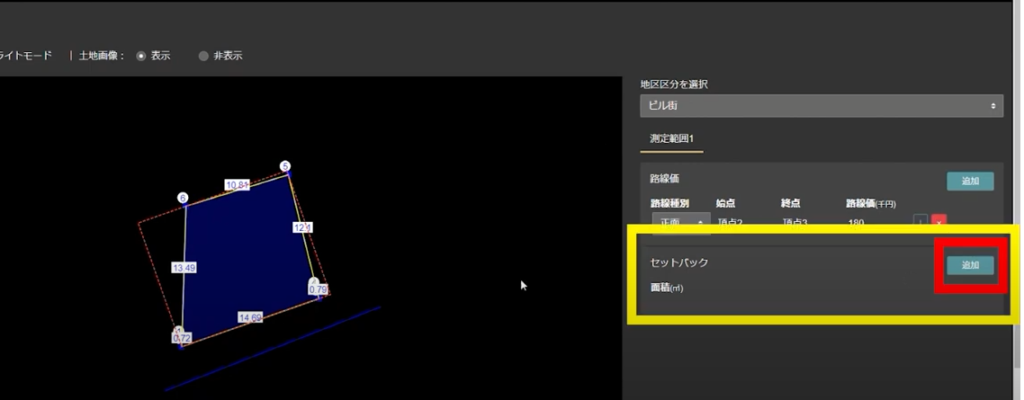
画像では少し見えづらいですが、今回の場合、頂点①②③④がセットバック部分なので
セットバックの範囲では、以下のように頂点①②③④に☑をいれて、最後に「追加」をクリックします。
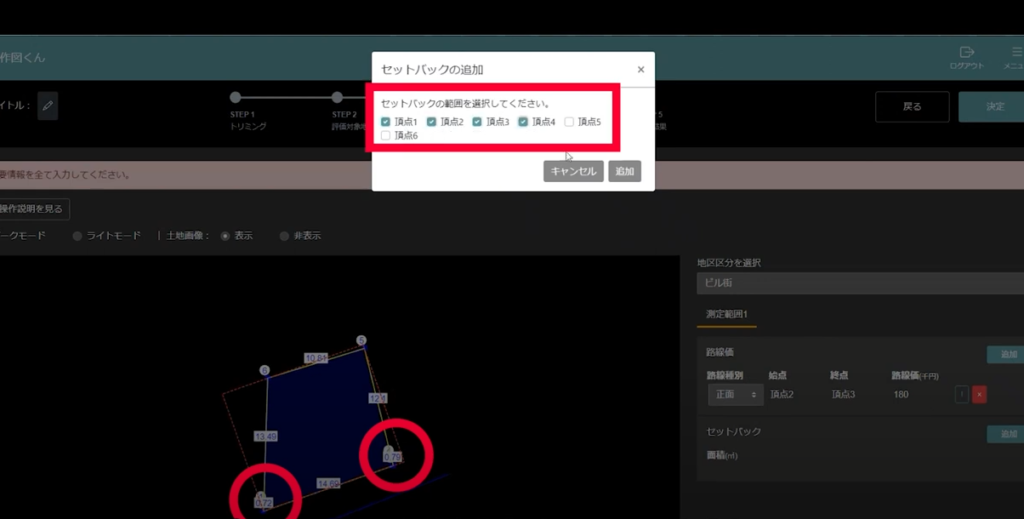
そうすると、セットバックの面積が計算されました。
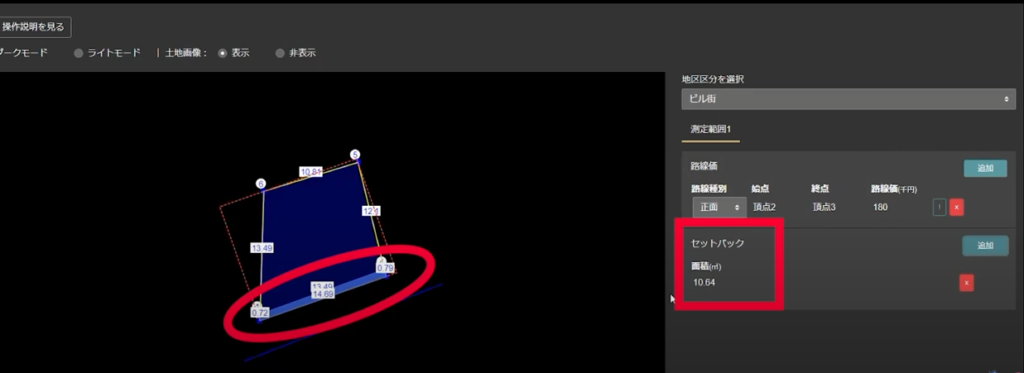
以上がセットバックの操作方法になります。
動画での視聴のほうが、動きがありわかりやすいかと思いますので動画でもご覧になってみてください。
