今回の記事ではベースとなる土地の上に、建築計画概要書などの参考図面を重ねて、土地の分割点をつくる操作方法を説明していきます。
今回紹介する機能では、建物図面を重ねる利用方法の他に、
土地全体の参考図面がない場合に、Googleマップ機能を使って土地を評価した後に、再度こちらの画面からGoogleマップ機能で評価して作図した土地を最初からアップロードして、建物アップロード機能に参考となる図面アップロードし、Googleマップ機能で評価して作図した土地を参考図面と重ねてチェックすることにも利用して頂ければと思います。
今回の例では、一つの土地の上に権利形態が違う2つの建物が建っている場合に、建物の敷地毎に評価したいというような事例で説明していきます。
資料としては、①測量図と②それぞれの建物の建築計画概要書の2つの資料を使っていきます。
色んな図面を参考にもできますので、建物配置図を追加でアップロードすることも可能です。
動画説明
今回の内容は、動画でも説明しております。
動画で見たい、という方はこちらをご覧ください。
建物を参考に『土地を分割』する方法
①事前準備 測量図、資料のアップロード
まずは、測量図をアップロードします。
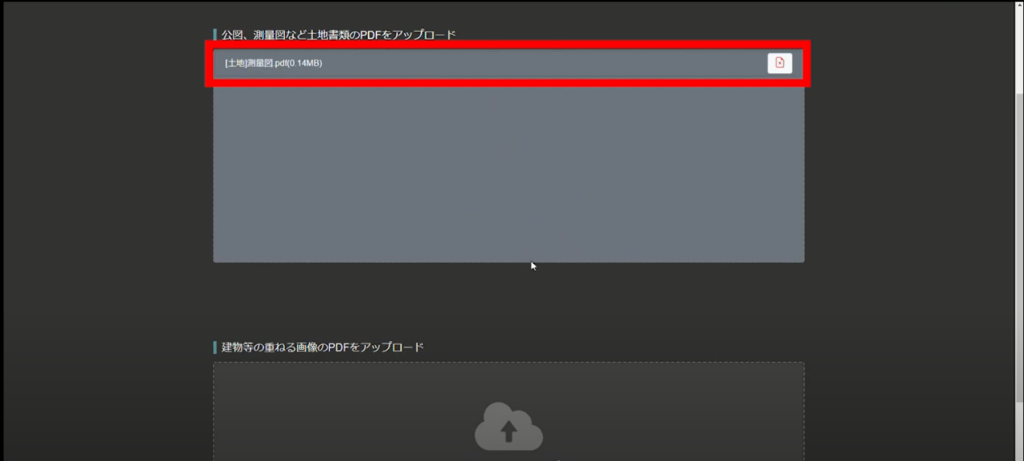
こちらに、建築計画概要書を今回は2つアップロードします
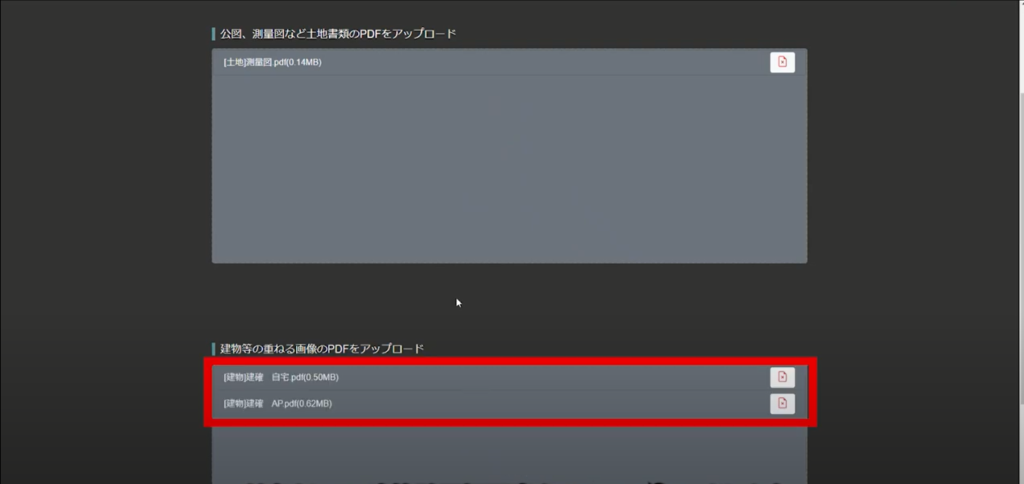
画面右上の「決定」をクリックして、STEP1トリミングの画面に進みます。
②STEP1 トリミング(アップロードした3点の評価対象地を作成)
アップロードした図面や参考書類が3点入っているのが分かります。
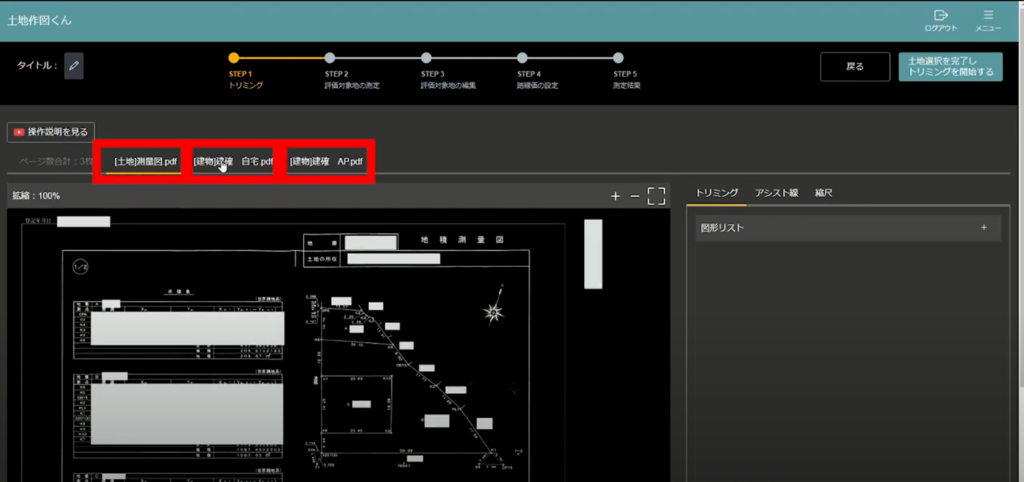
3点すべて、トリミングを行っていきます。
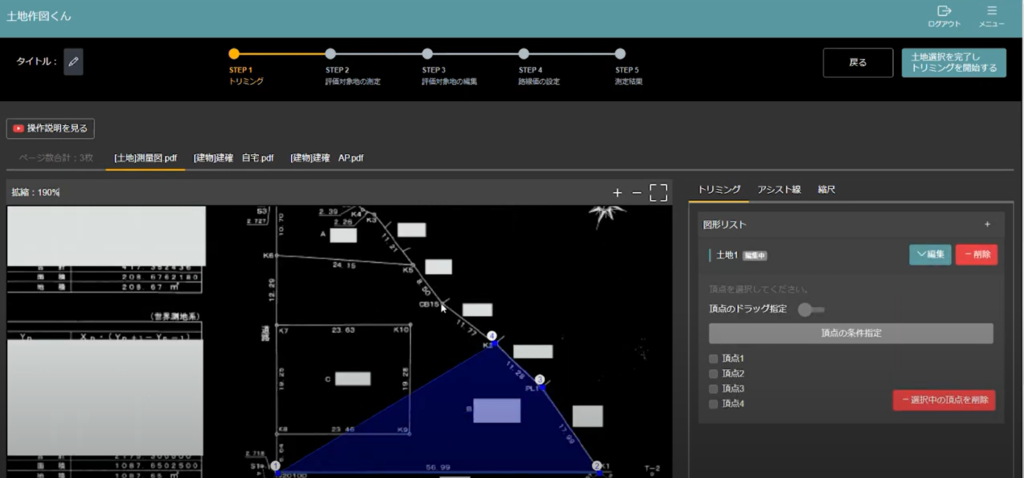
3点すべて、トリミングが完了したら、画面右上にある「土地選択を完了し、トリミングを開始する」をクリック。
STEP2の評価対象地の測定画面に進みます。
③STEP2 評価対象地の測定(3つの評価対象地の大きさを揃える)
以下のように、3つのトリミングしたものが表示されています。
面積や距離は資料があってわかっている状態なので、距離や面積を元にこの3つの大きさを合わせていきます。
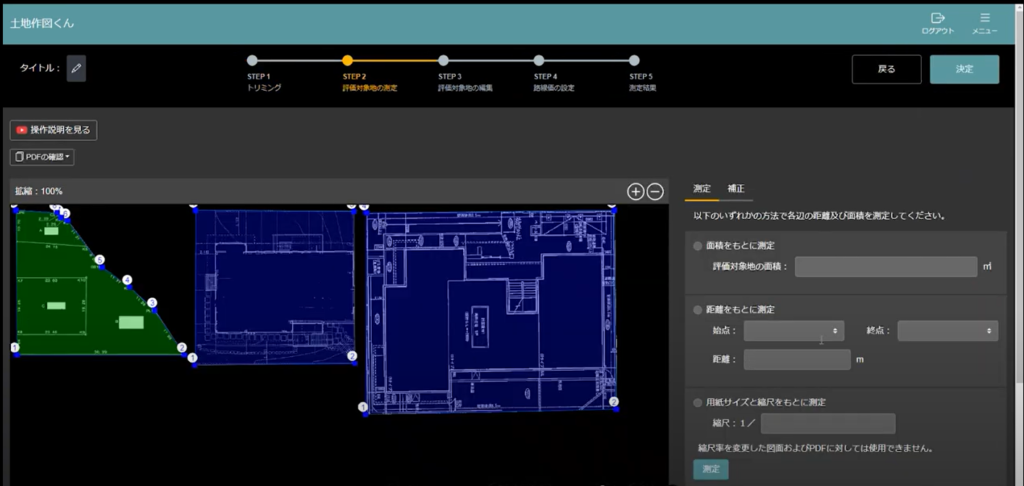
まずは、以下のベースとなる土地から測定します。(今回は面積をもとに測定していきます)
対象の土地をクリックすると、緑色になるので、測定したい土地が緑色になったら
面積をもとに測定に「●でチェック」を入れる→「面積を入力」→「測定」をクリック
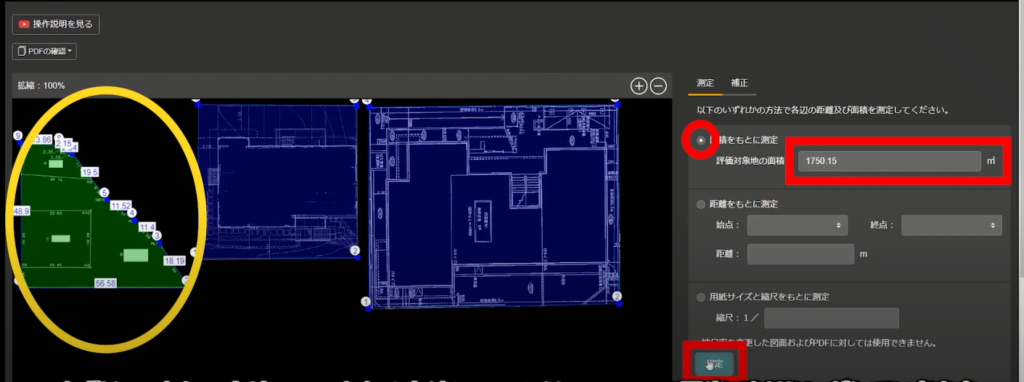
続いて、以下の真ん中の土地を測定します。
先ほどと同様、土地をクリックすると緑色になります。緑色になった状態で測定してください。(ここでは距離をもとに測定します)
距離ををもとに測定に「●でチェック」を入れる→「距離を入力」→「測定」をクリック
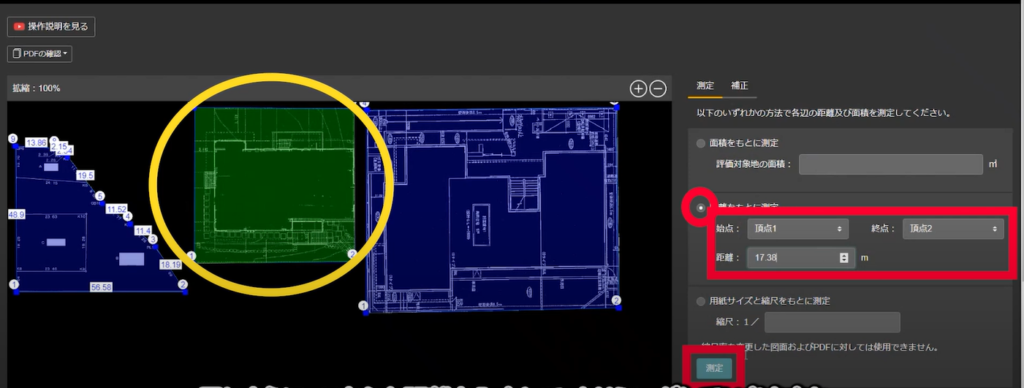
さらに続いて、以下の一番右の土地を測定します。
先ほどと同様、土地をクリックすると緑色になります。緑色になった状態で測定してください。(ここでは距離をもとに測定します)
距離ををもとに測定に「●でチェック」を入れる→「距離を入力」→「測定」をクリック
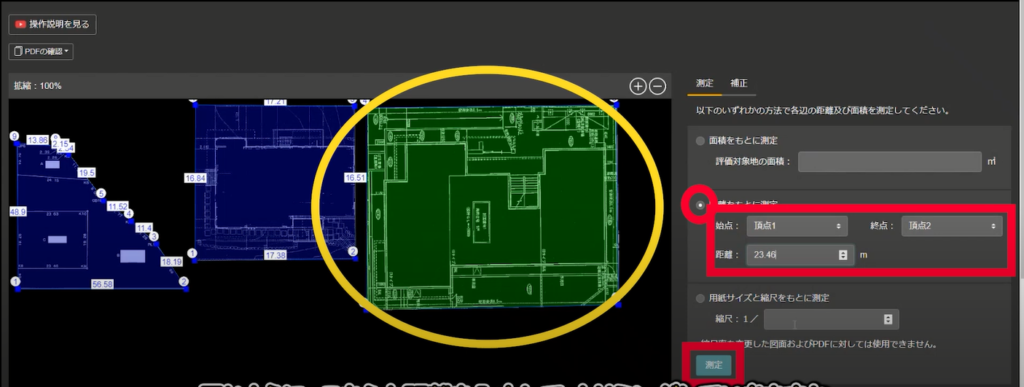
3つとも測定ができたら画面右上の「決定」をクリック
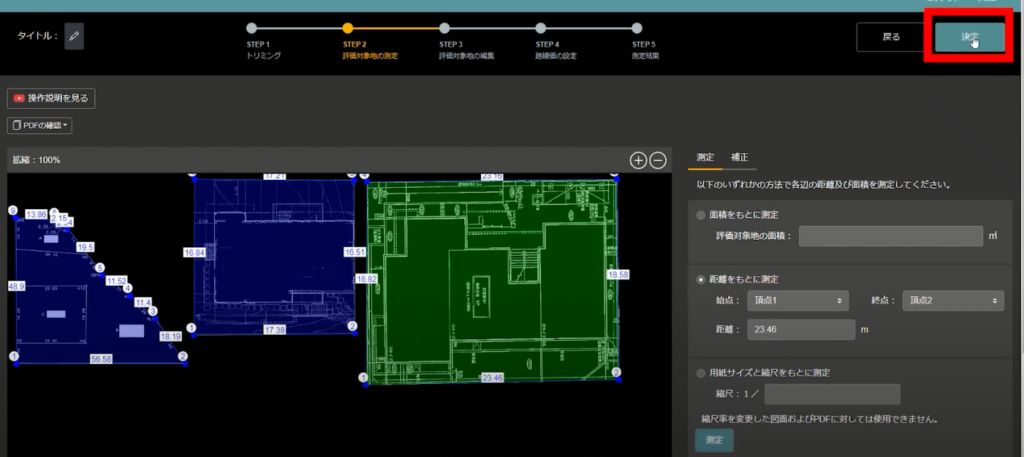
STEP3の評価対象地の編集に進みます。
④STEP3 評価対象地の編集
ベースとなる図面があって、建物が2つ表示されます。(トリミング、測定行ったものです)
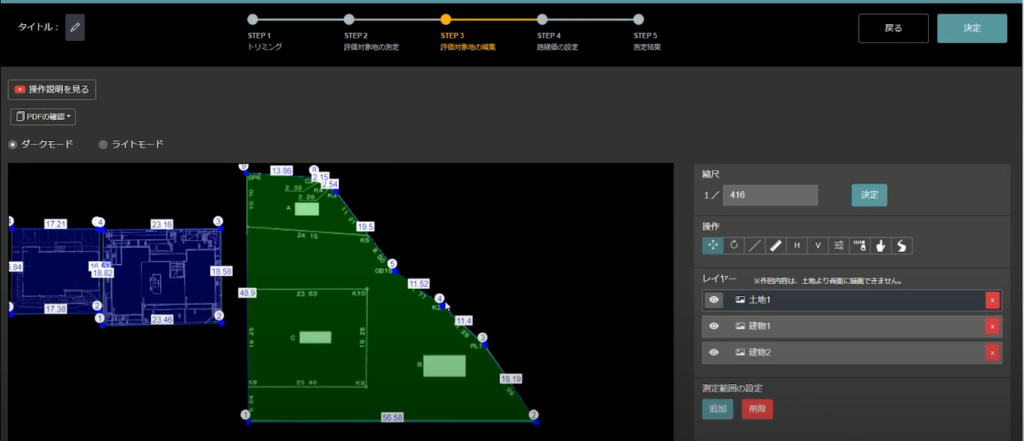
画面右側のレイヤー欄から、「建物1」を選択すると、対象の建物が緑色になるのでこの状態で動かすことができます。
ベースとなる土地に、建物を置きに行きます。
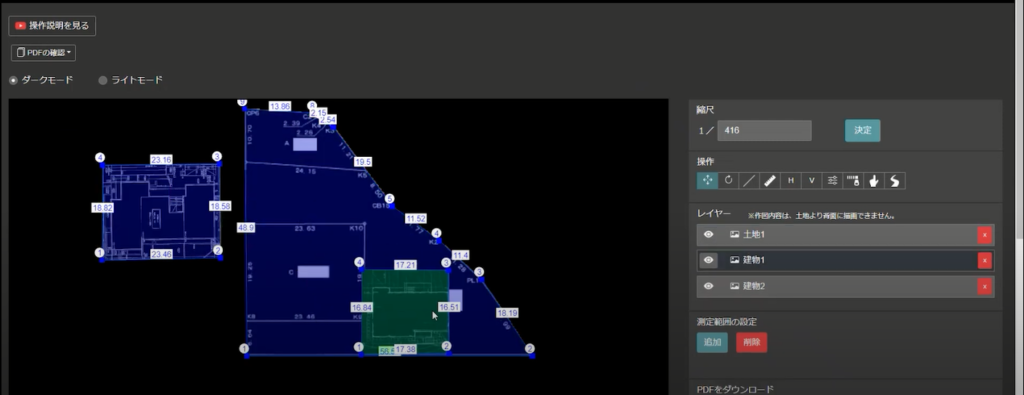
ベースの土地に建物を2つ置くとこのようなイメージになります。(実際に土地の上に、2つの建物が建っていると仮定しているのでこの置き方にしています)
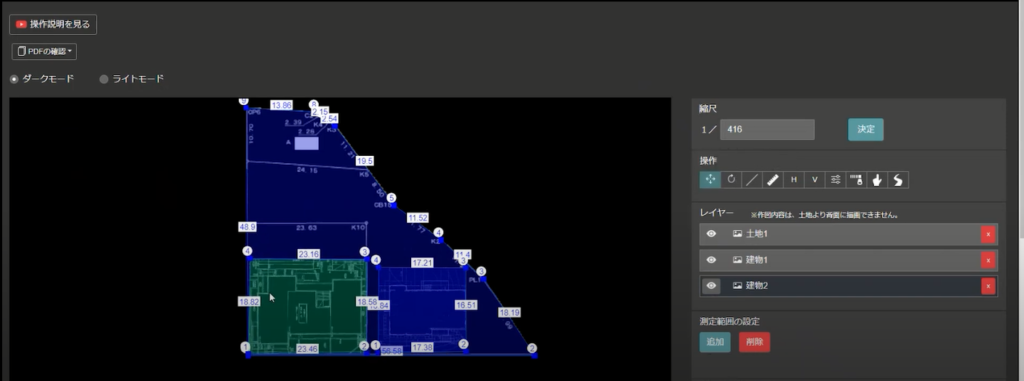
~補足~
「アシスト線」機能を使と、距離を測ることもできます。

今回は、以下の建物二つの間の部分に対して、頂点を追加します。
画面右側にある、操作欄の「👆マーク(頂点追加)」をクリックした状態で
頂点を打ちたい箇所にクリックします。
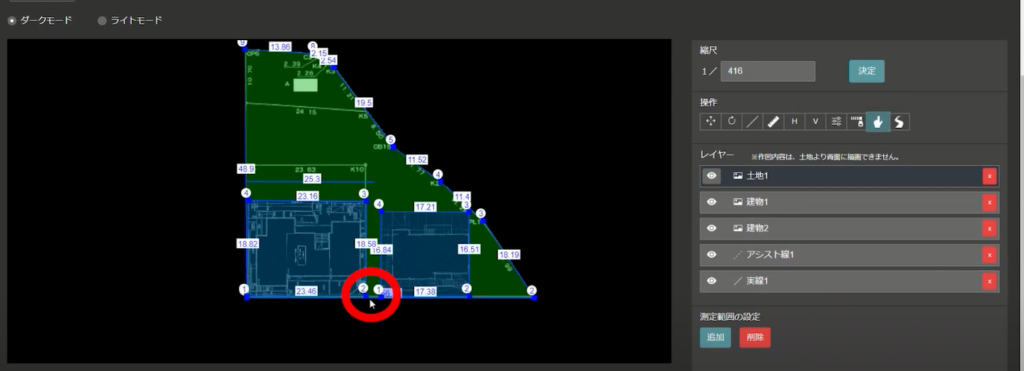
クリックして頂点を追加しました。以下のように間に頂点が増えていますね。
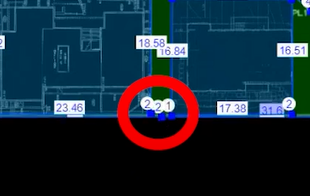
続いて、「アシスト線」機能を使って、頂点を追加した箇所を元に、さらに分割点の位置を確認します。
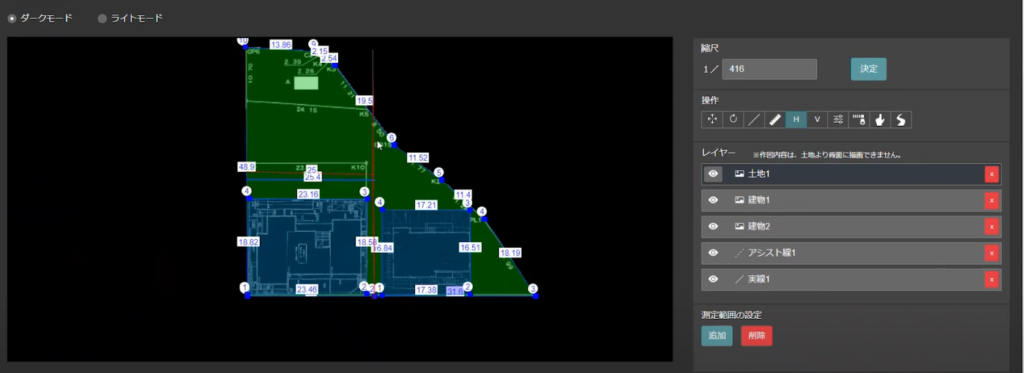
アシスト線で交わっている箇所に、さらに頂点を追加します。
先ほどと同様で、画面右側にある、操作欄の「👆マーク(頂点追加)」をクリックした状態で頂点を打ちたい箇所にクリックします。
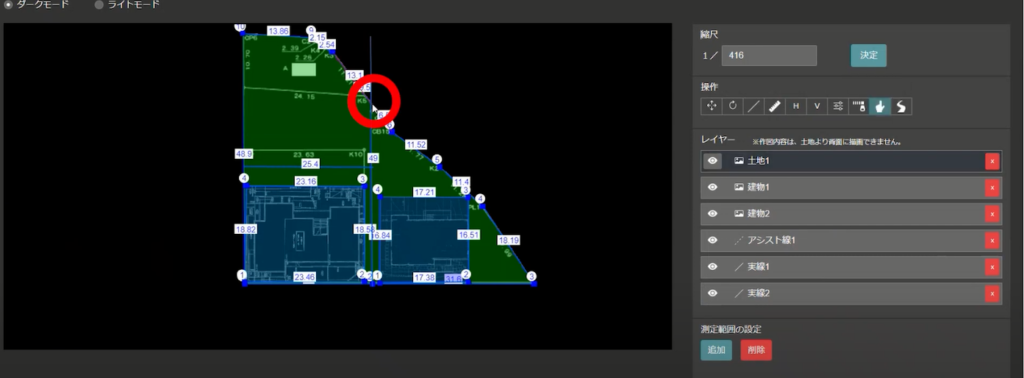
クリックして頂点を追加しました。以下のように交わっている箇所に頂点が増えていますね。
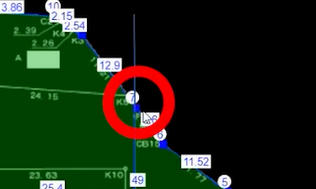
分割点を打ったら、建物や不要なものはここで全て消していきます。
画面右側の、レイヤーの欄から、土地1だけを残してすべて削除しました。(削除はレイヤーの欄の表示名が記載ある、右端の「×」をクリックするだけです)
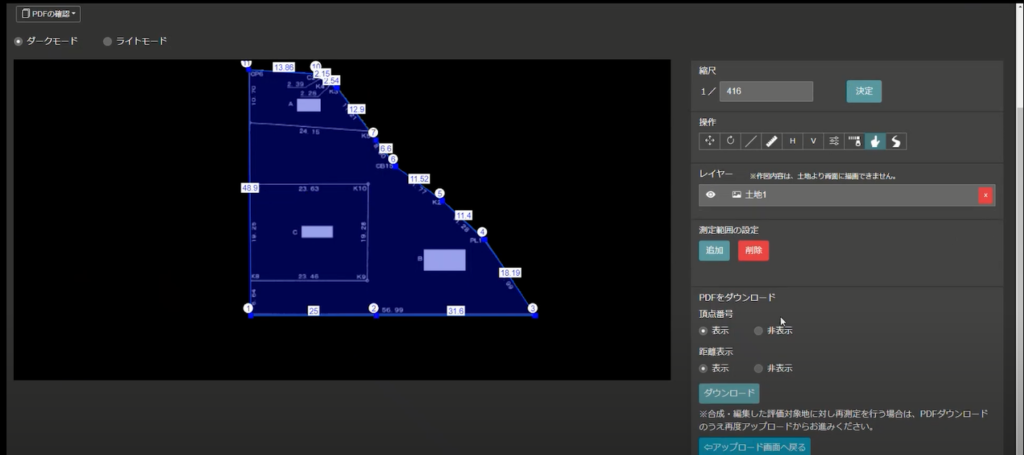
続いて、測定範囲の設定を行います。
測定範囲の設定にある「追加」をクリックします。
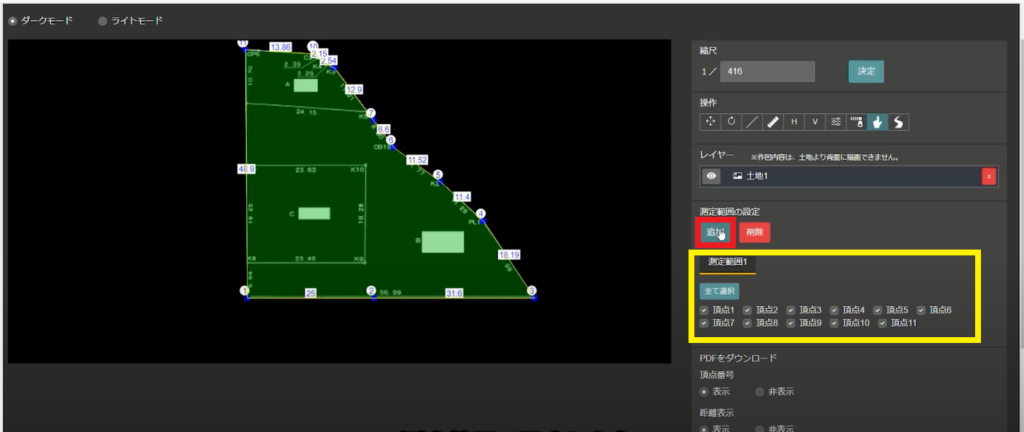
※今回は、3つの測定範囲を追加する必要があるので、3回測定範囲の「追加」を押してください。
測定範囲1、2、3と表示されます。
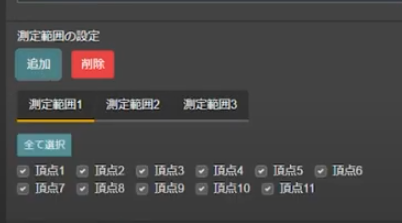
測定範囲1に関しては、すべての頂点を指定したままで進みます。
測定範囲2で、一つ目、頂点①②⑦⑧⑨⑩⑪を指定します。画面右側の測定範囲で指定したい頂点に☑を入れます
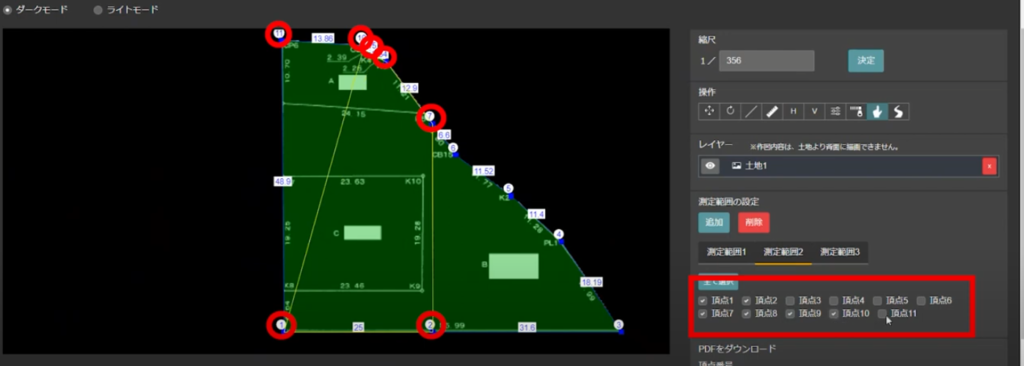
続いて測定範囲3で、二つ目、頂点②⑦⑥⑤④③を指定します。
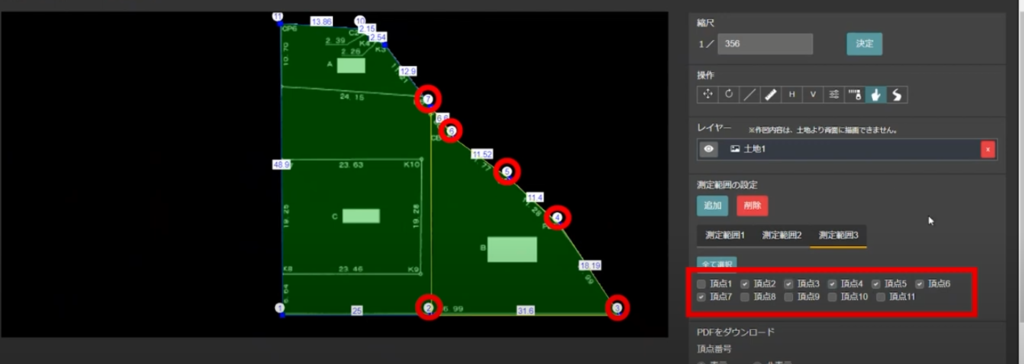
測定範囲の指定ができたら、画面右上の「決定」をクリック
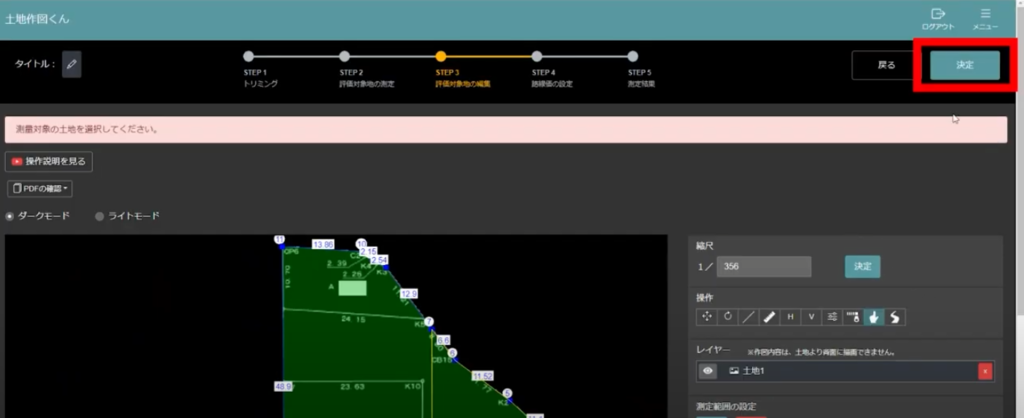
STEP4の路線価の設定画面に進みます。
⑤STEP4 路線価の設定(3つすべてに対して路線価を設定)
ここでは、路線価の設定をして想定整形地を描きます。
まず、「地区区分を選択」します。
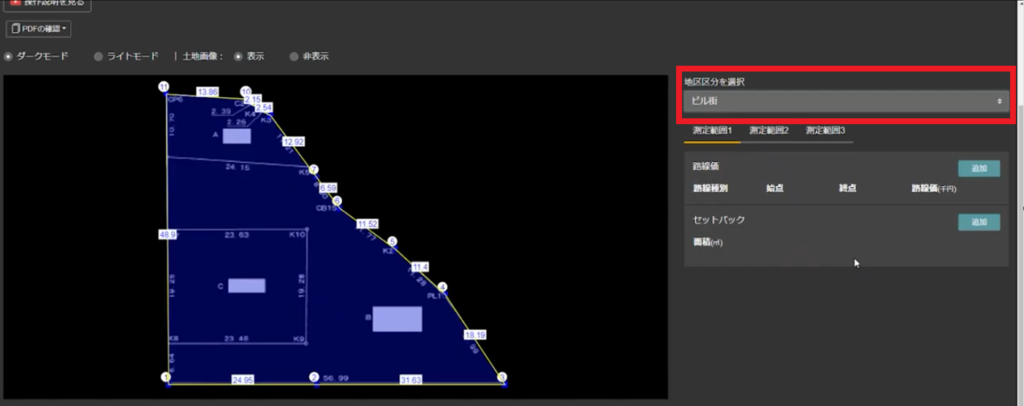
続いて、路線価の設定を行います。
しっかりと測定範囲が3つ表示されていますね。※3つともに対して路線価の設定を行います。
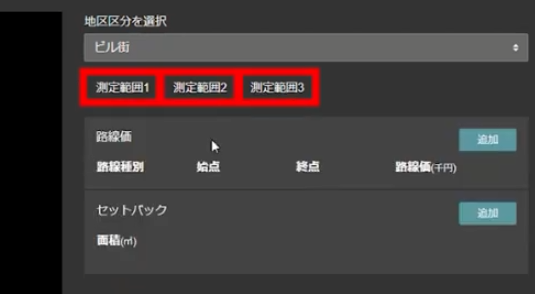
路線価の追加方法は、
例えば、測定範囲2に対して路線価する場合は、「測定範囲2」をクリック→路線価の欄の「追加」をクリック
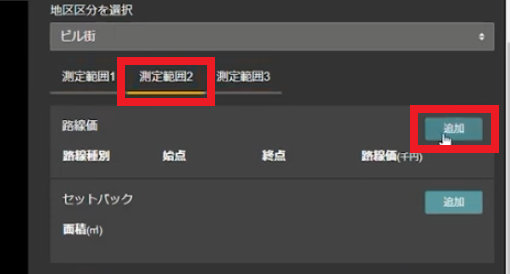
始点と終点を選択→路線価を入力→最後に「追加」をクリック
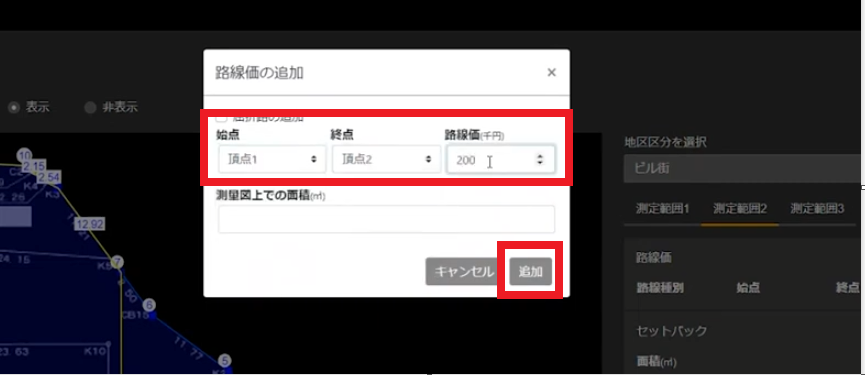
※今回は測定範囲1,2,3とあるのですべてに対してこの対応をおこなってください。
測定範囲1、2、3すべてに対しての路線価の設定が完了すると、すべてに想定整形地が描かれます。
例えば、測定範囲1の想定整形地は以下のように表示されます。
同じように画面右側で、測定範囲2をクリックすると、測定範囲2に対する想定整形地が表示されます。
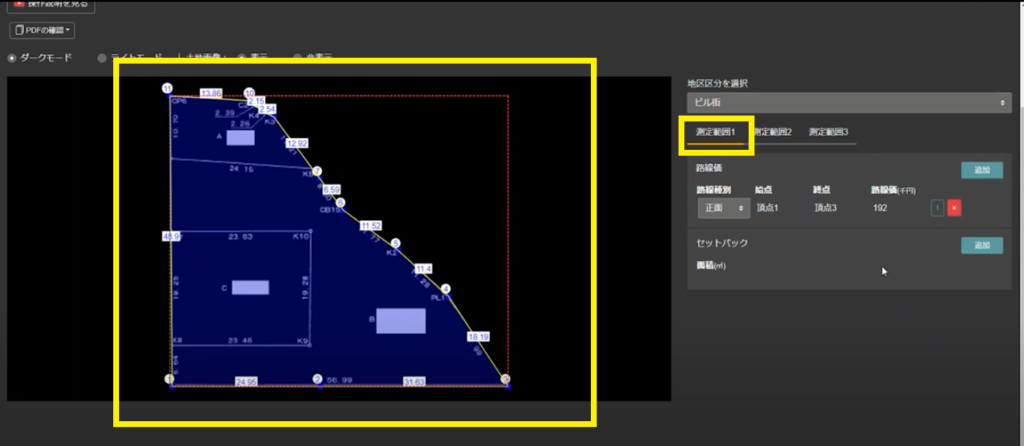
ここまでできたら、画面右上の「決定」をクリック
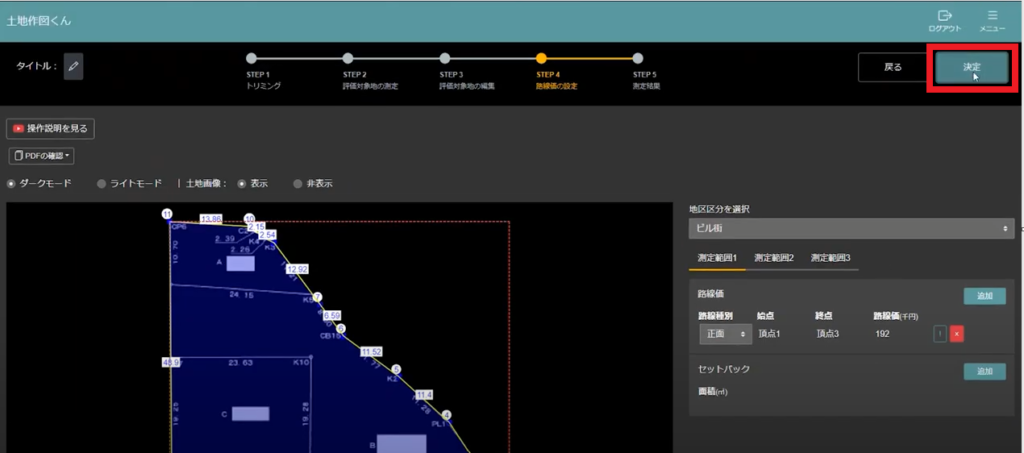
そうすると、STEP5の測定結果の画面に進みます。
⑥STEP5 測定結果
少しわかりづらいかもしれないですが、このように3つの想定整形地、測定結果が表示されています。
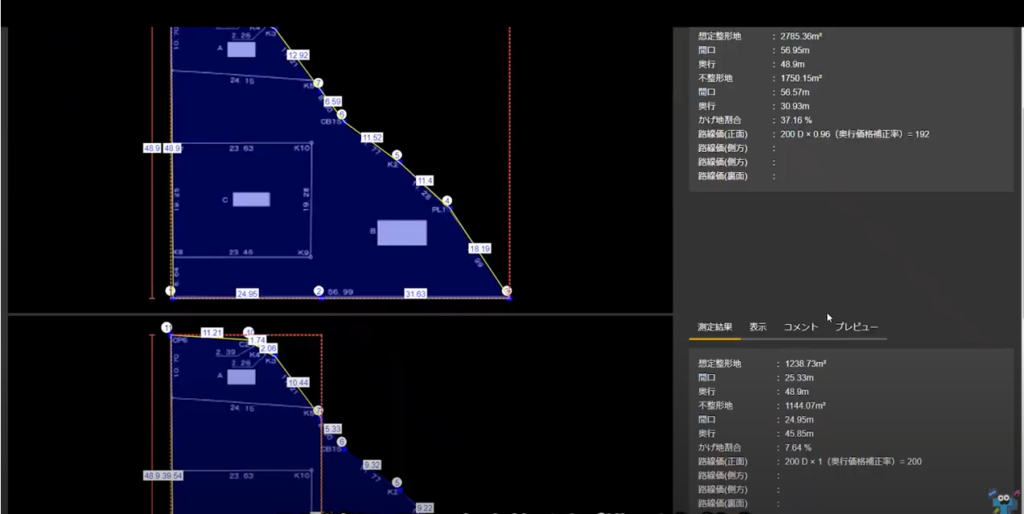
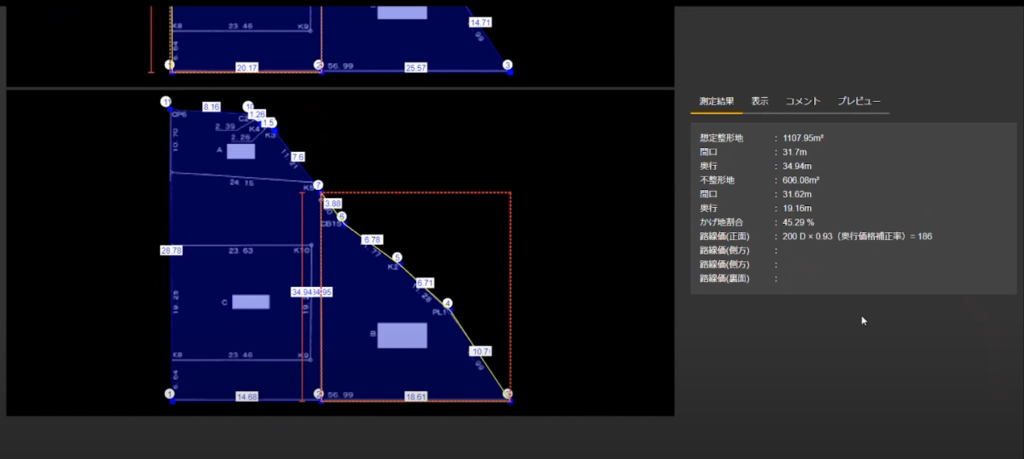
以上が、ベースとなる土地の上に、建築計画概要書などの参考図面を重ねて、土地の分割点をつくる操作方法です。
