今回は、『近似整形地の作成方法』のご紹介をします。
実際に行っている業務の流れを一連で解説していきます。
動画では実際のシステム操作など、わかりやすく解説しているため、実際の操作感がわかりやすくなっています。
ぜひ動画でご覧ください。
1.まずは、一般的な想定整形地の測定を行います
測量図をアップロードします
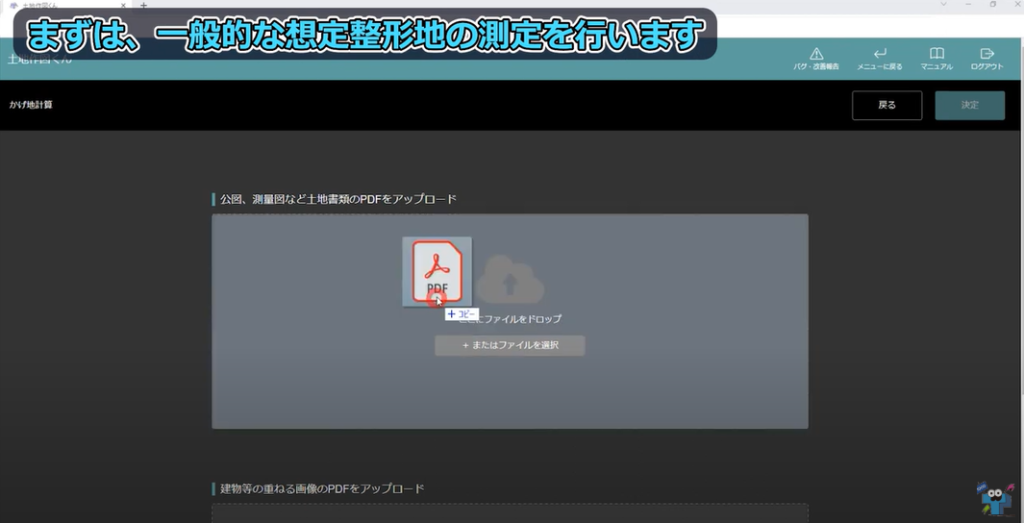
STEP1の画面にて測量図から、トリミングをおこないます
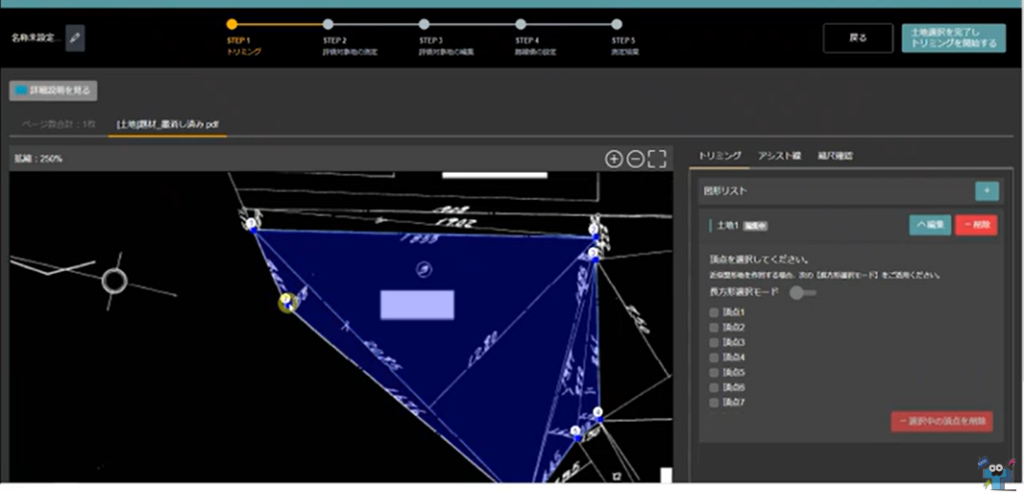
続いて、STEP2の操作画面にて、測定をおこないます。
(今回は、測量図に面積情報があるので、面積をもとに測定で進めています)
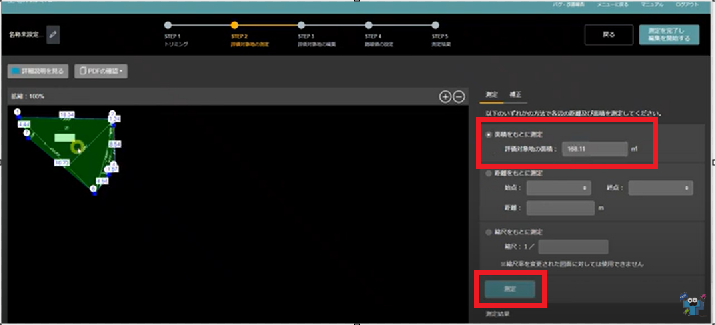
STEP3、STEP4も同様に通常通り進めていきます。
以下がSTEP4で路線価の設定まで完了した状態です。
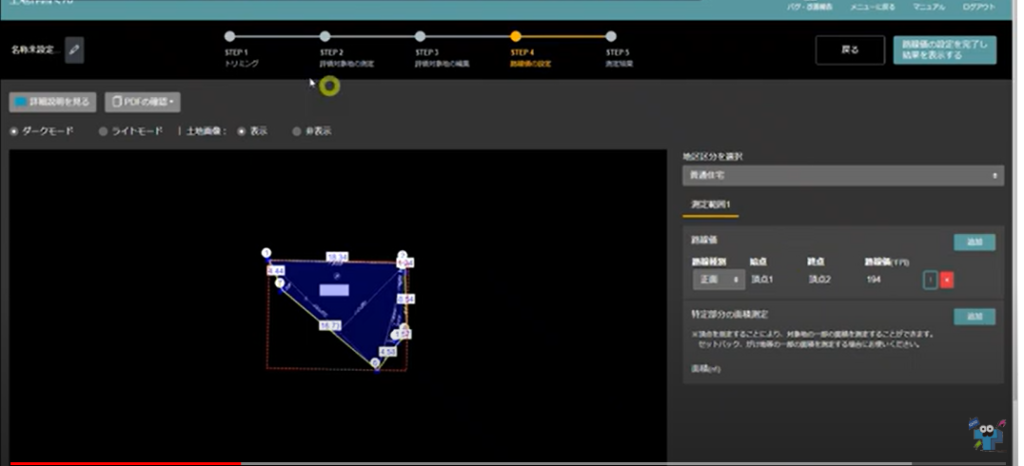
ここまで出来たら、近似整形地の作成にうつります。
2.次に、近似整形地を作成します
測量図のアップロードを行い、トリミングします。
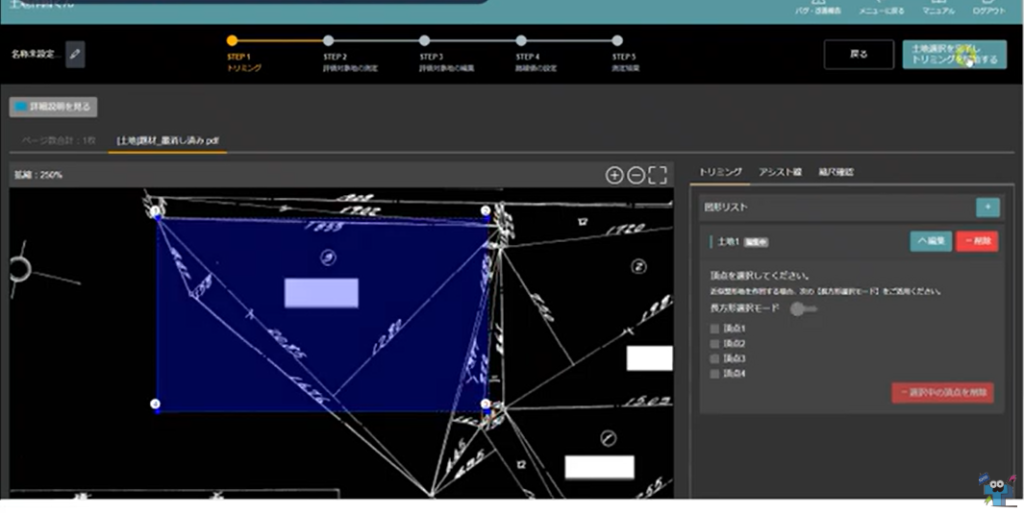
STEP2の操作画面で、「距離をもとに測定」し、近似整形地の面積を確認します
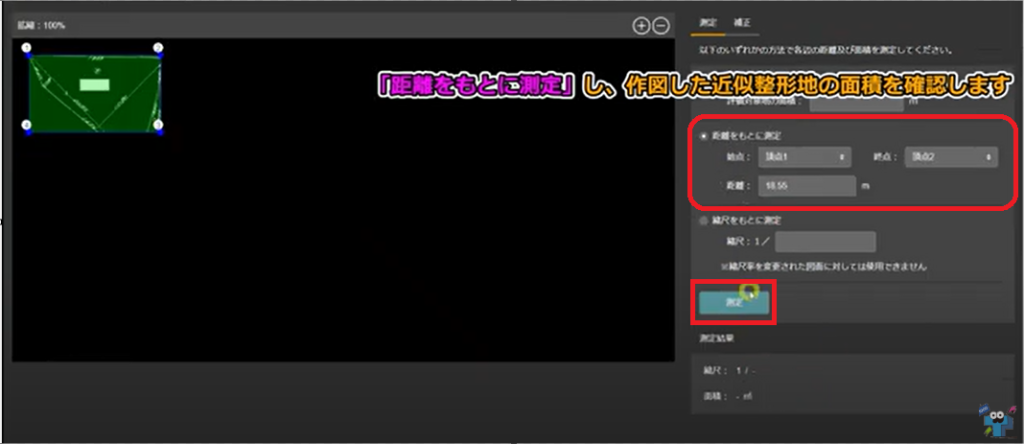
不整形地の面積は「168.11㎡」でした、今回の測定結果「201.43㎡」と面積の乖離が大きいです。
前の画面に戻って、近似整形地を作成し直します。
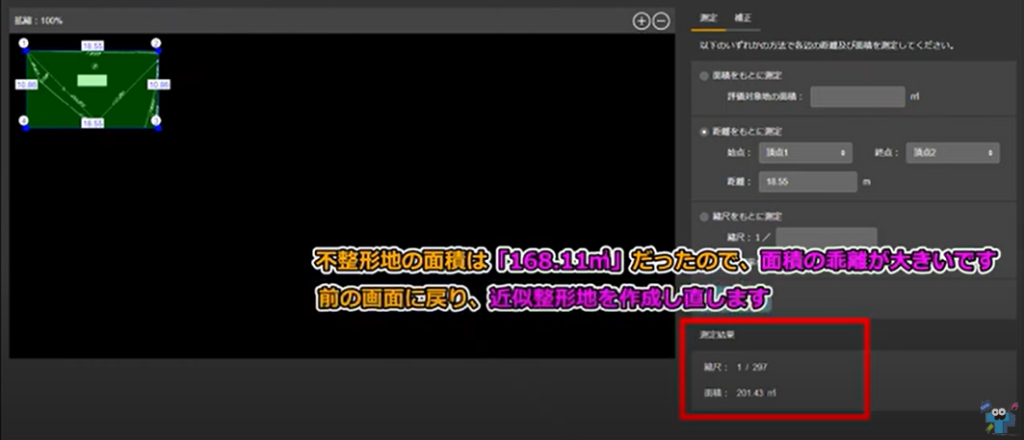
再度、近似整形地のトリミングから行います。
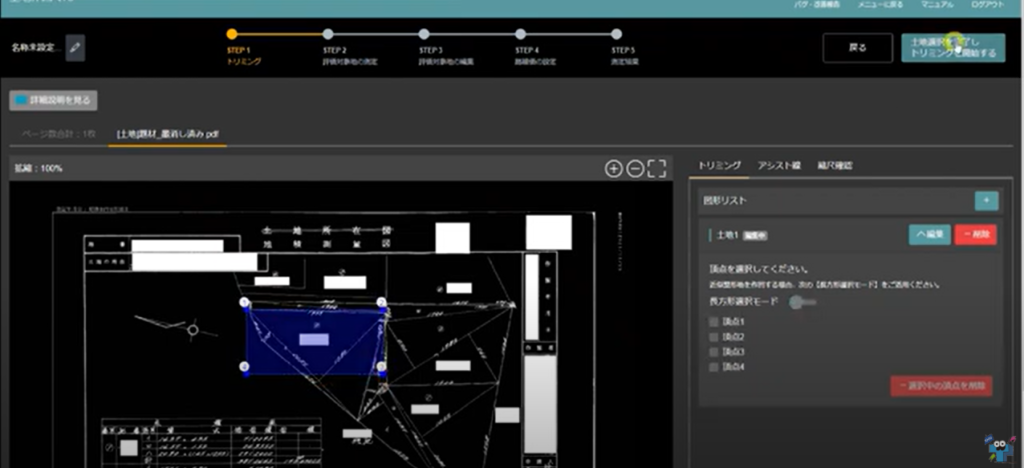
再度、測定を行います。
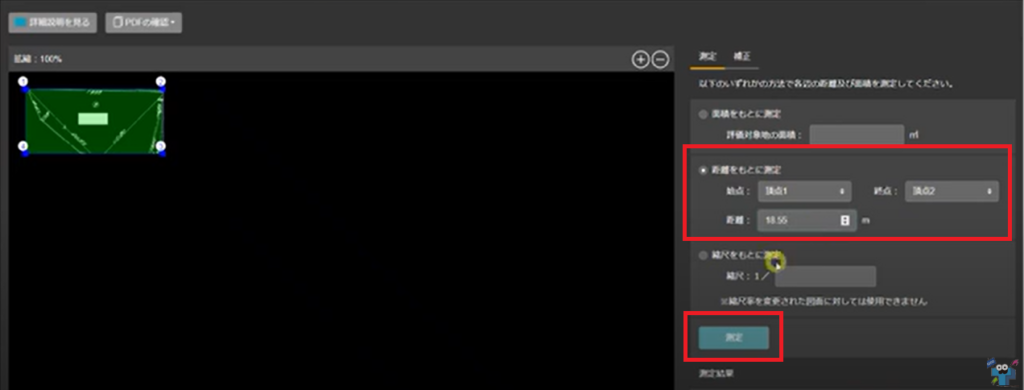
不整形地の面積は「168.11㎡」でした、今回の測定結果「161.3㎡」と面積の乖離がなくなりました。
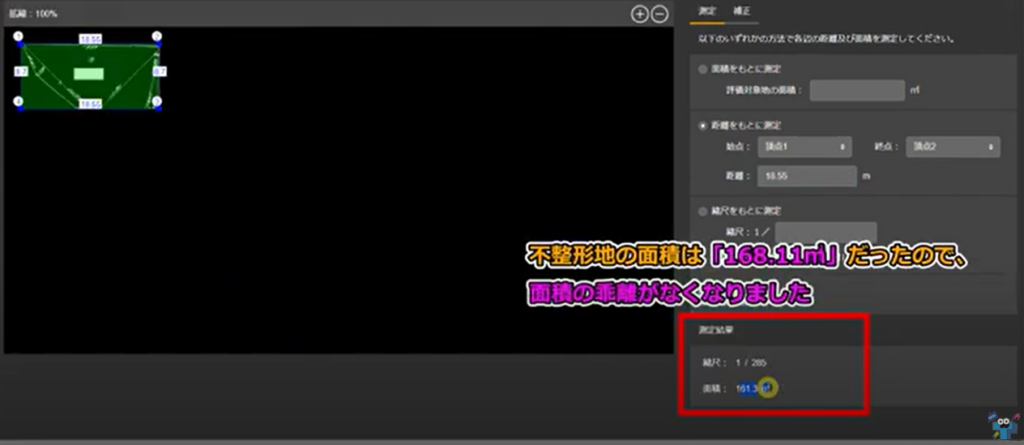
不整形地の面積との乖離がなくなったことを確認したら、
「面積をもとに測定」を改めて選択し、面積欄に「168.11」を入力し、「測定」をクリックします
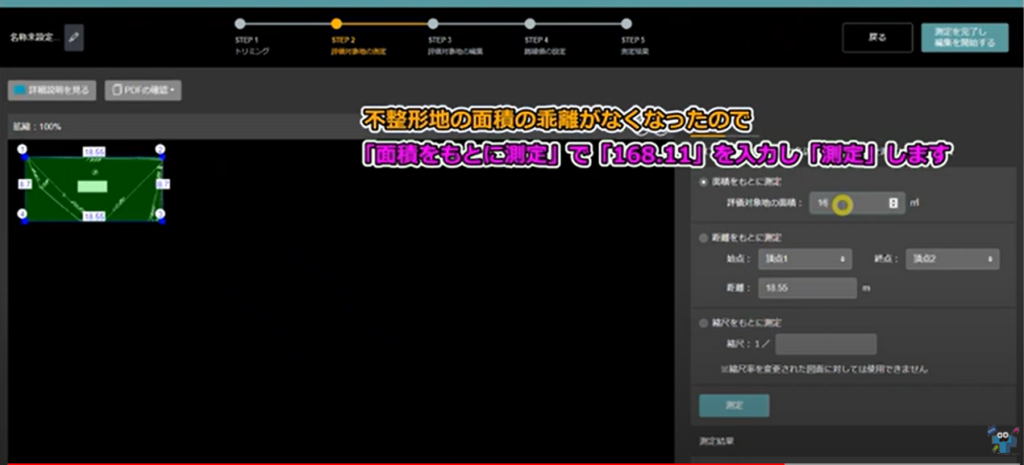
STEP3以降は通常通りの作業を行います。
以上が、『近似整形地の作成方法』です。
