今回は、『GoogleモードのSTEP2』の操作方法をご紹介します。
実際に行っている業務の流れを一連で解説していきます。
動画では実際のシステム操作など、わかりやすく解説しているため、実際の操作感がわかりやすくなっています。
ぜひ動画でご覧ください。
1.STEP2測定画面の説明
「測定」タブの紹介
画面右側に以下のように、測定タブと補正タブがあります。
まずは、「測定」のタブの状態だと、測定パターンが表示されています。
Googleマップモードでは、
・パターンA 「面積を測定」
・パターンB 「距離をもとに測定」
のどちらからを使用して測定をおこなっていきます。
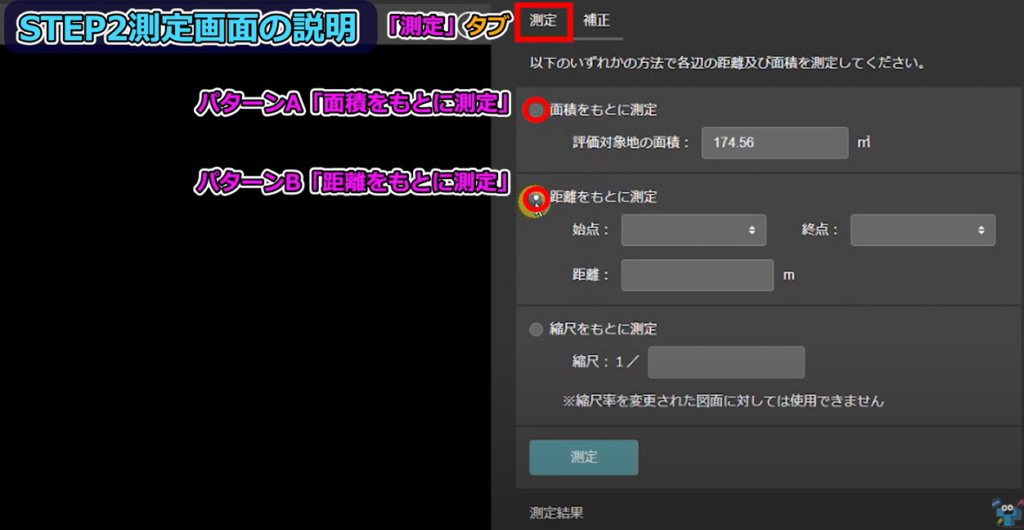
少し下へスクロールすると測定結果が表示される欄があります。

「補正」タブの紹介
続いて、「補正」タブの紹介をします。
補正方法には2パターンあります。
・パターン① 「面積で補正」
・パターン② 「辺の長さで補正」
一番下に、補正後の「測定結果」が表示されます。
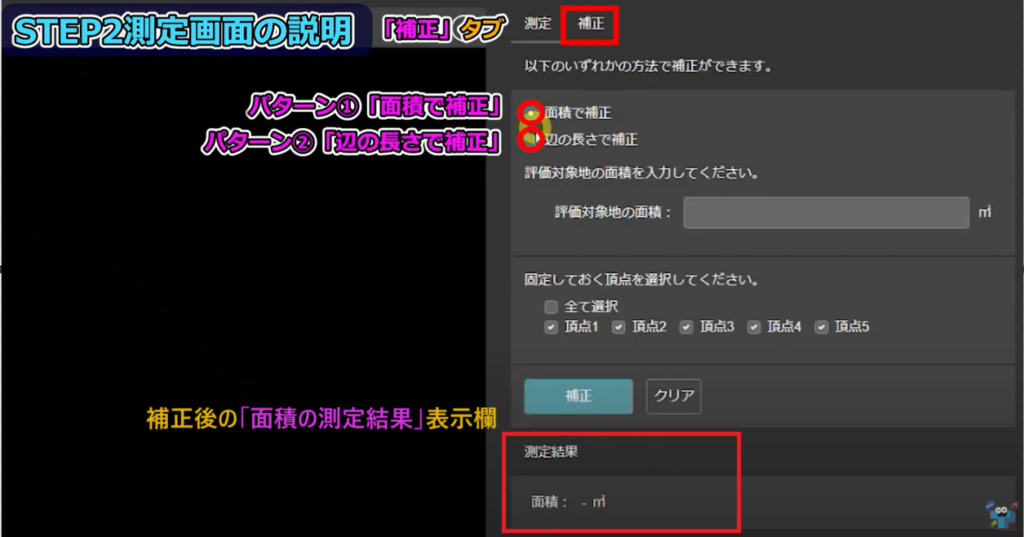
2.STEP1からSTEP2への遷移画面の流れ
改めて、STEP1からSTEP2へ遷移する際の流れを確認しておきましょう。
STEP1で、トリミングが完了したら画面右上の「土地選択を完了しトリミングを開始する」をクリックします。
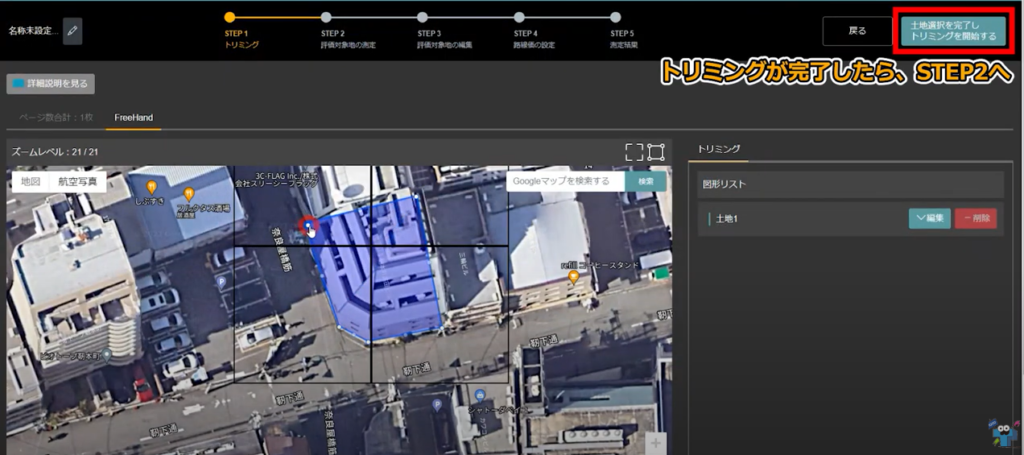
STEP2の画面へ遷移します。
以下のように、STEP2へ遷移すると・・・
面積の欄にはGoogleマップの情報をもとに、STEP1でトリミングした対象地の面積が入っております。
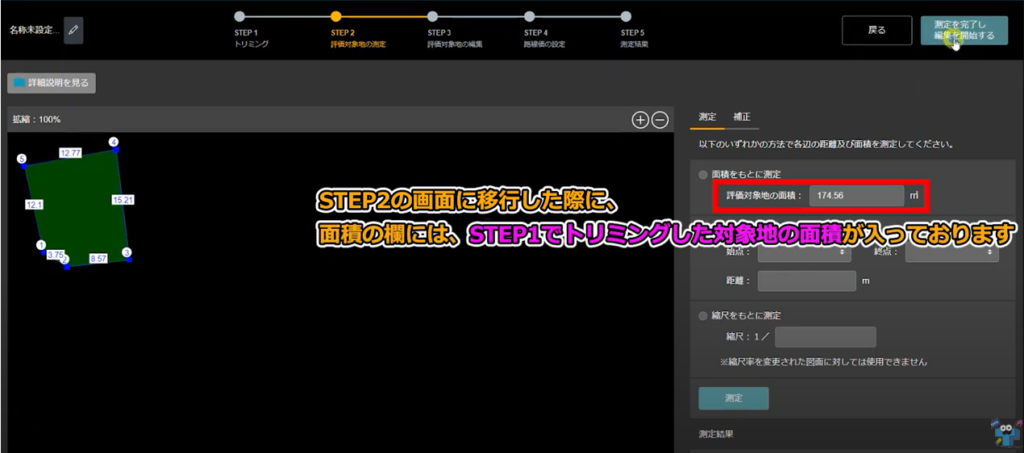
3.Aパターン 面積をもとに測定 操作方法
Aパターン 面積をもとに測定 測定方法
Googleマップでトリミングした図形の面積を使用して測定する場合には、
①「面積をもとに測定」を選択
②「測定」をクリック
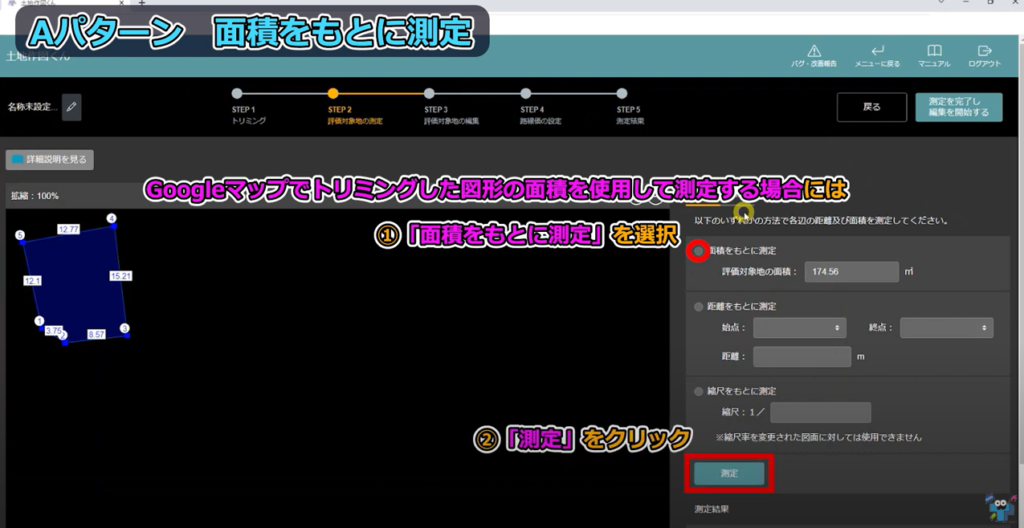
面積を指定したい場合には、
下記の赤枠内、「評価対象地の面積」に指定したい面積を入力して
「測定」をクリックすると、指定した面積を元に、トリミングした形状を維持しつつ
均等補正され辺の長さが変更されます。
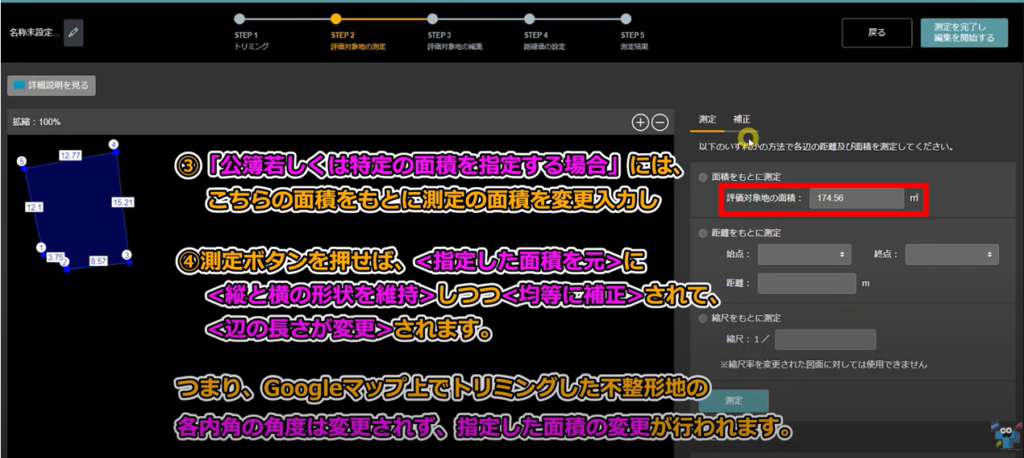
補正について
なお、「補正」については、測定タブの横に「補正」タブがあるので、そちらをクリックします。
そうすると、以下のように画面右側が補正用の画面表示に切り替わります。
どこかの1辺の長さを把握しており、その長さに変更したい場合には、
補正機能を利用して、面積を維持しつつ1辺の長さを変更することができます。
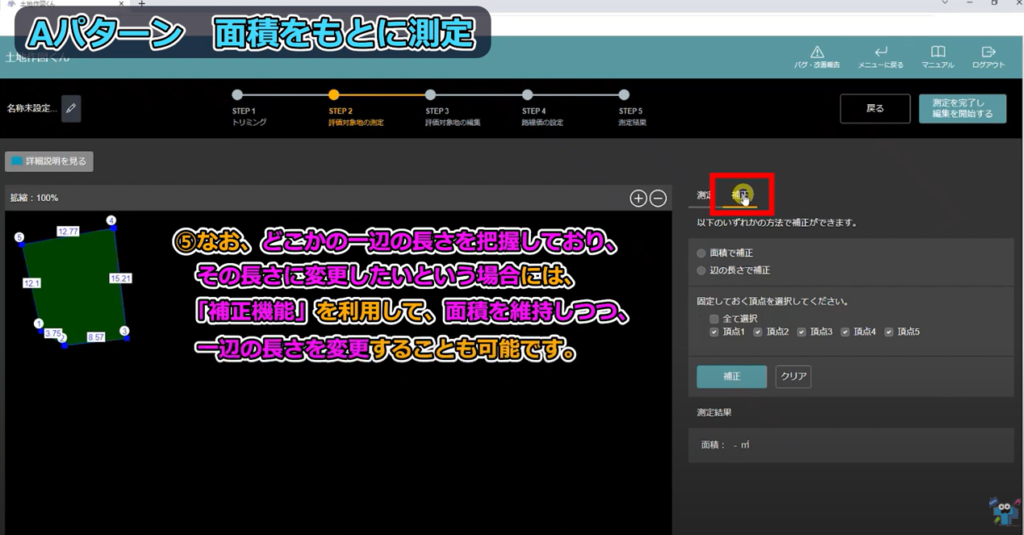
Aパターン 面積をもとに測定 実際の動き
Googleマップでトリミングした図形の面積を使用して測定する場合
①「面積をもとに測定」を選択
②「測定」をクリック
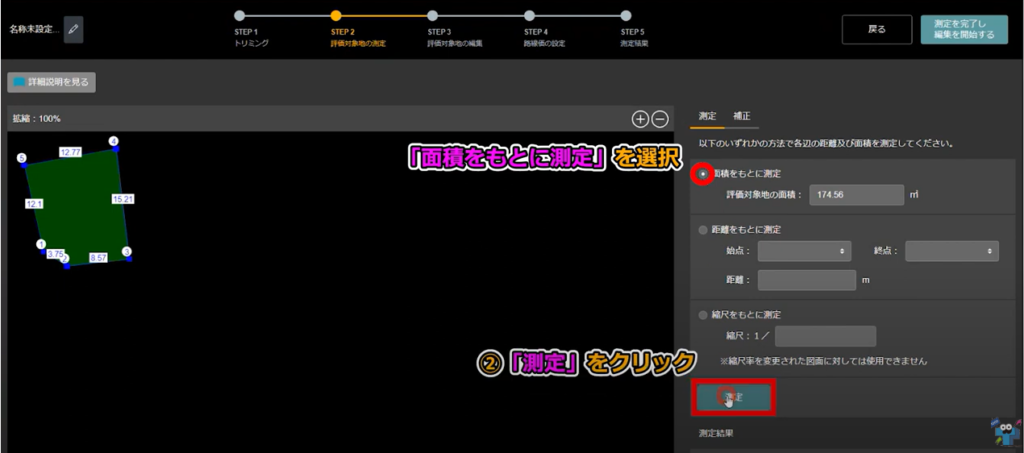
測定結果が表示されます。
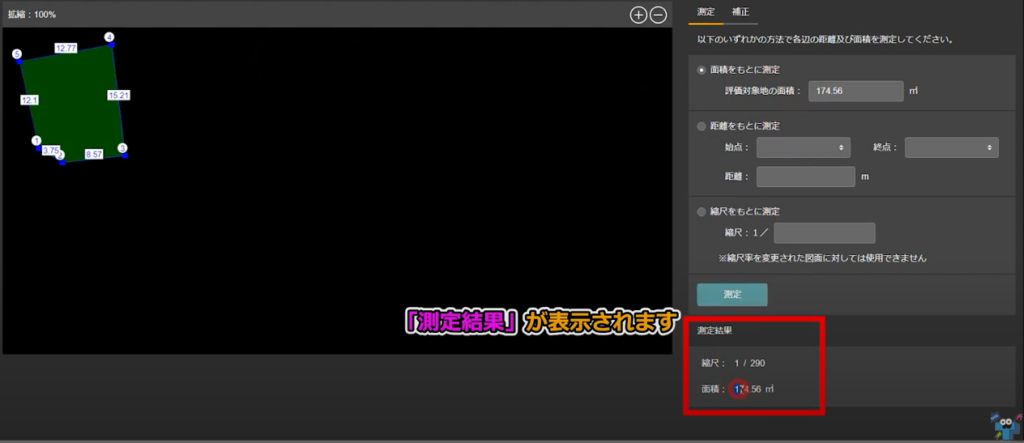
面積を指定したい場合
①「面積をもとに測定」を選択
②「評価対象地の面積」に指定したい面積を入力
③「測定」をクリック
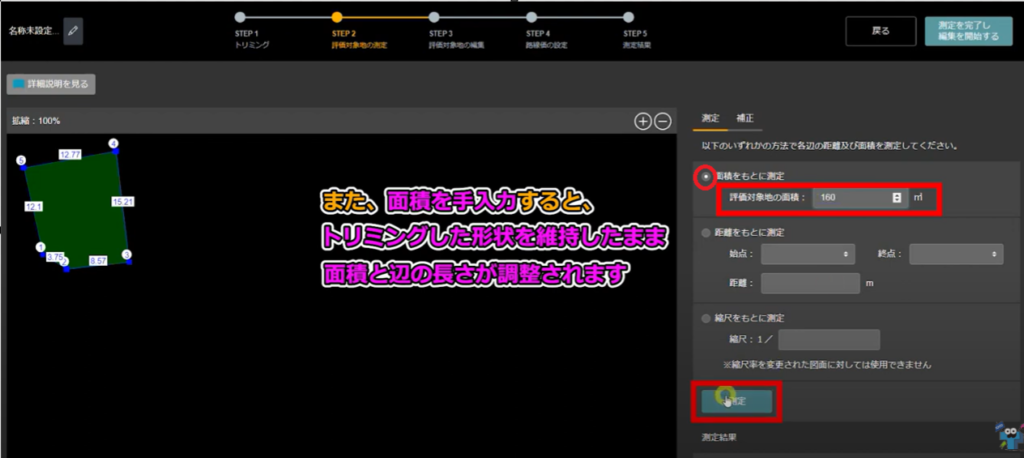
測定結果が表示されます。
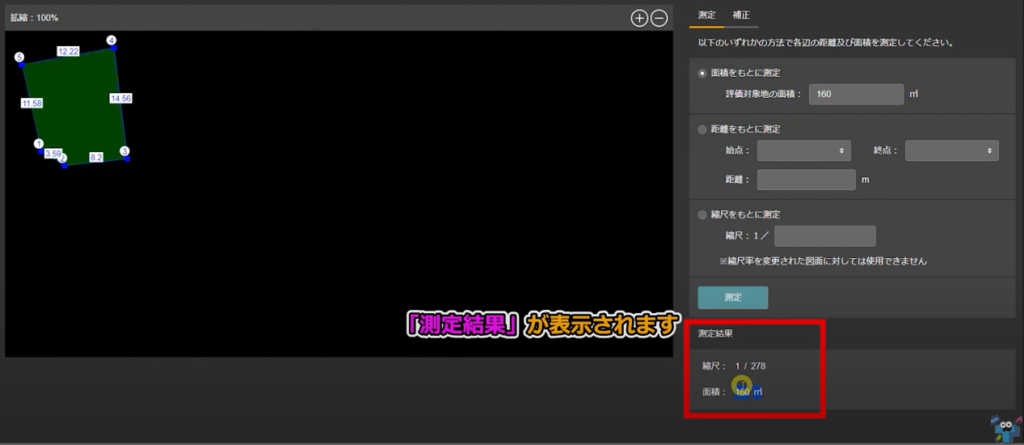
【補正】面積を指定し、辺の長さを補正 実際の動き
面積を指定し、辺の長さを補正する
①「補正」タブを選択
②「辺の長さで補正」を選択
③「面積」を指定
④補正したい辺の欄に「辺の長さ」を入力
⑤「固定しておきたい頂点」を指定
⑥「補正」をクリック
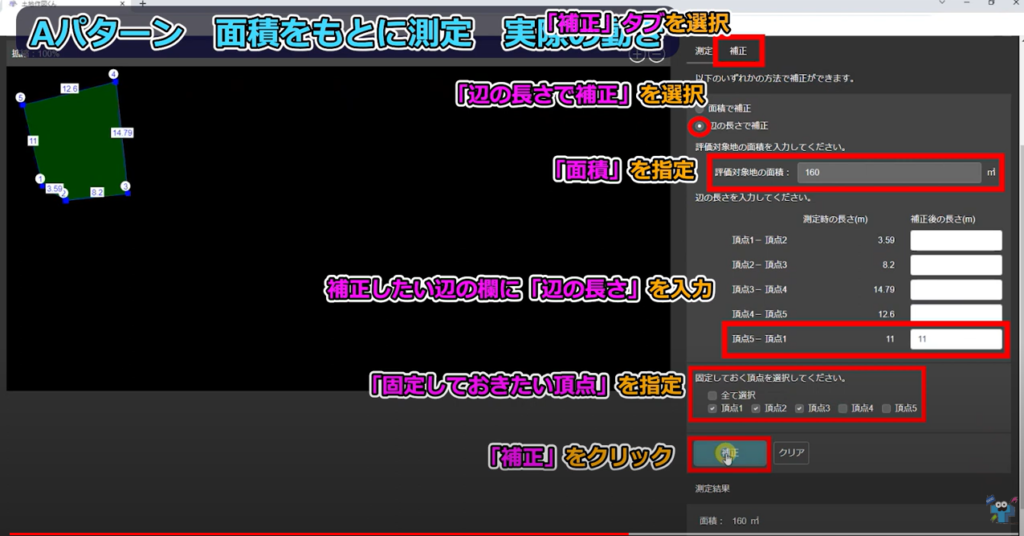
補正後の「面積の測定結果」が表示されます
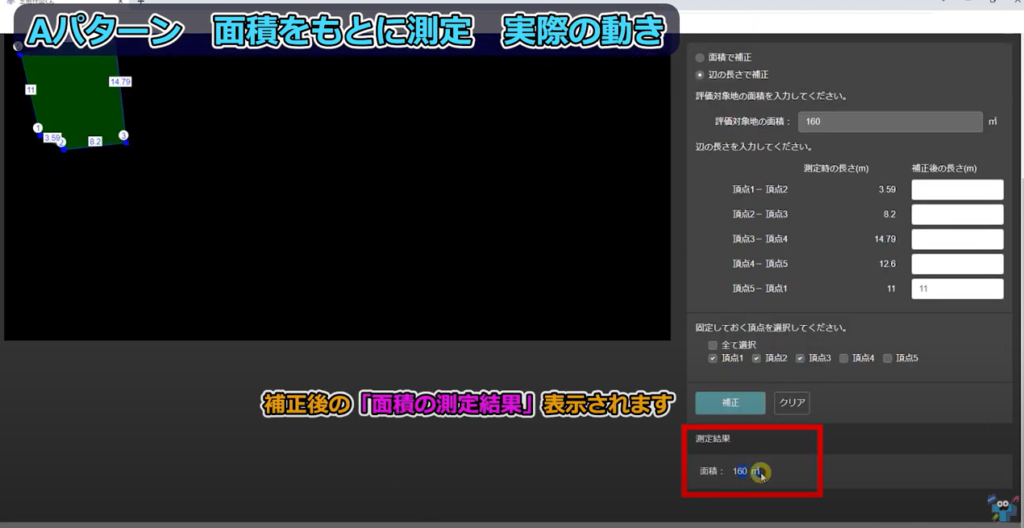
4.Bパターン 距離をもとに測定 操作方法
Bパターン 距離をもとに測定 測定方法
Googleマップでトリミングした図形をベースに辺を指定して対象地を測定する場合には、
①「距離をもとに測定」を選択
②「測定」をクリック
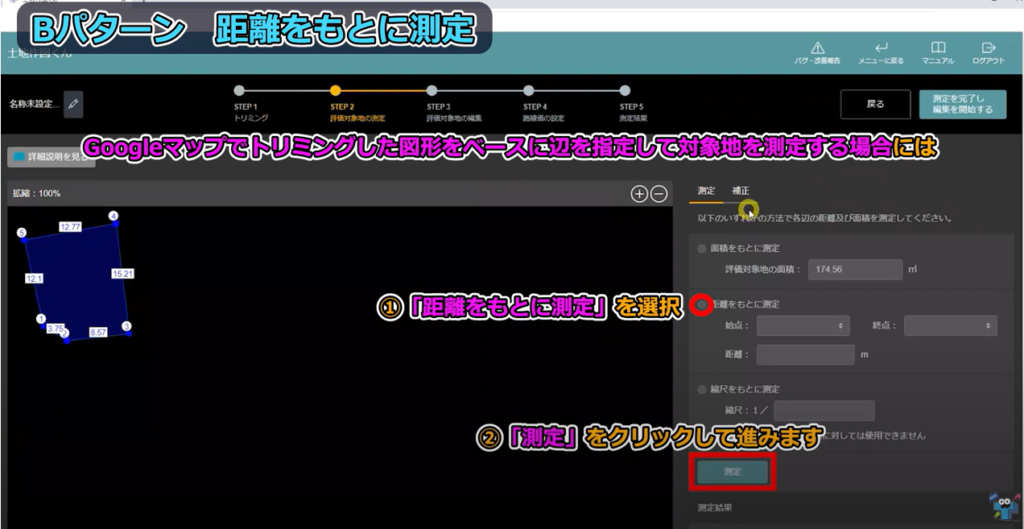
指定した辺の長さを元に、縦と横の形状を維持しつつ、均等に補正されて、対象地の面積が変更されます。
Googleマップ上でトリミングした不整形地の各内角の角度は変更されず、
指定辺の長さをベースとした面積に変更されます。
補正について
なお、「補正」については、測定タブの横に「補正」タブがあるので、そちらをクリックします。
そうすると、以下のように画面右側が補正用の画面表示に切り替わります。
指定した長さを維持しつつ、公簿若しくは特定の面積を指定したい場合には、
補正機能を利用して、面積を変更しつつ、特定の辺を変更しないで、他の辺の長さで調整することも可能です。
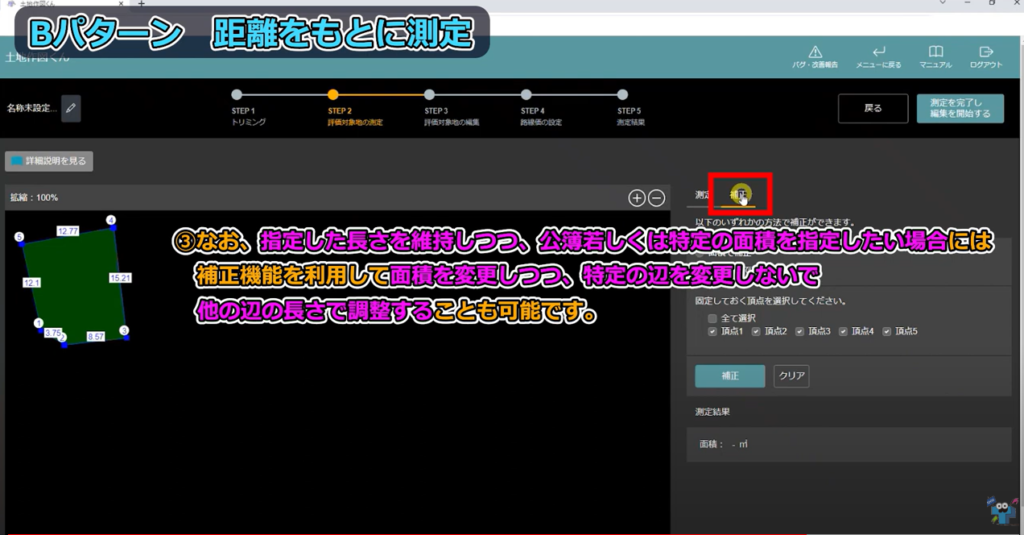
Bパターン 距離をもとに測定 実際の動き
Googleマップでトリミングした図形をベースに辺を指定して対象地を測定する場合
①「距離をもとに測定」を選択し、「始点と終点」を選択して、「距離」を入力
②「測定」をクリック
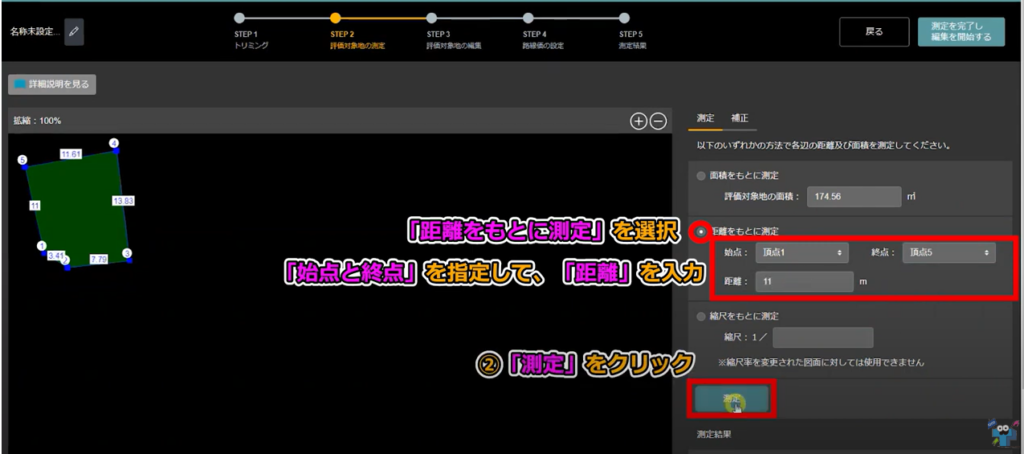
測定結果が表示されます。
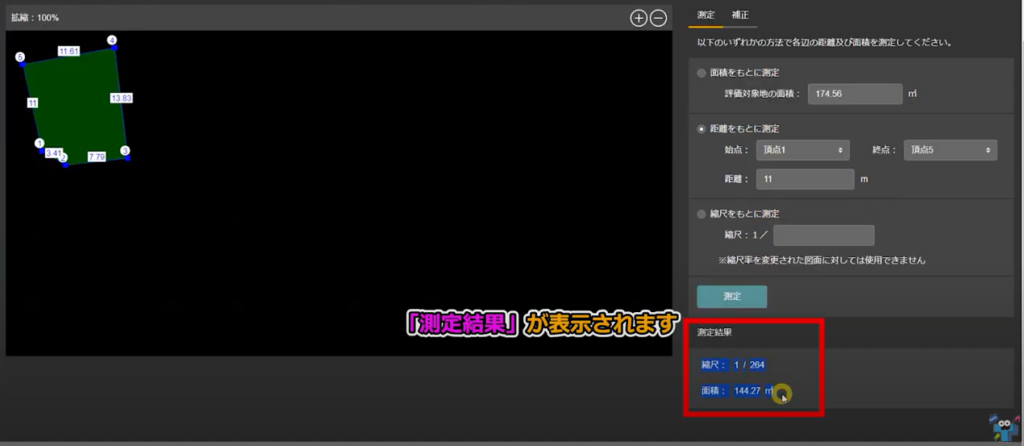
面積を指定したい場合
①「面積をもとに測定」を選択
②「評価対象地の面積」に指定したい面積を入力
③「測定」をクリック
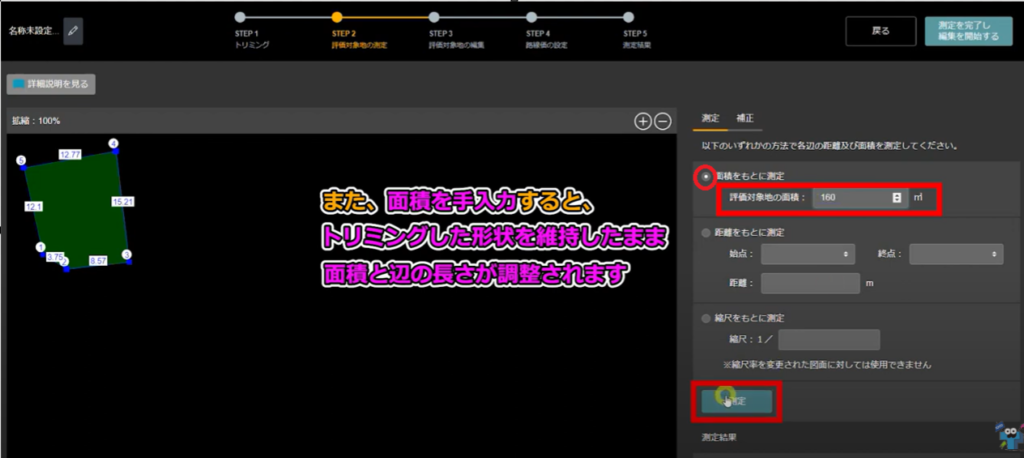
測定結果が表示されます。
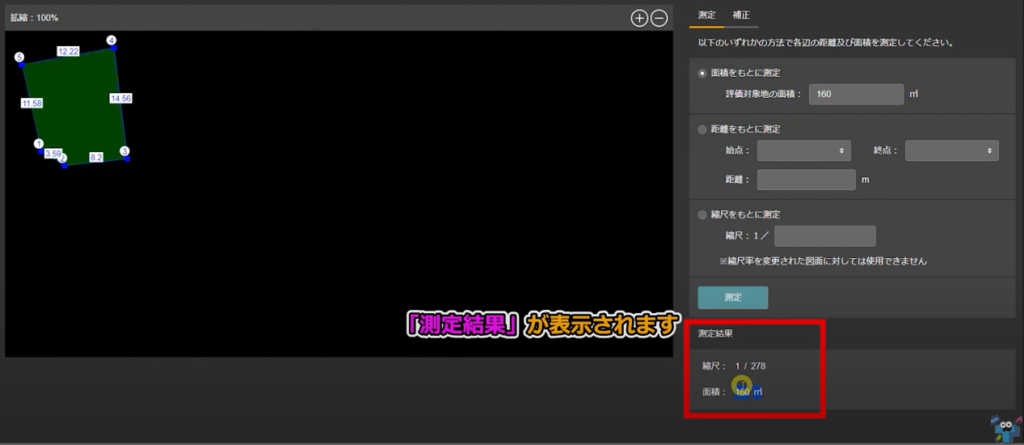
【補正】面積を指定し、辺の長さを補正 実際の動き
面積を変更し、特定の辺を変更せず、他の辺の長さで調整「補正」方法
①「補正」タブを選択
②「面積で補正」を選択
③「面積」を指定
④「固定しておきたい頂点」を指定
⑤「補正」をクリック
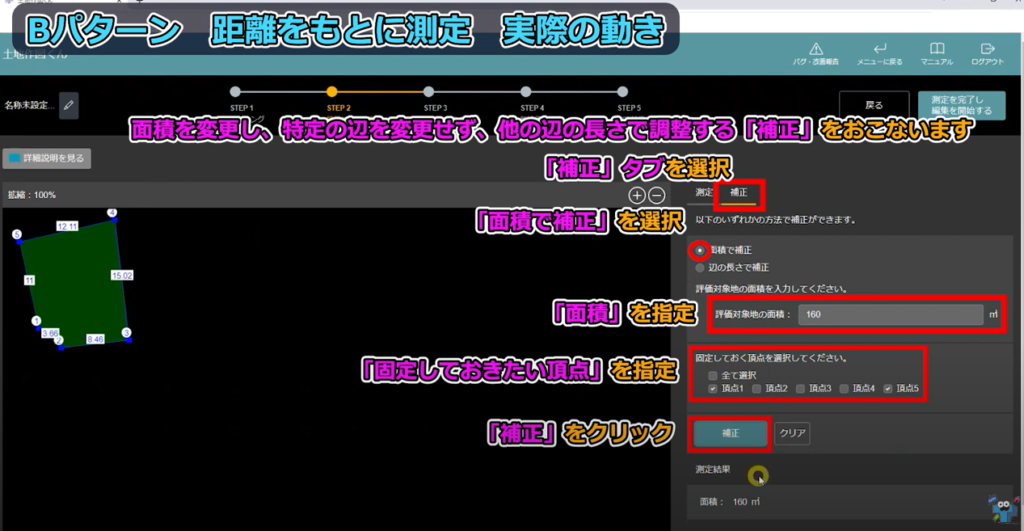
補正後の「面積の測定結果」が表示されます
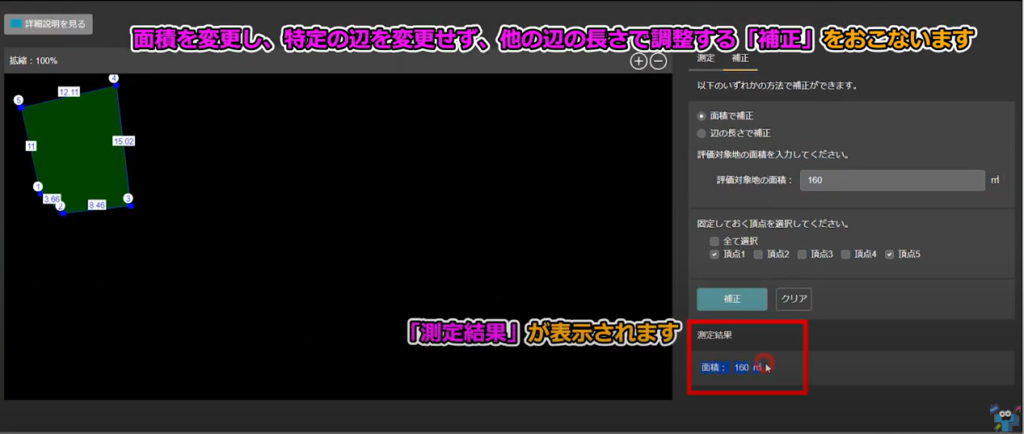
固定ておく頂点の選択欄で、☑を入れた頂点以外が調整されて
今回は頂点①と頂点⑤は固定(辺の長さを変えない)状態で補正されます。
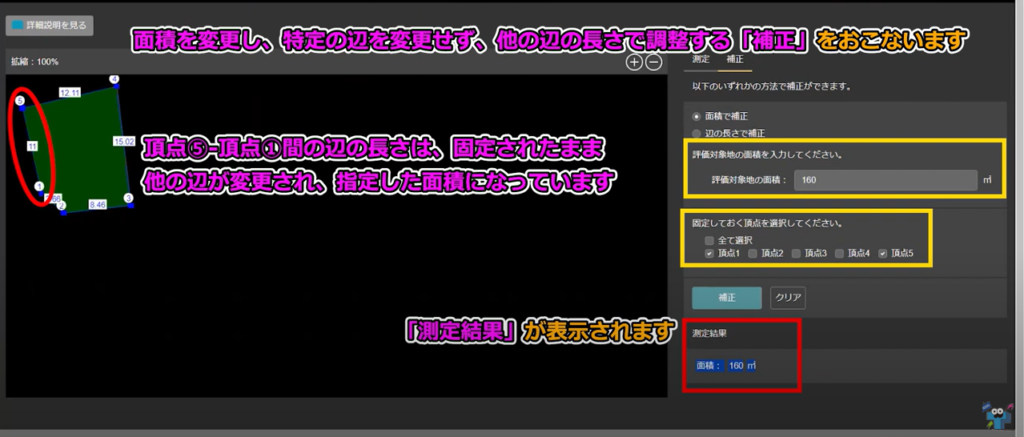
これらのように、Googleマップモードでは
・パターンA 「面積を測定」
・パターンB 「距離をもとに測定」 の方法で測定を行い
補正方法には2パターンがあり、
・パターン① 「面積で補正」
・パターン② 「辺の長さで補正」 の方法で補正を行い
これからが完了したら、画面右側にある「測定を完了し編集を開始する」をクリックしてSTEP3へ進みます。
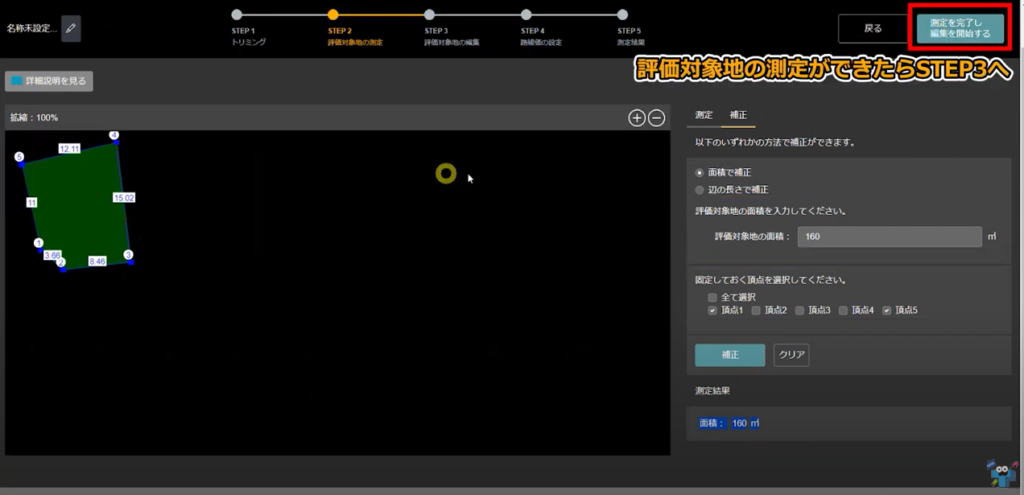
STEP4以降は、通常通りの操作をおこないます。
以上が、『GoogleモードのSTEP2』の操作方法です。
