こちらの記事では、「STEP3の評価対象地の編集」操作画面の中で各機能を紹介しながら、実際の道路の書き方を説明しました。
今回は、「STEP3の評価対象地の編集」操作画面の中で、主にセットバック・無道路地・土地分割で使用することが多い『頂点の追加』という機能について説明します。
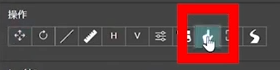
セットバック、無道路地・土地分割それぞれでの使い方を説明しているので今回の動画で使い方を理解しましょう!
動画説明
動画での説明もありますので、動画で確認したい方はコチラからご視聴ください。
頂点の追加とは?
共通して、頂点の追加の方法は、「新たに頂点を打ちたい個所をクリックするだけ」の作業です。
なので、セットバックはどうするの?
無道路地はどうするの?
土地分割ってどうするの?
これらの作図方法の説明をしている記事だと思っていただいて大丈夫です。
【セットバック】で使う、頂点の追加 活用方法
操作欄の右から3番目にある「👆」(頂点の追加)を選択します。
※対象を選択した状態で行ってください(今回は土地1を選択しています)
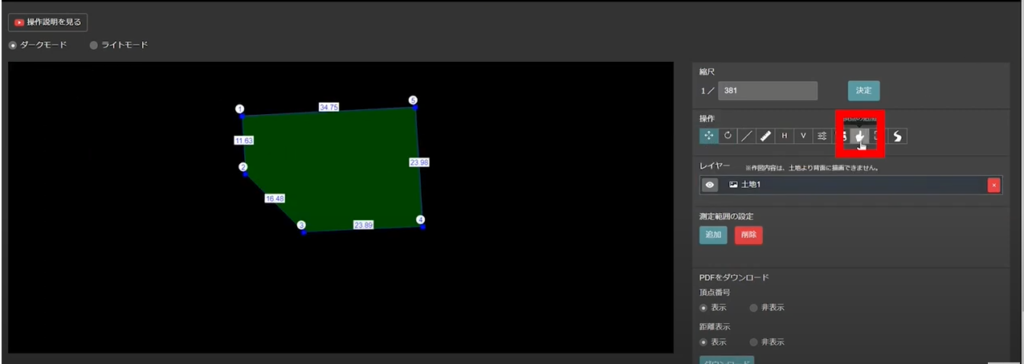
ここで実際に対象(土地1)へ頂点の追加を行っていきます。
新たに頂点を打ちたい個所をクリックするだけの作業です。
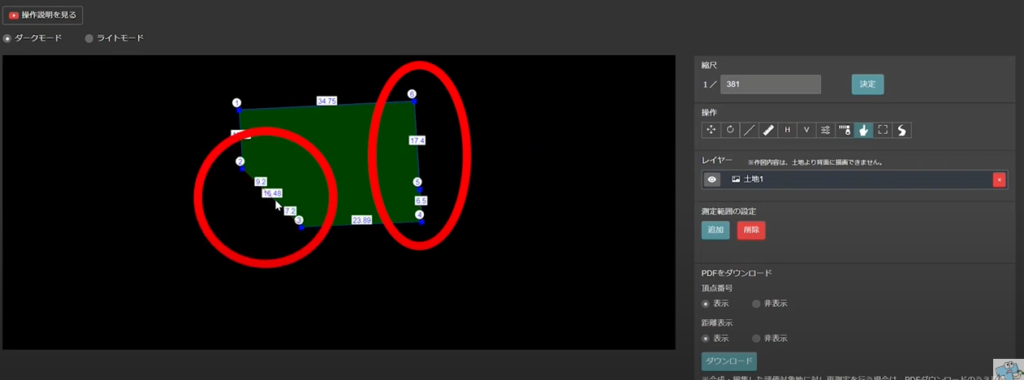
↓
頂点⑥と頂点③が今回新たに打った頂点です。
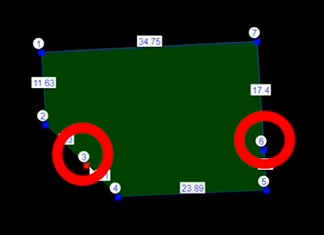
頂点を追加したら、道路を書いておきます。
今回は、頂点③④⑤⑥この分をセットバックとして使用します。
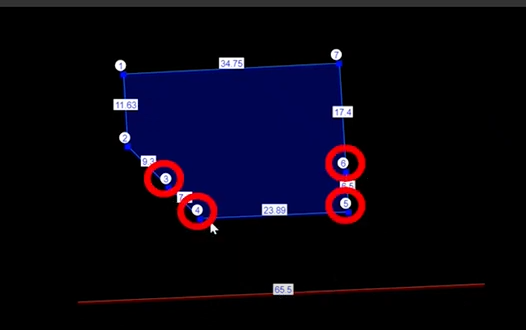
頂点の追加と道路の描画かできたら、画面右上の「決定」をクリックします。
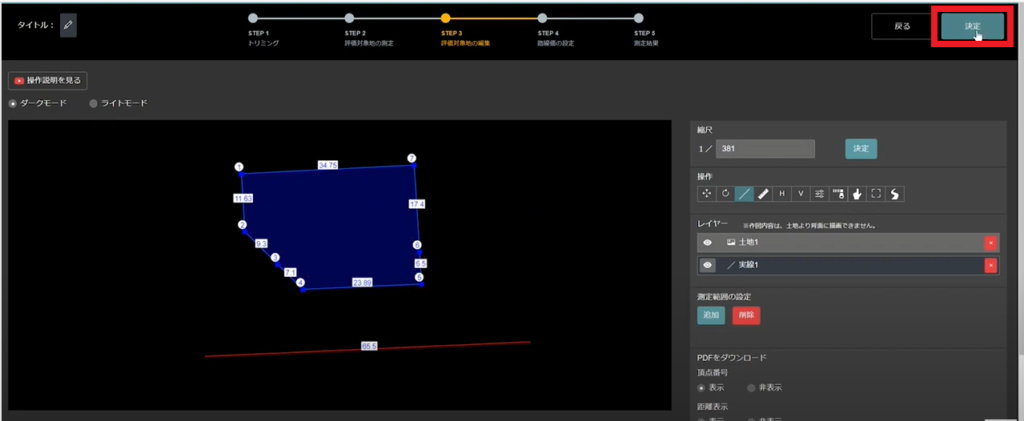
ここからは、STEP4の路線価の設定画面にはいります。
まずは、「地区区分の選択」をおこないます。(今回はビル街を選択しています。)
地区区分の選択をおこなうと、新たに測定範囲の表示がでます。
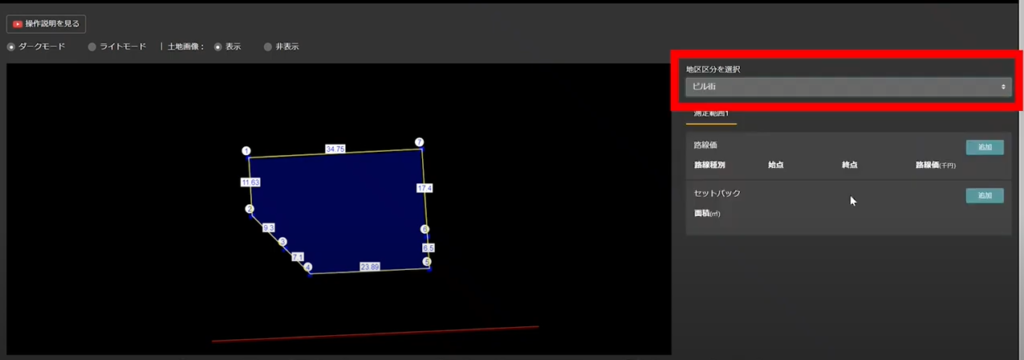
セットバックのときは、以下の部分を使用します。
このまま、「追加」をクリックします。
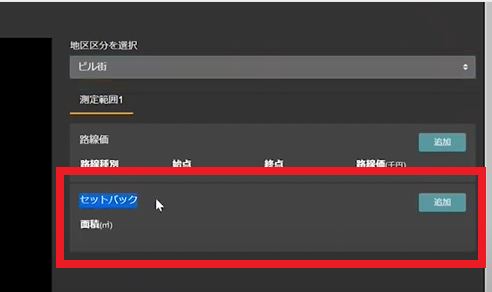
先ほど頂点③④⑤⑥を今回セットバックとして使用しますと記載しましたね。
ここで、この頂点③④⑤⑥に「✓」を入れて、「追加」をクリックします。
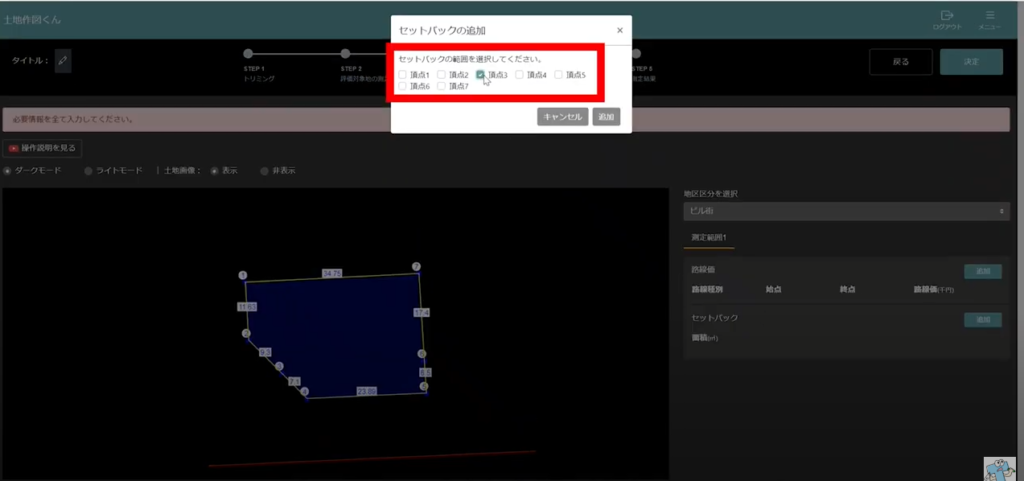
そうすると、下図のようになります。この後の流れは通常通り進めてOKです。
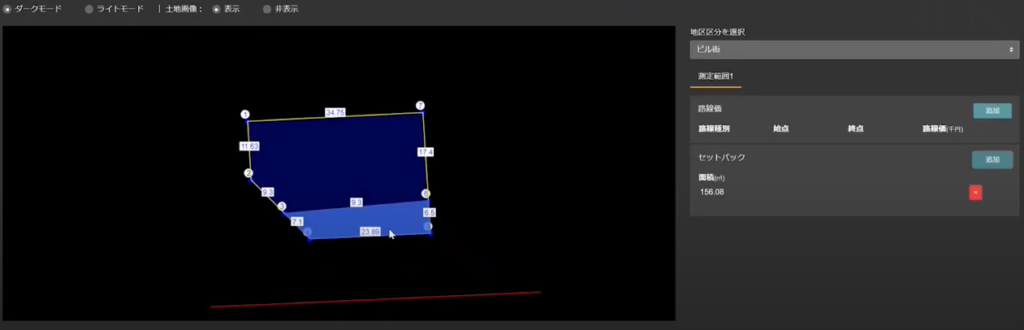
【無道路地】で使う、頂点の追加 活用方法
以下のような、無道路地、道路にっせしていない土地があるとします。
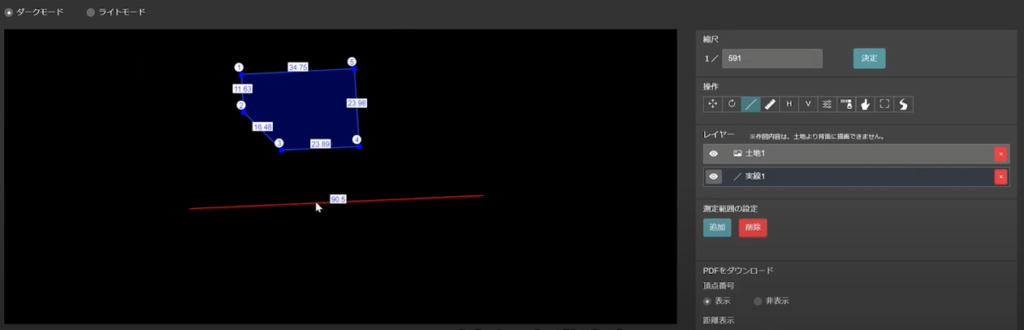
黄枠あたりに仮設道路があると見なして、無道路地では幅員2mが必要なのでここで「頂点の追加」を使用するのです。
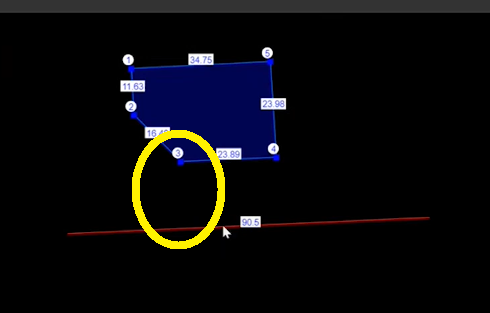
操作欄の右から3番目にある「👆」(頂点の追加)を選択します。
※対象を選択した状態で行ってください(今回は土地1を選択しています)
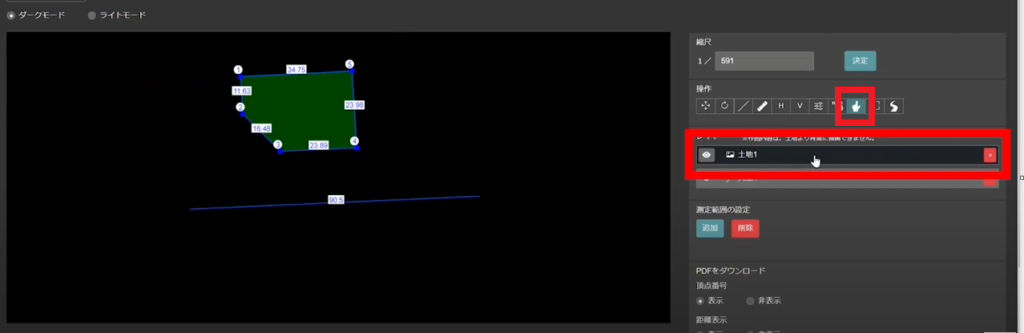
ここで実際に対象(土地1)へ頂点の追加を行っていきます。
新たに頂点を打ちたい個所をクリックするだけの作業です。
頂点③から2mの部分に頂点を打ちます。
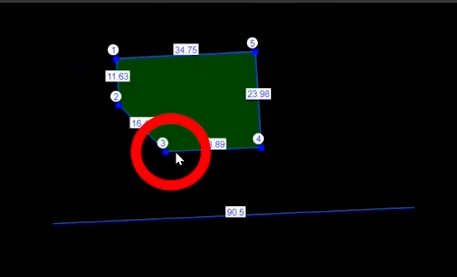
↓ 2mの部分に新たに点が打たれました
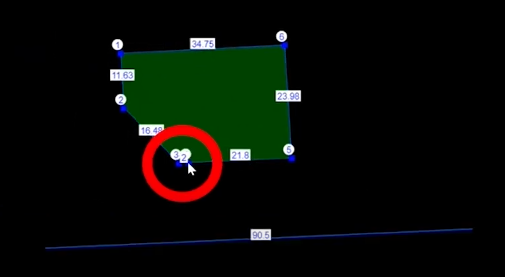
頂点を打ち終えたら、操作欄の一番右にある「道路の追加」をクリックします。
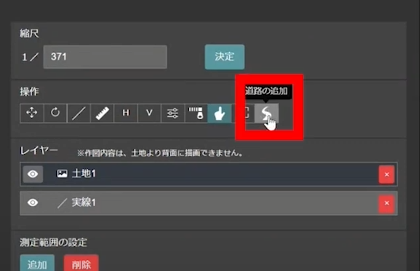
そうすると、道路の追加画面が表示されます。
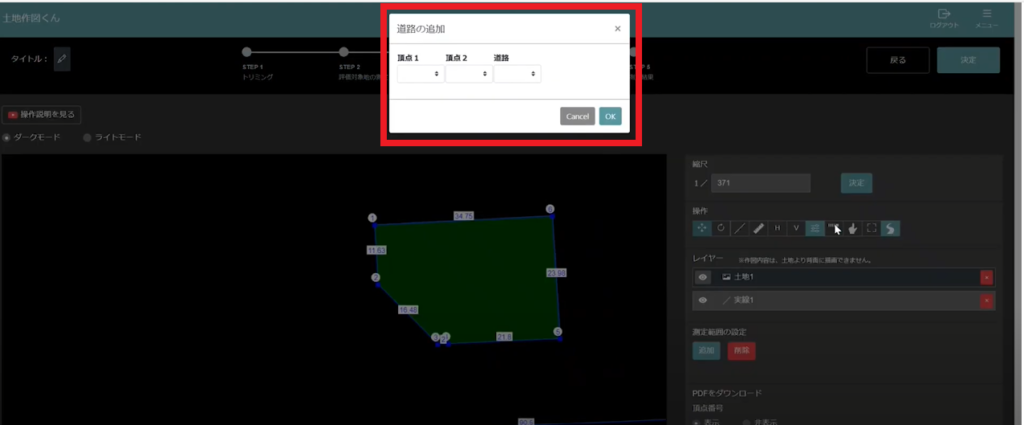
ここで、頂点③と今回新たに打った頂点④を指定して、道路には実線1を指定します。
このまま「OK」をクリックします。
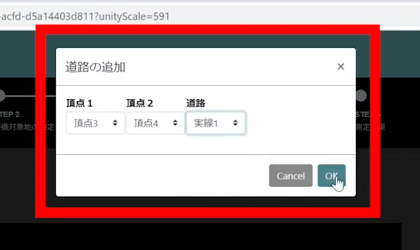
↓
そうすると、以下のようになります。赤枠で囲った部分が無道路地のイメージです。
この後は、通常通り作業していただいてOKです。
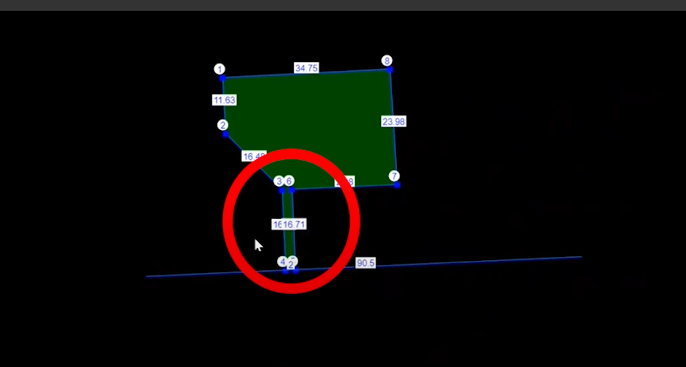
【土地分割】で使う、頂点の追加 活用方法
1つの土地を2つに分けたい場合や、3つに分けたい場合に使用する方法です。
操作欄の右から3番目にある「👆」(頂点の追加)を選択します。
※対象を選択した状態で行ってください(今回は土地1を選択しています)
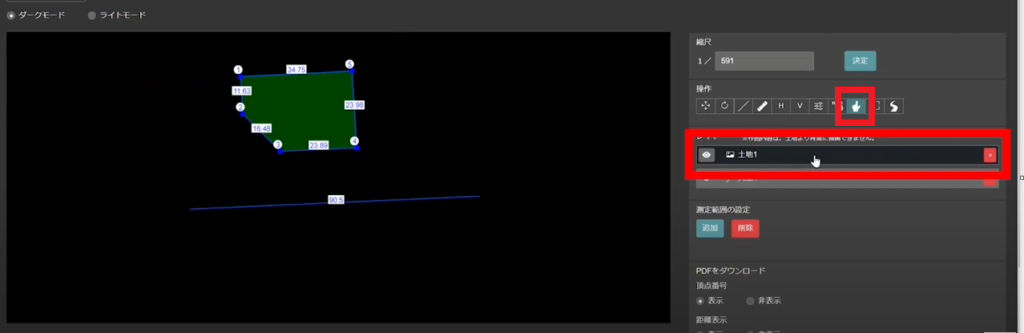
ここで実際に対象(土地1)へ頂点の追加を行っていきます。
新たに頂点を打ちたい個所をクリックするだけの作業です。
(↓頂点を追加していない状態の土地が以下です。)
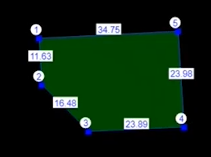
↓ 新たに点を打ちました。頂点①と頂点④が新たに打った頂点です。
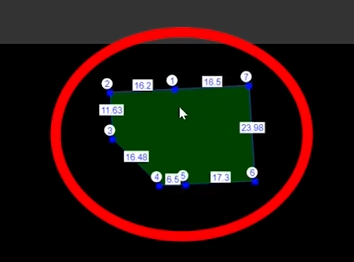
今回は、頂点①②③④⑤で1つの土地。 頂点①⑤⑥⑦でもう1つの土地。として使用していきます。
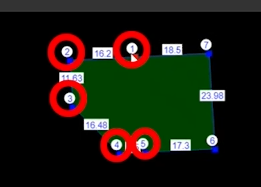
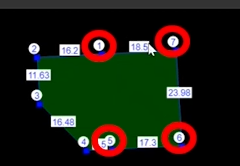
測定範囲の設定を使用します。
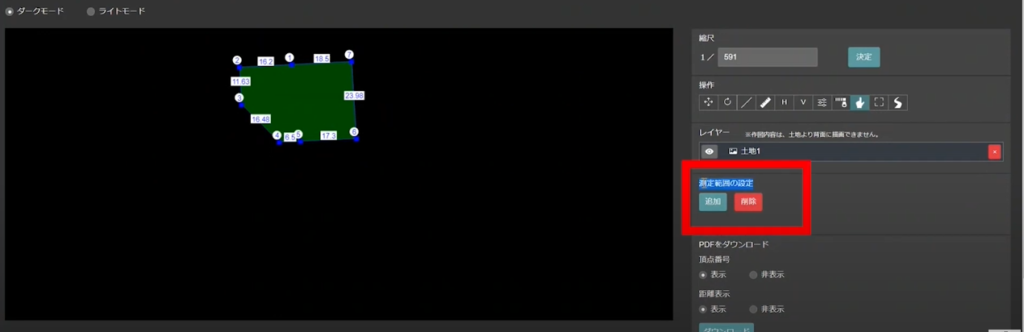
「追加」をクリックします。
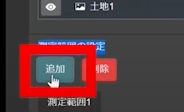
測定範囲の追加をクリックすると、今ある頂点項目が表示されるので
まず、1つ目の土地として、使用する頂点①②③④⑤の「✓」は残してそれ以外の「✓」を外します。
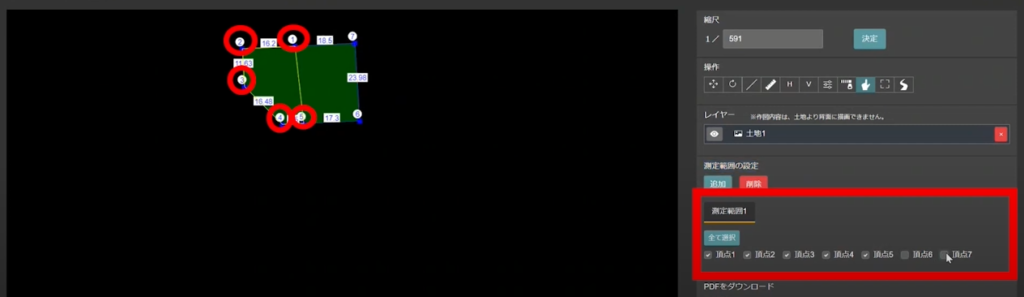
↓
そうすると、以下のように、点を打った箇所で分割することができます。
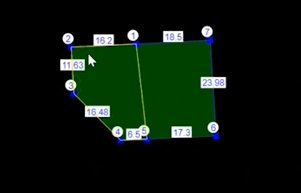
土地が今回の場合2つなので、もう一度測定範囲の追加を行います。
先ほどと同じように、「追加」をクリックします。

↓ そうすると、測定範囲2が出現します。そまま測定範囲2をクリックしてください。
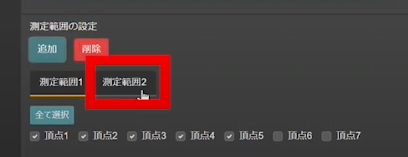
測定範囲2をクリックすると、先ほどと同じように今ある頂点項目が表示されるので
2つ目の土地として、使用する頂点①⑤⑥⑦の「✓」は残してそれ以外の「✓」を外します。
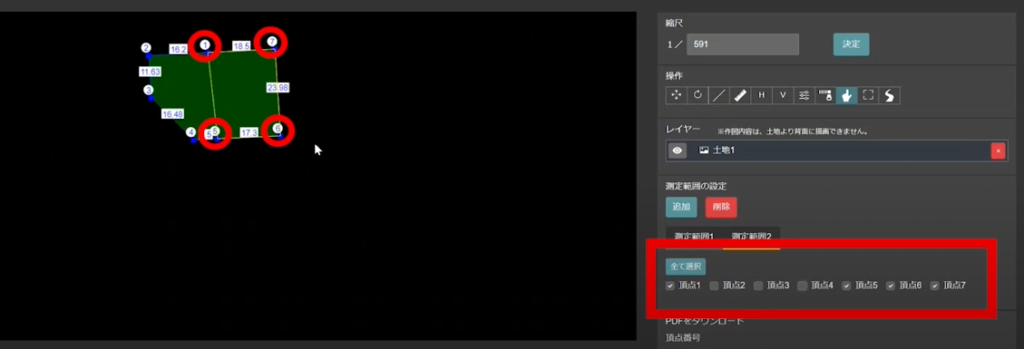
↓
そうすると、以下のように、点を打った箇所で分割することができます。
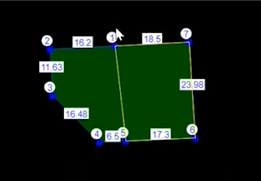
この後の流れは、通常通り作業していただいてOKです。
以上が、頂点の追加機能活用方法です。
STEP3の評価対象地の編集 の操作画面では様々な機能があります。
また、土地や道路の作図を行なう上で、重要なところです。
しっかり機能を理解して操作行っていってください。
