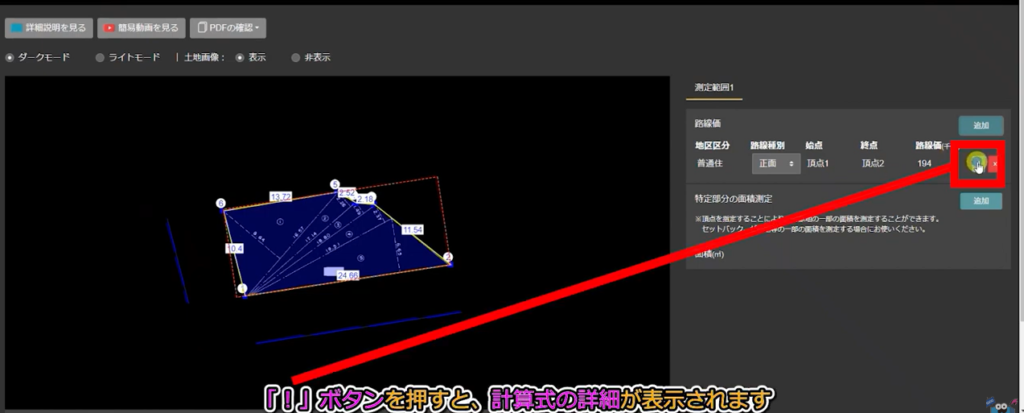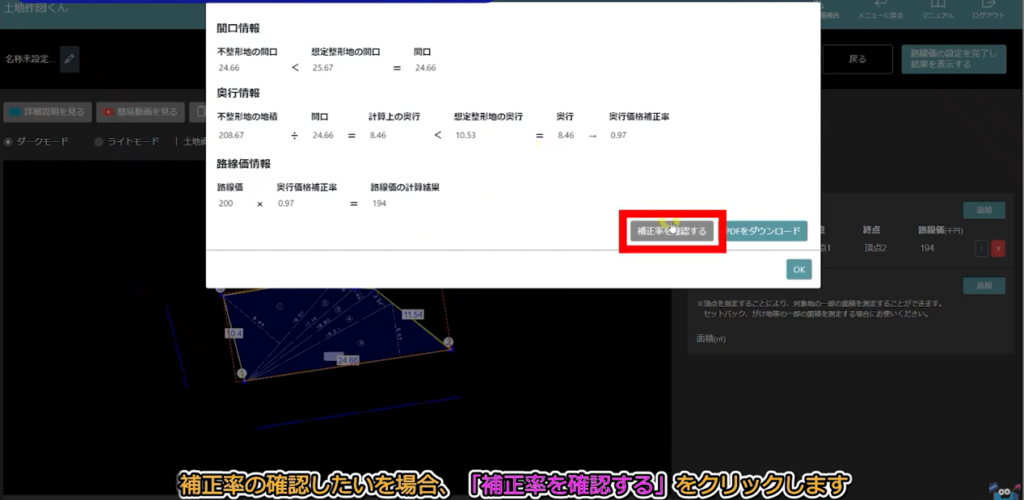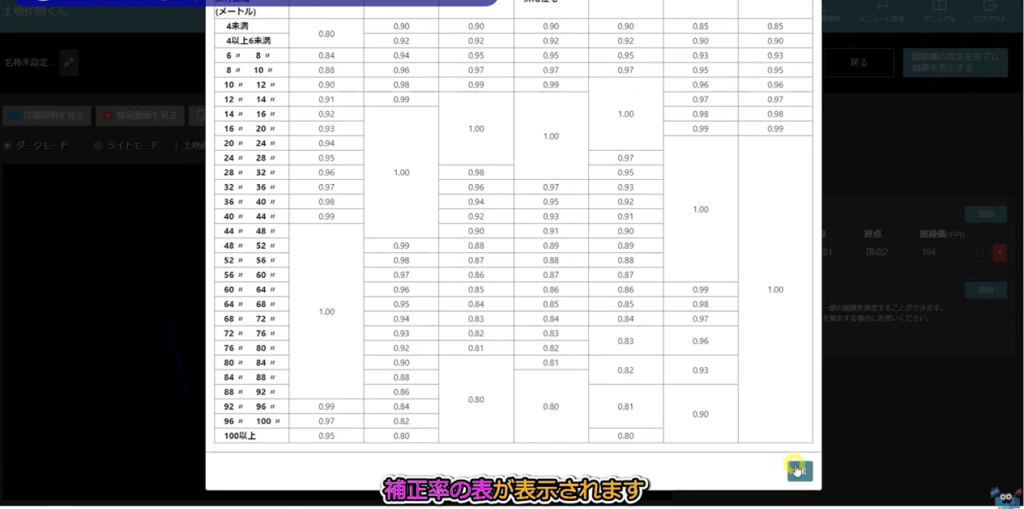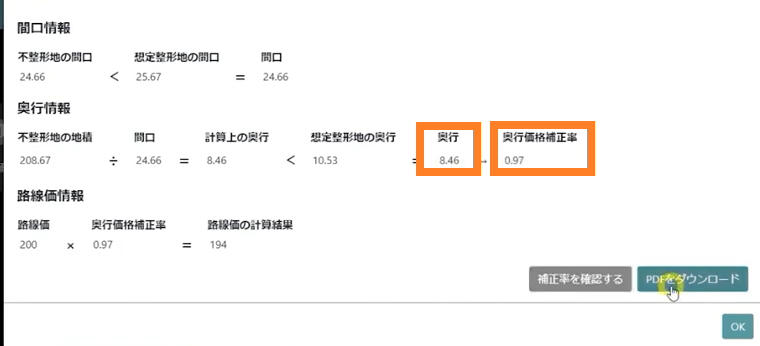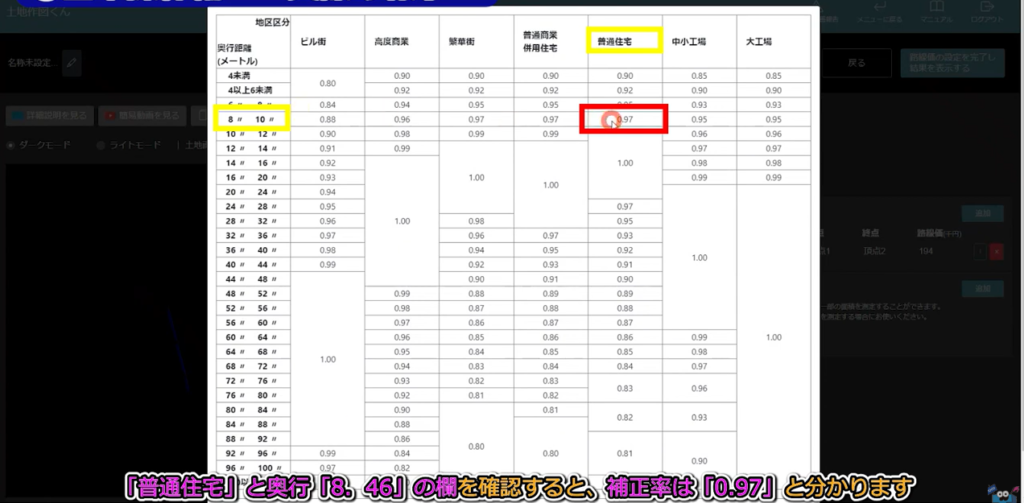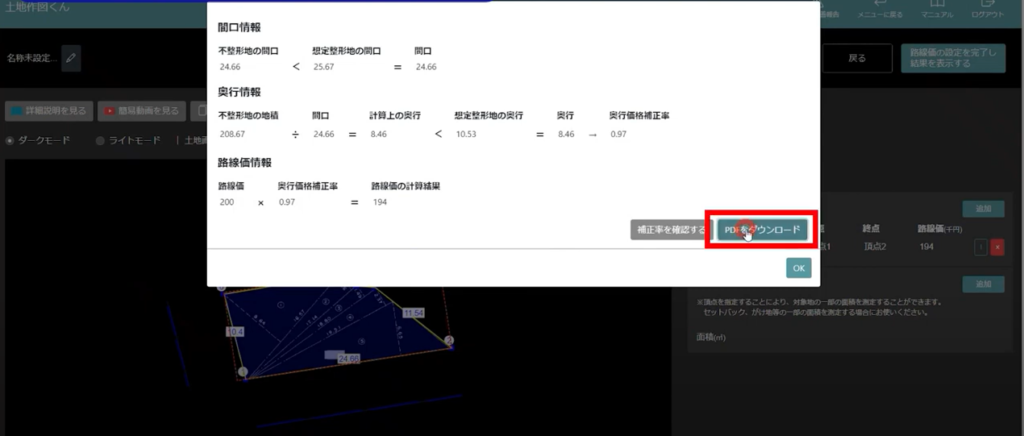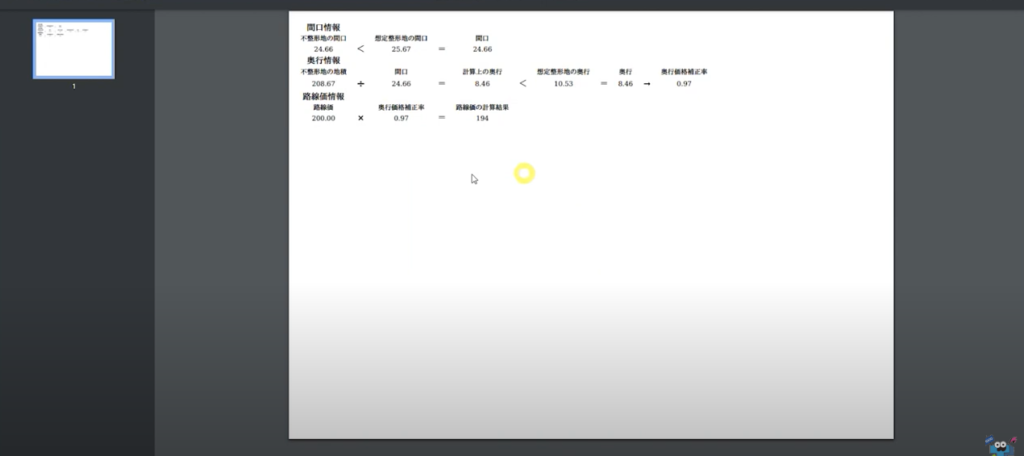今回の記事では、STEP4の路線価の設定方法『基本操作』について説明させて頂きます。
【STEP4のできること一覧】
・路線価を設定して奥行価格補正率の算出
→正面路線からの想定整形地の作成
→2つ以上路線がある場合
それぞれの路線毎に各路線×奥行価格補正率 により正面路線の自動判定
それぞれの路線毎に想定整形地の作成
・屈折路に応じた想定整形地の作成
・隅切りの間口開設
・無道路地の設定
・各点を繋いだ特定部分の面積測定
今回の記事ではまず、【~STEP4~路線価の設定方法①基本操作】について説明します。
順に、①基本操作、②屈折路、③隅切り、④無道路地、⑤特定部分の面積測定
の説明を行っていきますので、別記事も参照いただければと思います。
動画説明
今回の内容は、動画でも説明しております。
動画で見たい、という方はこちらをご覧ください。
~STEP4~路線価の設定方法【①基本操作】
STEP4の画面に入ったら、地区区分の選択→路線価を設定をして、奥行価格補正率を算出します
正面路線からの想定整形地を作成します
①地区区分の選択
路線価の設定欄にある、「追加」をクリック
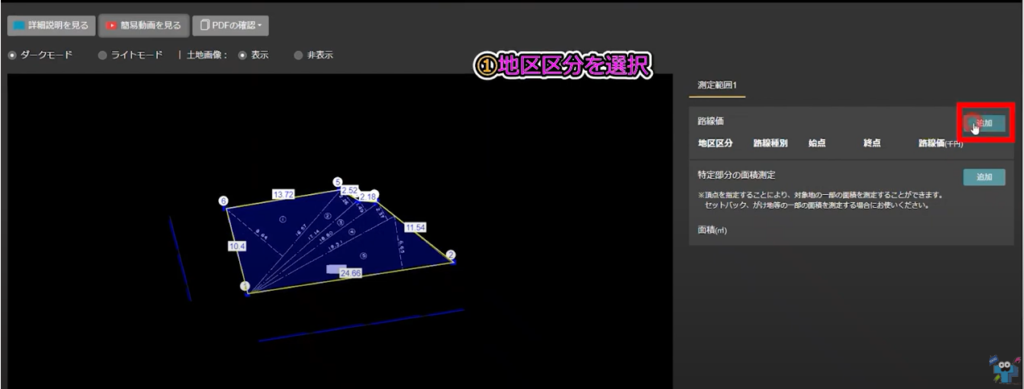
地区区分の選択欄が表示されるので、ここで「地区区分の選択」をします。
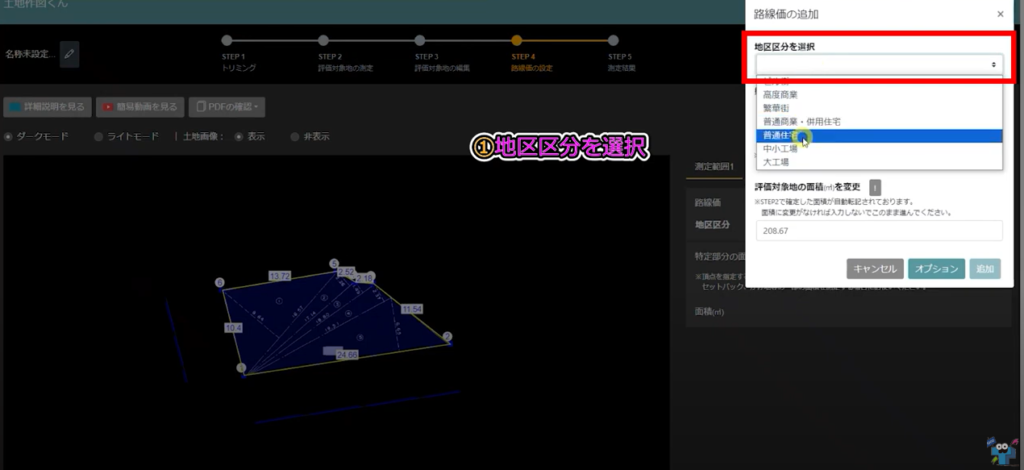
②正面路線の指定、路線価の設定
「始点」と「終点」を指定し、「路線価の入力」を行います
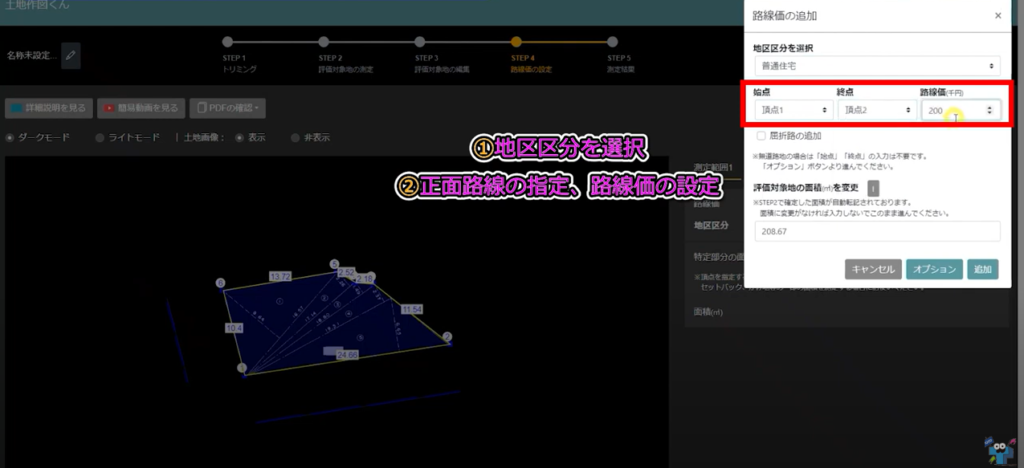
「追加」をクリックします
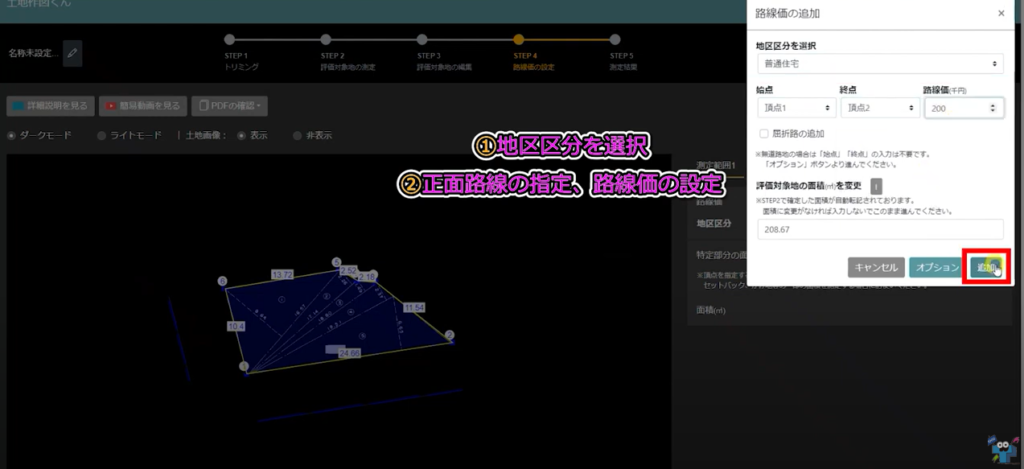
追加をクリックすると、「想定整形地が描画されます」
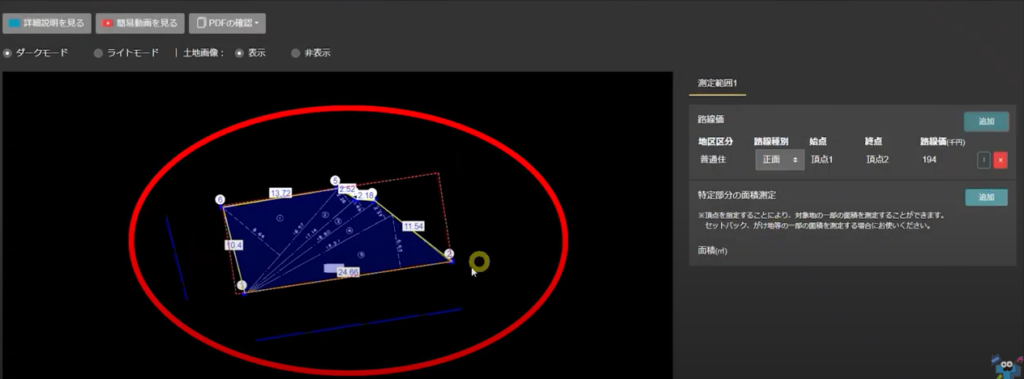
2つ以上の路線がある場合
各路線価に奥行価格補正率を乗じて、正面路線を自動判定します
今回は、正面路線を以下で設定していましたが、
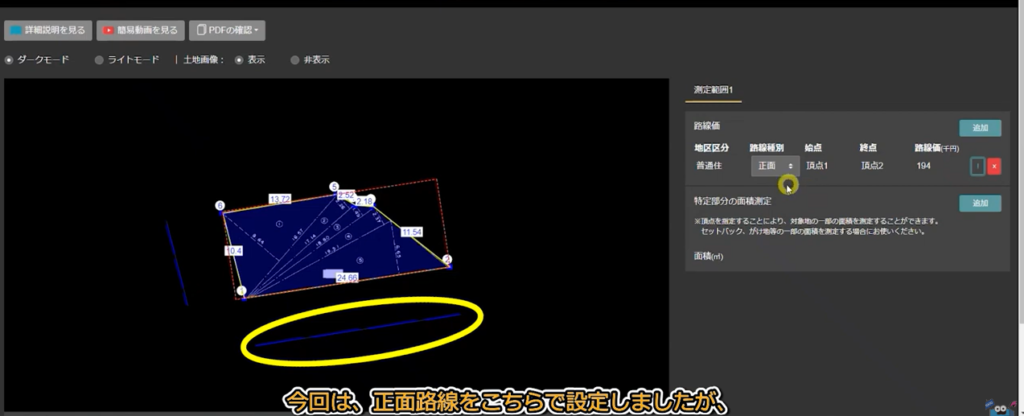
以下の、側方路線を正面路線として、想定整形地も作成することができます
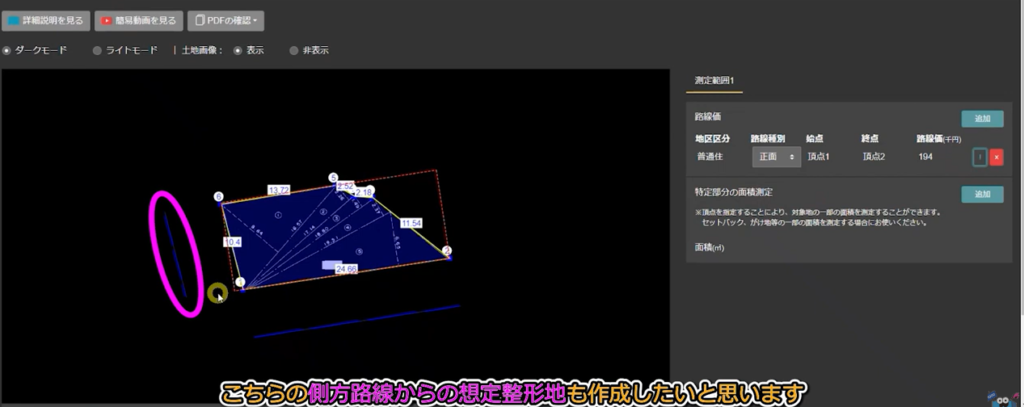
先ほどと同じ流れで、
①地区区分を選択
②正面路線の指定、路線価の設定
を行い、「追加」をクリックします
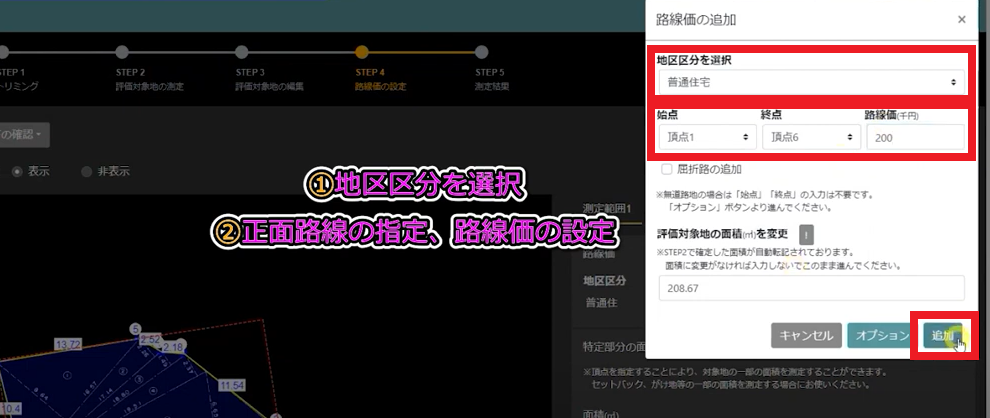
そうすると、路線価の欄に今追加した、路線価が生成されます
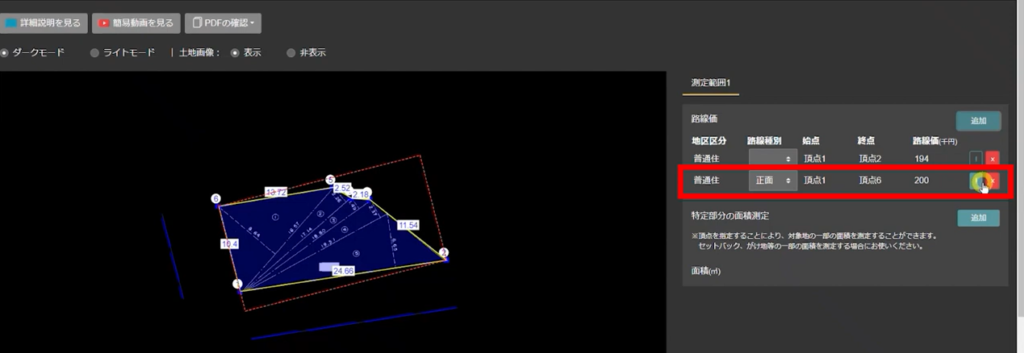
頂点①-②の路線価が19.4万
頂点①-⑥の路線価が20万 だとわかります。
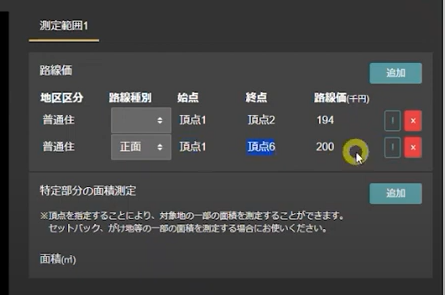
路線価の高い方を正面路線として選択します
(手動で正面路線の設定を自由に切り替えることができます)
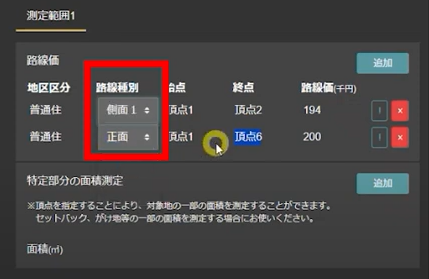
以上が、~STEP4~路線価の設定方法【①基本操作】の操作方法です。
フルバージョンの動画は、こちらよりご視聴いただけます。