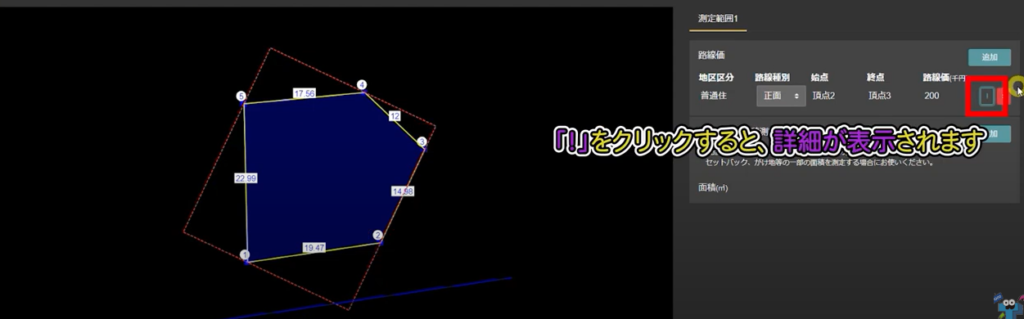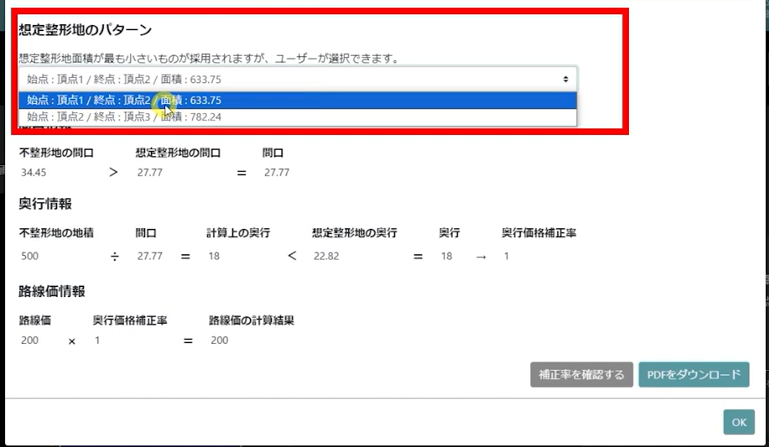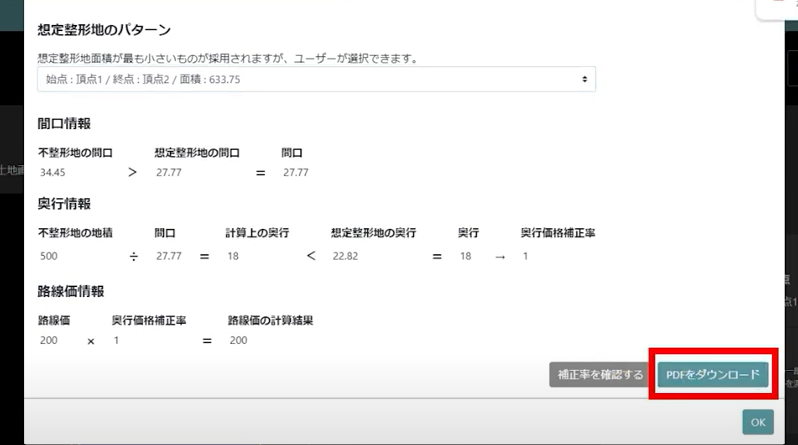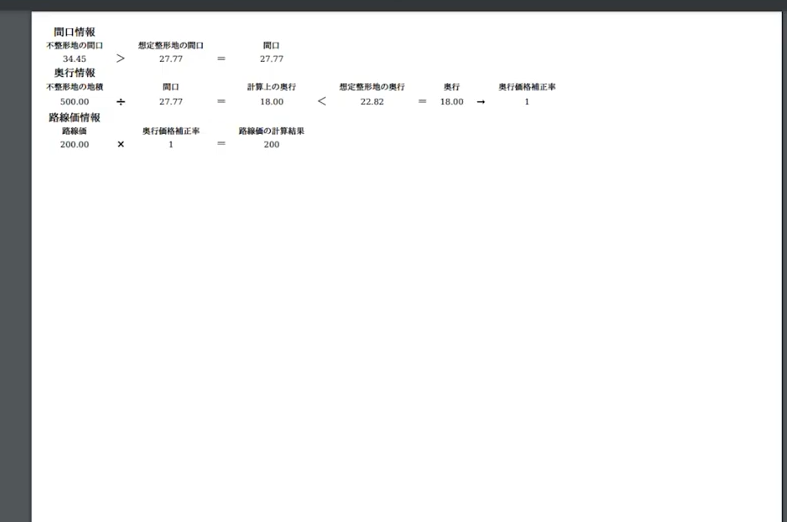今回の記事では、STEP4の路線価の設定方法『屈折路』について説明させて頂きます。
【STEP4のできること一覧】
・路線価を設定して奥行価格補正率の算出
→正面路線からの想定整形地の作成
→2つ以上路線がある場合
それぞれの路線毎に各路線×奥行価格補正率 により正面路線の自動判定
それぞれの路線毎に想定整形地の作成
・屈折路に応じた想定整形地の作成
・隅切りの間口開設
・無道路地の設定
・各点を繋いだ特定部分の面積測定
今回の記事ではまず、【~STEP4~路線価の設定方法②屈折路】について説明します。
順に、①基本操作、②屈折路、③隅切り、④無道路地、⑤特定部分の面積測定
の説明を行っていきますので、別記事も参照いただければと思います。
動画説明
今回の内容は、動画でも説明しております。
動画で見たい、という方はこちらをご覧ください。
~STEP4~路線価の設定方法【②屈折路】
01.屈折路に内接しているパターン
STEP4の画面に入ったあとの工程です。
①路線価の設定欄にある、「追加」をクリック
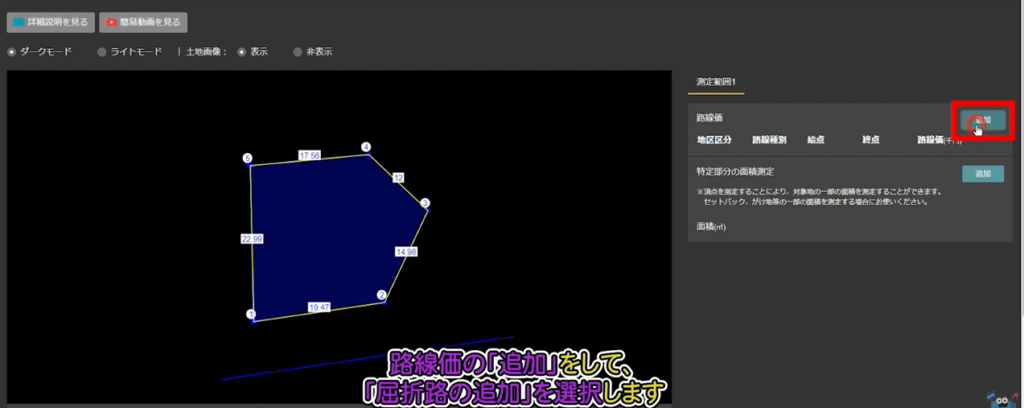
②「地区区分」の選択→「屈折路の追加」をクリックします
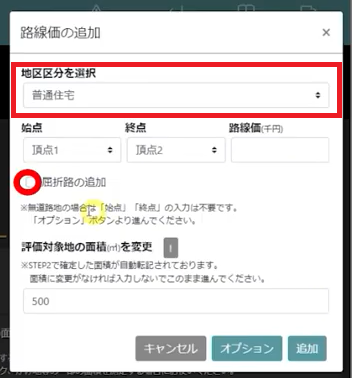
③「始点」「終点」「路線価」の入力をおこないます
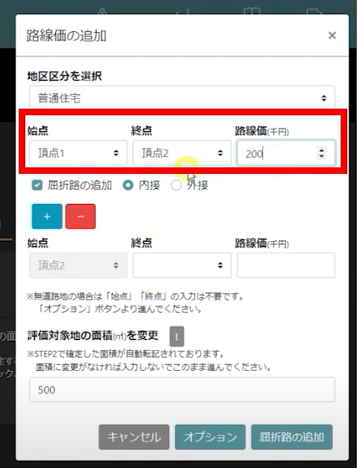
終点で設定した頂点が、屈折路の始点に自動で転記されます
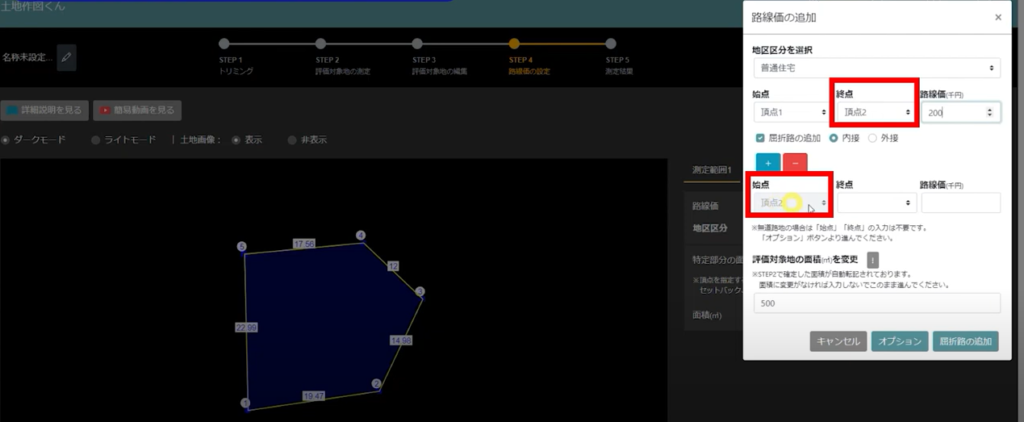
④屈折である、頂点③と路線価を入力し、「屈折路の追加」をクリックします
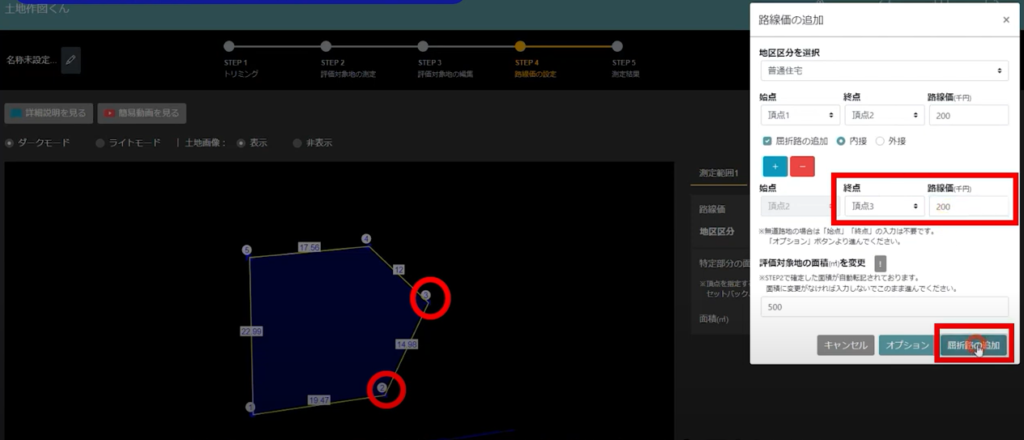
頂点②③を起点とした「想定整形地が描画」されます
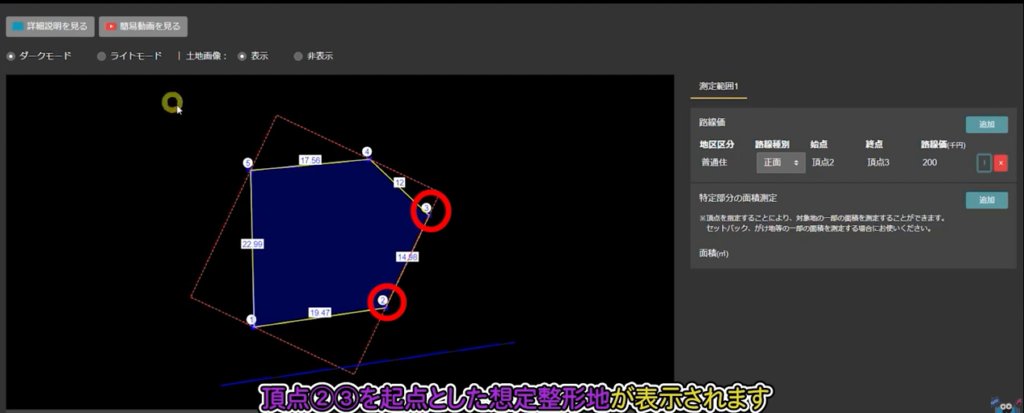
02.屈折路に外接しているパターン
STEP4の画面に入ったあとの工程です。
①路線価の設定欄にある、「追加」をクリック
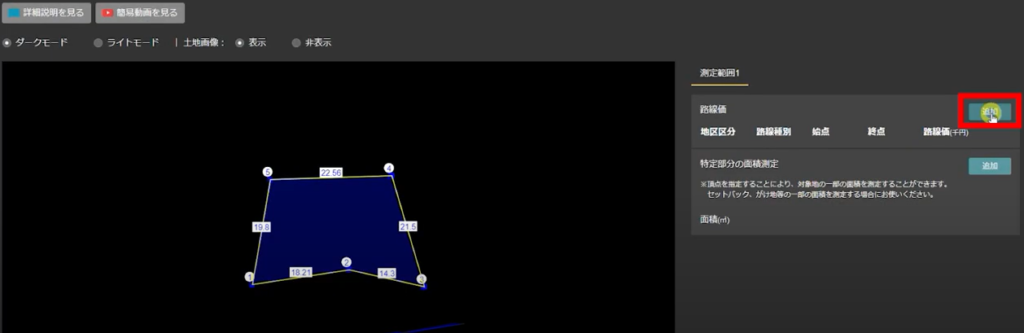
②「地区区分」の選択→「屈折路の追加」をクリック→外接の方に●でチェックを入れます
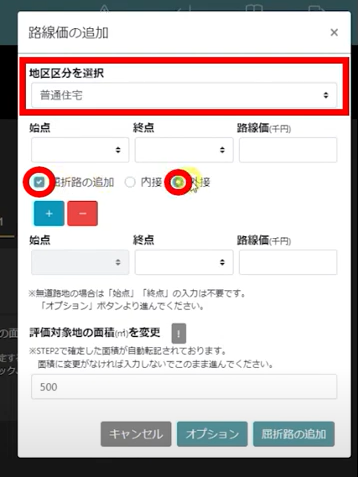
③「始点」「終点」「路線価」の入力をおこないます
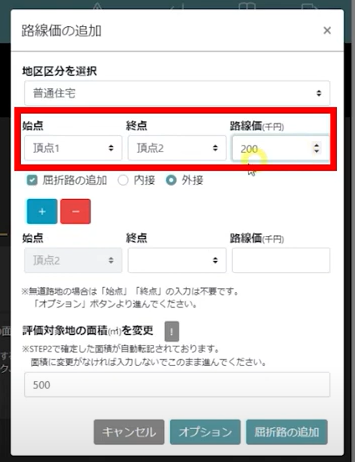
終点で設定した頂点が、屈折路の始点に自動で転記されます
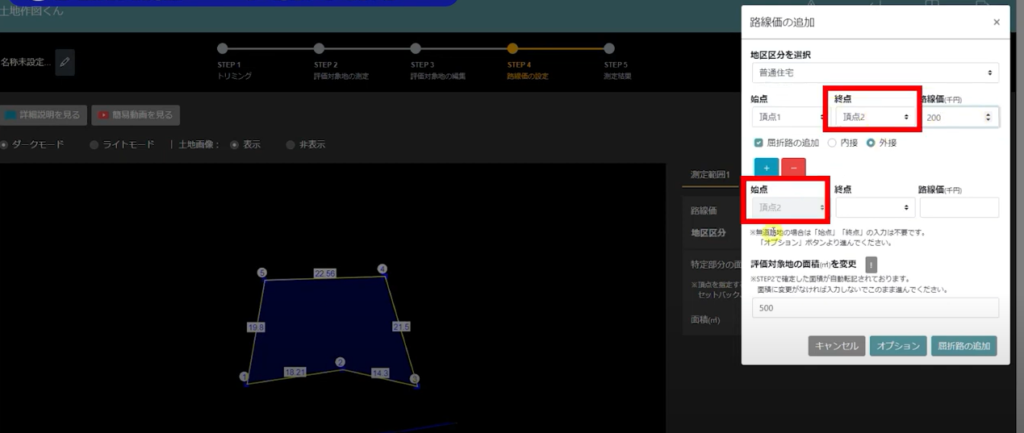
④屈折の終点を決めて、路線価の入力をし、「屈折路の追加」をクリックします
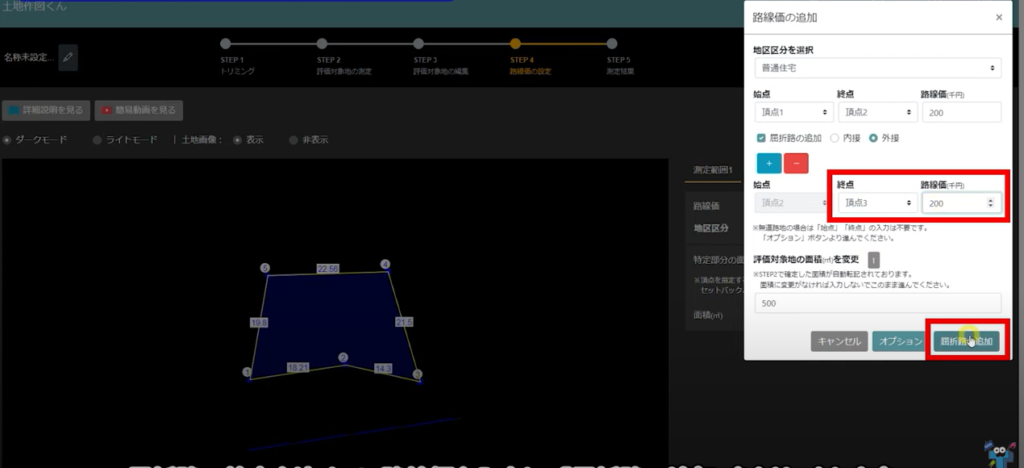
「想定整形地が描画」されます
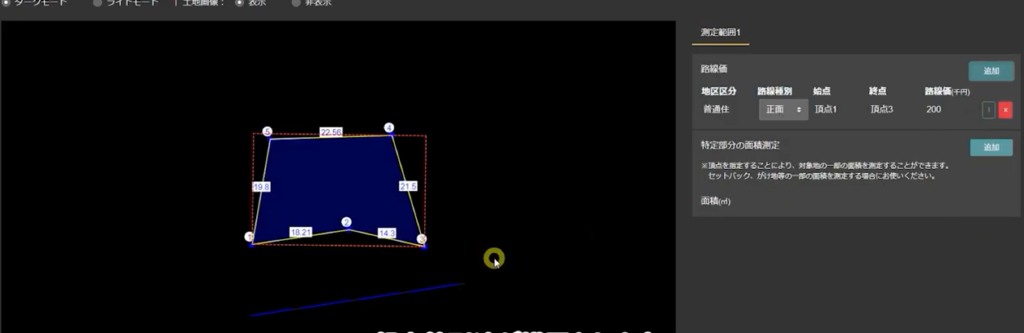
先ほど同様、路線価の欄にある「!」をクリックすると詳細が表示されます
想定整形地の違うパターン、今回は3パターンあるのが分かります
手動で自由にどの想定整形地を使用するのか選択することができます
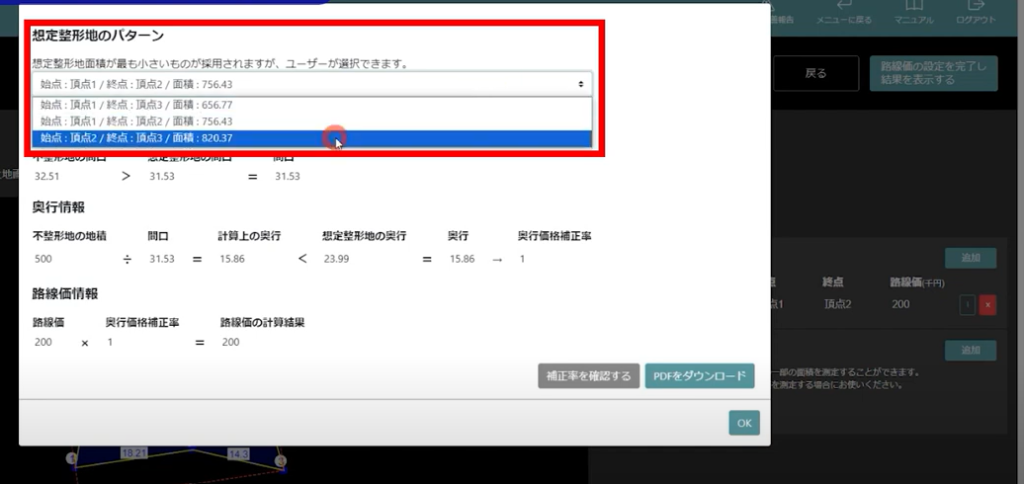
03.屈折路が複数あるパターン
STEP4の画面に入ったあとの工程です。
①路線価の設定欄にある、「追加」をクリック
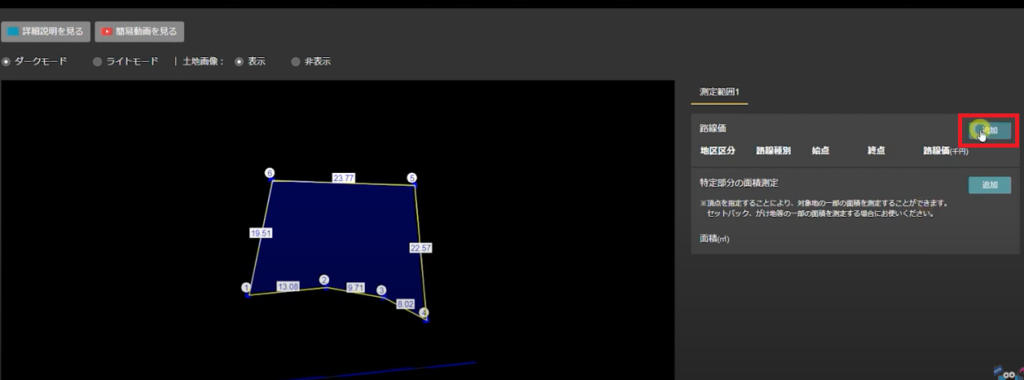
②「地区区分」の選択→「屈折路の追加」をクリック
※今回は屈折が複数回あるので、屈折路の「+」をクリックして追加します
(「+」は何回でもクリックできるので屈折があるだけ「+」してください)
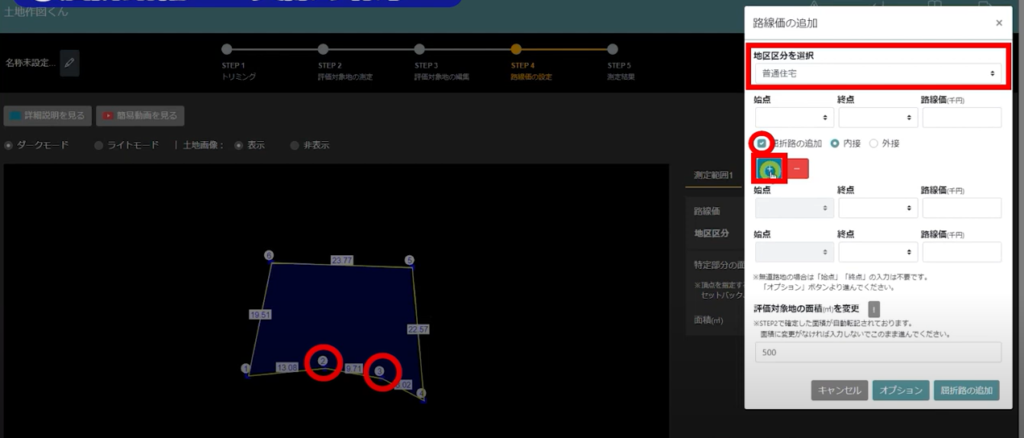
③「始点」「終点」「路線価」の入力をおこないます
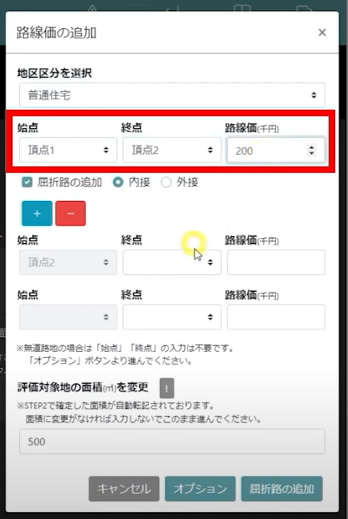
④複数分の屈折の指定と路線価を入力し、「屈折路の追加」をクリックします
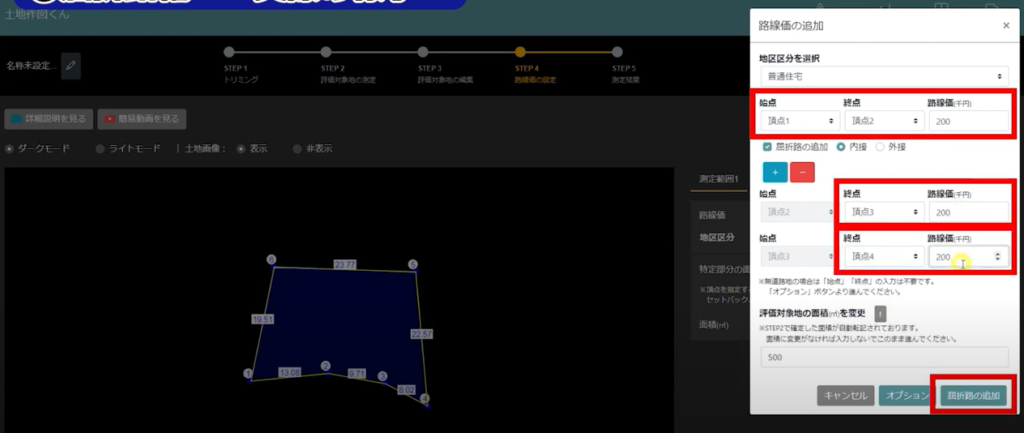
「想定整形地が描画」されます
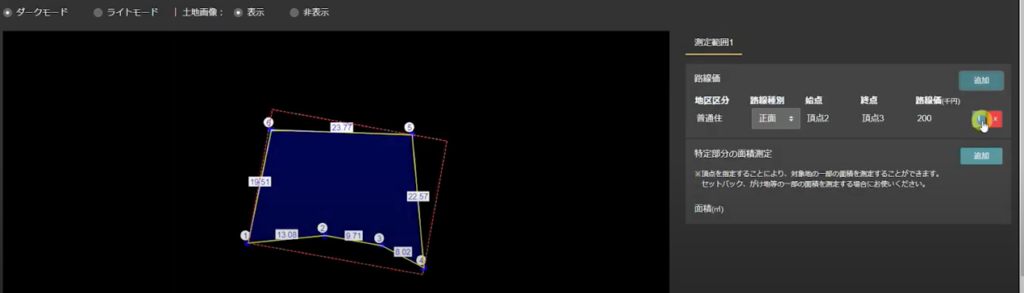
先ほど同様、路線価の欄にある「!」をクリックすると詳細が表示されます
想定整形地の違うパターン、今回は3パターンあるのが分かります
手動で自由にどの想定整形地を使用するのか選択することができます
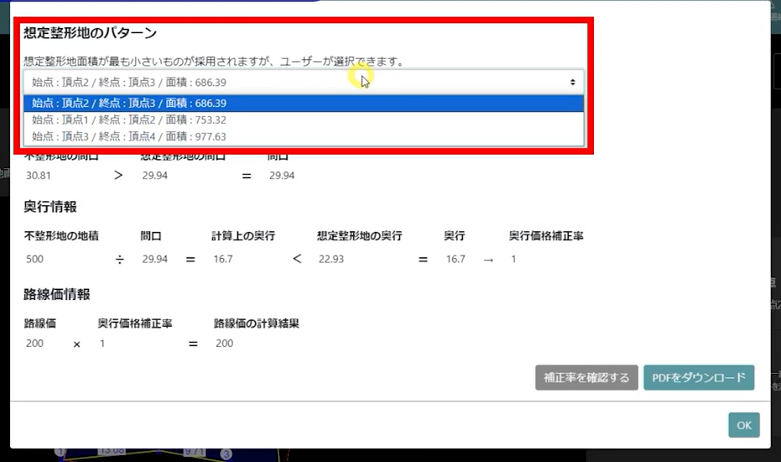
以上が、~STEP4~路線価の設定方法【②屈折路作】の操作方法です。
フルバージョンの動画は、こちらよりご視聴いただけます。